Propaganda
Há muita coisa na Internet. E você precisa salvá-lo em algum lugar.
O hábito de encher um livro comum pode mudar a sua vida. Poderia ser um depósito seguro para suas próprias idéias criativas ou as de outras pessoas. Pode ser um estoque de recortes on-line que você encontra ou um cache de recibos sem papel. Poderia ser um lugar de aprendizado ou um lugar para retornar e lembrar de tudo. O Microsoft OneNote pode ser tudo isso e muito mais.
Você pode ser um bando de ratos ao coletar informações, mas precisa ser mais exigente ao analisar o que precisa para aprender ou pesquisar. Como Napoleon Hill disse,
O conhecimento, de natureza geral e desorganizado, não é PODER; é apenas poder potencial - o material a partir do qual o poder real pode ser desenvolvido. Qualquer biblioteca moderna contém um registro desorganizado de todo o conhecimento de valor do qual o estágio atual da civilização é herdeiro, mas esse conhecimento não é poder porque não está organizado.
Levando melhores notas com o OneNote
12 dicas para fazer anotações melhores com o Microsoft OneNoteEssas 12 dicas mostram como fazer anotações melhores no MIcrosoft OneNote. Hoje, as anotações digitais são tanto uma habilidade quanto uma ferramenta. consulte Mais informação começa com o gerenciamento das explosões de informações na nuvem dos cantos mais distantes da Web. Portanto, inicie o Microsoft OneNote e configure um bloco de anotações específico para o tópico que você está pesquisando ou aprendendo.1. Faça do Pocket o seu hub central
Serviços Read-It-Later como Bolso podem ser dispositivos de captura universais. Salve tudo em um clique com a extensão Pocket no seu navegador ou celular. Embora não exista uma maneira oficial de enviar seus links favoritos para o OneNote do Pocket, você pode recorrer a uma receita popular do IFTTT que cuida disso.
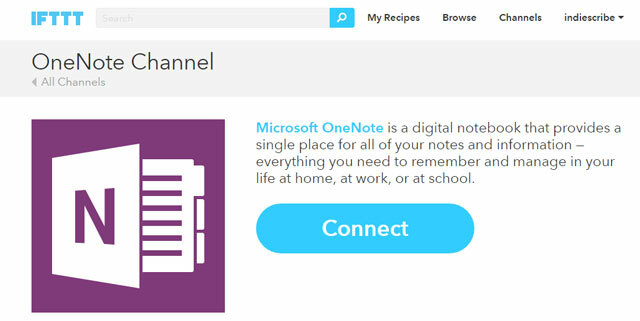
Em vez de salvar TODOS os links do Pocket no OneNote, use a receita que adiciona links de bolso "marcados" ao OneNote.
Embora esta receita use uma tag específica "onenote", você pode alterá-la para qualquer tag que desejar. Eu usei "contar histórias" para combinar com o tópico dos materiais que estou coletando.
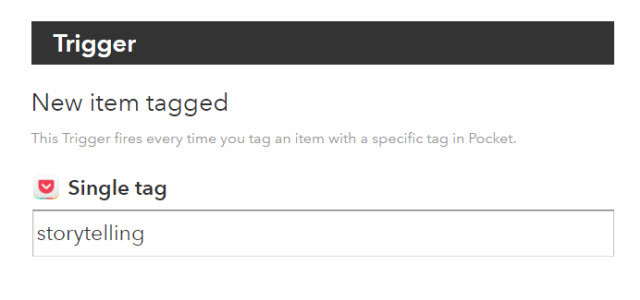
Clique Adicionar e verifique a receita uma vez para garantir que o IFTTT salve os artigos em uma página específica do OneNote. Assim, você pode configurar outros OneNote IFTTT receitas para coletar material da Web automaticamente.

Alternativo:Zapier é outra alternativa poderosa ao IFTTT e, como vimos anteriormente, você pode automatize seu dia Crie incríveis automações de vida com zaps de várias etapasA Zapier, a maior concorrente da IFTTT, anunciou que agora oferece aos usuários a capacidade de criar várias automações de ação chamadas zaps de várias etapas. consulte Mais informação com a mesma facilidade.
2. Coletar com Feedly
O RSS tem sido a maior rede de pesca a capturar as informações que queremos ler. Mas muitas vezes é demais. Uma maneira melhor de combater a sobrecarga de informações é escolher as melhores informações de seus feeds e salvá-las no OneNote.
Feedly tem sido uma escolha popular por um tempo. O OneNote é um dos muitos serviços integrados ao Feedly Guia não oficial do Feedly: melhor que o Google ReaderVocê deseja o melhor leitor de RSS para desktop e celular de todos os tempos? Para os famintos e esperançosos, Feedly satisfaz. consulte Mais informação .
Clique no ícone do OneNote na parte superior do artigo que você deseja salvar. Quando você entra no OneNote, o artigo é salvo no bloco de anotações "Notas rápidas". Você pode criar uma nova seção, mas ainda não mostra os cadernos já criados como opção.
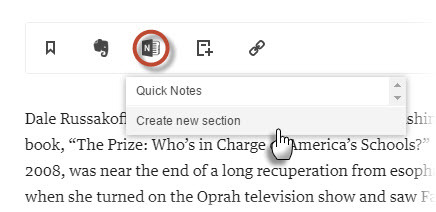
Você pode movê-lo para outro bloco de notas, editar, anotar ou compartilhar. O recurso fácil de um clique também funciona no aplicativo móvel Feedly. O OneNote também é multiplataforma.
A lenta sincronização do OneNote Online para a área de trabalho do OneNote é um dos dois soluços agravantes. O segundo? A incapacidade de salvar o artigo em um notebook de sua escolha.
3. Use o Clipper oficial do OneNote
O oficial Extensão do OneNote Clipper Chrome é a solução para a preguiça de tomar notas. No primeiro uso, entre com a conta que você usa na Microsoft. Você pode cortar qualquer parte de uma página da Web ou a página inteira e arquivá-la em um bloco de anotações específico ou em uma seção dentro dele. Selecione um local específico porque cada captura cria uma nova página; portanto, uma onda de recortes descontrolada poderia criar um caos organizacional.
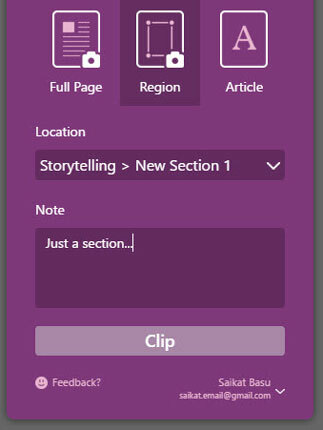
Você pode exibir a captura no OneNote Online ou na área de trabalho do OneNote. Na próxima vez em que você recortar algo, o Clipper se lembrará do local e dos clipes no mesmo local. Você pode alterar o local a qualquer momento.
Tente pegar uma imagem para a qual você precisa rolar para baixo. O OneNote Clipper pode pegar a imagem inteira e mantê-la como um único instantâneo.
Alternativo: Existe um terceiro Enviar para o OneNote Extensão do Chrome também. Você pode recortar parte de uma página da Web ou uma página inteira no OneNote no menu do botão direito. Ele vem com três opções:

Eu prefiro as ferramentas do OneNote. Existem opções suficientes para caber no seu conhecimento, capturando o plano mestre.
4. Experimente o OneNote Desktop e o recorte de tela
É fácil perder de vista esse poderoso recurso de área de trabalho quando temos uma variedade de opções. Na versão desktop, acione o cortador de tela com o Tecla do Windows + SHIFT + S atalho de teclado. A tela fica acinzentada e um ponteiro “+” flutua na tela, pronto para a sua próxima ação. Clique e arraste para criar qualquer seção. Clique com o botão direito do mouse para cancelar.
o Selecionar local no OneNote caixa de diálogo é aberta. Você pode enviar o clipe de tela para a página desejada ou copiá-lo para a área de transferência para colar em outro lugar.
Recortes de tela podem ser uma ferramenta poderosa quando usados com o OneNote Reconhecimento óptico de caracteres característica.
5. Use a barra lateral de compartilhamento com o OneNote
A antiga barra de encantos do Windows 8.1 deu lugar a uma nova maneira de compartilhar. No Windows 10, aplicativos nativos agora têm uma barra de ação. Procure o "ícone de hambúrguer" na parte superior da tela, que inclui o Compartilhar botão. Clique nele e a guia Compartilhar Charme do Windows 10 desliza para exibição da direita. Uma maneira mais rápida é usar o atalho do teclado - Chave do Windows + H.
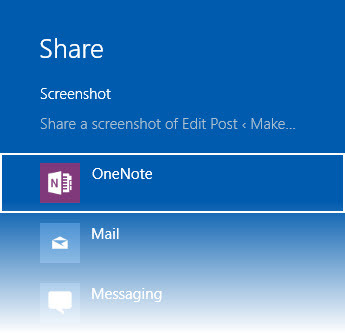
Você pode salvar automaticamente uma captura de tela no OneNote (o aplicativo pré-instalado da Windows Store e não a versão desktop). Em seguida, isso pode ser sincronizado com o programa da área de trabalho do OneNote 2016.
Leia esta página de suporte da Microsoft para entender as diferenças entre o OneNote e o OneNote 2016.
6. Incorporar e inserir no OneNote
Quando tudo mais falha, as ferramentas do OneNote são as melhores opções. E como todos temos estilos de aprendizado diferentes, o OneNote oferece mais de uma maneira de capturar tudo.
Gravar audio
Se você estiver tentando capturar uma nota de aula ou praticando um idioma, use o Gravar audio característica.
Vou ao Faixa de opções> Inserir> Gravar áudio. Quando terminar de gravar, clique em Pare.
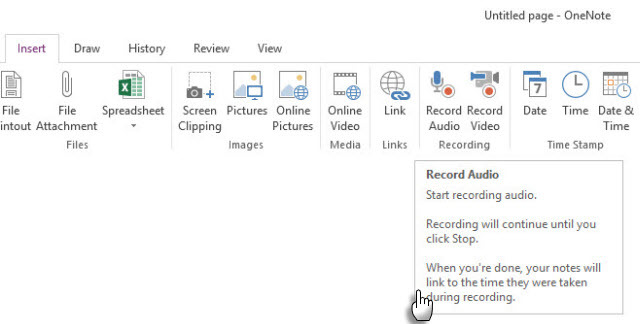
Nota: O OneNote Online suporta gravação de áudio no Edge, Chrome e Firefox.
Incorporar vídeo
Todos aqueles maravilhosos recursos de aprendizado de vídeo no YouTube Como configurar o YouTube para melhor aprendizadoSe você não está usando o YouTube para expandir sua mente e aprender novas habilidades, é hora de recuperar o atraso. Há tanto conhecimento livre disponível por aí. Por que não tirar proveito disso? consulte Mais informação e você não sabe como organizá-los em suas anotações? Nós conversamos sobre a utilidade do Video Notes anteriormente. Comece a fazer anotações ao lado de vídeos salvos e até envolva outras pessoas em sessões de aprendizado colaborativo.
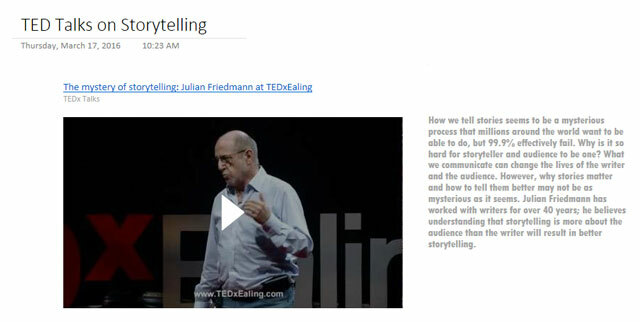
Use o Vídeo on-line para inserir conteúdo do YouTube, Vimeo e Office Mix em seus blocos de anotações do OneNote.
Vou ao Faixa de opções> Inserir> OnlineVídeo. Na próxima caixa de diálogo, cole o URL do seu vídeo do YouTube, Vimeo ou Office Mix e clique em Está bem.

Faça anotações ao lado dos vídeos e complemente as informações com outras fontes.
Nota: O OneNote Online ainda não suporta a inserção de vídeos online. A Microsoft diz que é um recurso esperado.
Inserir anexos de arquivo
Onde você guarda todo esse conhecimento? Trancado em arquivos PDF? Dentro de uma pasta? Por que não inserir e vincular às suas páginas do OneNote onde ele pode ser mais necessário?
Você pode armazenar slides do PowerPoint e anotações em PDF junto com outros formatos com suas anotações. Isso fornece uma maneira mais rápida de referenciá-los, em vez de vasculhar o sótão escuro do seu computador. Além disso, os arquivos anexados são armazenados como parte do bloco de anotações associado. Se você mover um notebook para outro local, todos os arquivos inseridos serão movidos com o notebook.
Vou ao Faixa de opções> Inserir> Anexo de arquivo.
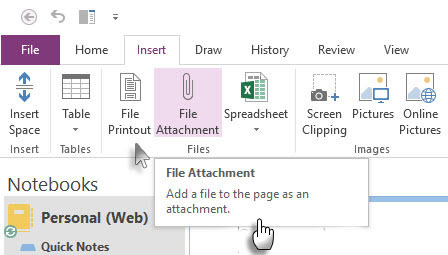
Se você deseja manter a formatação original, insira um Impressão de arquivo coloca um cenário de seu conteúdo em uma página no OneNote. Eles funcionam como imagens comuns - você não pode editar o arquivo. Você pode redimensioná-los, desenhar para anotá-los e movê-los para qualquer lugar.
7. Salve suas anotações do Kindle
Eu li mais de duas dúzias de livros por ano. Digamos que você se concentre em ler livros específicos para entender melhor o assunto. Muita informação pode se perder graças aos nossos problemas com retenção e recall Como organizar e lembrar facilmente todas as dicas de hackers que você lêEsquecemos as coisas se não as repetirmos. Isso é uma má notícia para as infinitas palavras de sabedoria que lemos todos os dias. A boa notícia é que o esquecimento pode ser derrotado. consulte Mais informação .
O Clippings.io foi o favorito para extrair os destaques do Kindle e mantê-los organizados em algum lugar. O OneNote é algo que estou experimentando para coletar as informações necessárias para um tópico que estou aprendendo. Clippings.io funciona perfeitamente com o Evernote, mas o OneNote está sem sorte para uma exportação sem esforço.
Felizmente, você pode exportar os destaques do Kindle para outros formatos e salvá-los no arquivo específico do tópico. É apenas mais um passo.
Ou, você pode usar da maneira antiga.

Faça login no seu Amazon Kindle página. Clique em Seus livros no topo da página.
Vamos para Seus destaques. Role para baixo até o livro cujos destaques você deseja capturar no OneNote.
Agora, você tem três opções: Você pode copiar e colar os destaques no OneNote, que é mais simples. Você pode usar o OneNote para fazer um recorte de tela. Ou você pode usar o Enviar para o OneNote driver de impressora para imprimir a página no OneNote.
8. Use notas rápidas para anotações rápidas
O Microsoft OneNote pode ser usado para anotações rápidas no estilo Post-It, mesmo que o programa da área de trabalho do OneNote não esteja aberto. Você pode usá-lo para capturar pensamentos aleatórios de um livro que está lendo ou de uma ideia criativa que você pode querer voltar mais tarde.

aperte o Chave do Windows + N tecla de atalho do teclado e digite sua anotação na janela de anotações pequena. Para abrir notas rápidas adicionais após a execução do OneNote, pressione Chave do Windows + ALT + N no seu teclado
Veja todas as notas salvas na seção Notas rápidas do seu caderno. Você pode arquivá-los em outras partes de seus cadernos ou mantê-los lá. Para mover uma página, clique com o botão direito na guia da página, escolha Mover ou cópia dee siga as instruções.
9. Tire fotos com a lente do escritório
Há muitas informações além do clique e do alcance do seu computador ou navegador. A coleção de riquezas da sua biblioteca pública, por exemplo. Desenterrar livros sobre o tópico que você está tentando dominar. Além disso, anotações em papel, quadros brancos, anotações de aula ou artigo de jornal.
o Lente de escritório O “scanner de bolso” é uma das melhores maneiras de fazer anotações com o OneNote nessas situações. Capture com um clique e aproveite as funções de OCR do OneNote para organizar as informações de suas digitalizações em suas anotações.
O Office Lens está disponível para Windows Phone, Android e iOS.
Unir todas as suas ideias no OneNote
O objetivo de qualquer um desses métodos é coletar. Mas a tarefa de coletar conhecimento é muito grande para ser deixada em uma única ferramenta. É preciso uma combinação de métodos para coletar e organizar as informações ordenadamente.
O OneNote fornece uma estrutura organizacional com blocos de anotações, seções e páginas. Ele se comporta como um caderno físico de esteróides. Você pode configurar Modelos do OneNote para anotações mais eficientes Como usar os modelos do OneNote: tudo o que você precisa saberOs modelos do OneNote são essenciais para uma verdadeira produtividade. Aqui está tudo o que você precisa saber para editar e criar seus próprios modelos do OneNote. consulte Mais informação .

Por exemplo, você pode coletar itens em torno de um modelo de plano de aula personalizado. Você pode criar um bloco de anotações compartilhado para aprendizado coletivo. Você pode agrupar tudo em um kit de recursos de treinamento para você e outras pessoas da sua equipe.
Você pode usar A técnica de Feynman para explicar as coisas para si mesmo e preencher as lacunas de aprendizado. Enquanto você estiver nisso, use o Gravar vídeo para ver você mesmo explicar um conceito na tela. Grave e incorpore áudio para ser um guia para as lições. Você pode sinalizar notas específicas com tags de revisão.
Pode não ser uma má idéia retirar outra página das páginas de Richard Feynman "Método Notebook”E dividir o complicado para o mais simples.
Como meu amigo Rob explicou com o exemplo de Charles Darwin, há muito que podemos fazer para melhorar nossas habilidades de anotações Como usar o OneNote como um cientista famoso no mundoCharles Darwin adoraria o OneNote. Ele era um ávido anotador que registrava tudo o que observava. Veja como ele pode ter usado o OneNote para organizar seu trabalho e avançar sua pesquisa. consulte Mais informação . Não há mágica nisso. Muita disciplina e bons hábitos.
Como você usa o Microsoft OneNote como um coletor de informações nesta era densa de dados? Qual é o recurso salvar no OneNote usado acima de tudo? Você tem um método especial ou uma rotina com a qual todos podemos aprender?
Saikat Basu é o editor adjunto de Internet, Windows e produtividade. Depois de remover a sujeira de um MBA e uma carreira de dez anos em marketing, ele agora é apaixonado por ajudar os outros a melhorar suas habilidades de contar histórias. Ele olha para a vírgula de Oxford que está faltando e odeia screenshots ruins. Mas as idéias de Fotografia, Photoshop e Produtividade acalmam sua alma.


