Propaganda
O Adobe Photoshop é ótimo para editar fotos, como o próprio nome sugere. Há várias coisas diferentes que você pode fazer no Photoshop, desde correções de cores até nitidez de bordas desfocadas. Você também pode remover um plano de fundo no Photoshop. Neste artigo, explicamos como remover um plano de fundo no Photoshop.
Etapa 1: Como remover um plano de fundo no Photoshop

A primeira coisa que você precisa saber é que a remoção de um plano de fundo nunca será fácil. Sempre consumirá muito tempo, não importa de que maneira você tente (e existem várias maneiras).
Se você está se juntando a nós neste tutorial, presumimos que:
- Você tem acesso ao Photoshop.
- Você já usou o Photoshop antes.
Para remover um plano de fundo no Photoshop, você precisa do tipo certo de imagem: nem toda imagem funcionará. Escolha algo com valores de alto contraste e bordas mais nítidas. Para este tutorial, usei uma foto da minha lâmpada de mesa.
Configure sua ferramenta de seleção rápida

Existem algumas maneiras diferentes de remover um plano de fundo no Photoshop. A primeira maneira de tentar é o meu favorito: o
Ferramenta de Seleção Rápida.Este método é simples, mas completo. Para começar, vá para o seu Ferramenta de Seleção Rápida, localizado na barra de ferramentas esquerda. Ele será agrupado com a Magic Wand Tool.

o Ferramenta de Seleção Rápida determina o que selecionar com base em:
- Sua amostra de cores.
- O que é próximo a essa amostra de cores.
- As bordas da cor na sua imagem.
- O ponto “focal” da sua imagem.
Sim, é inteligente.
Depois de escolher Ferramenta de Seleção Rápida, você verá seus controles aparecerem na parte superior da tela.
Certificar-se de que Auto melhoramento está ligado. Auto melhoramento permite que o Photoshop faça um ajuste mais fino nas bordas da sua seleção, o que é uma boa coisa se a borda tiver muitas curvas ou detalhes.
Em seguida, pressione Selecionar Assunto.
Selecionar Assunto diz ao Photoshop para selecionar o item mais dominante na sua imagem. Isso será mais fácil para o programa captar se você tiver escolhido uma imagem em que haja uma frente, um meio e um verso nítidos.
Crie sua seleção
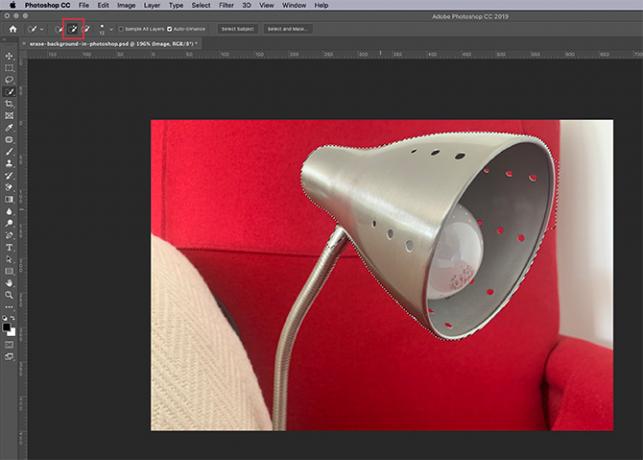
Depois que eu pressionar Selecionar Assunto, O Photoshop seleciona a cabeça da minha lâmpada. Você pode ver os contornos desta seleção pela linha de “formigas marchando” ao seu redor.
Essa seleção não é perfeita, pois selecionou apenas parte da minha lâmpada e parte do plano de fundo. Mas retocar sua seleção faz parte do jogo e este é um ótimo avanço.
Na parte superior da tela, verifique se o seu Adicionar à seleção opção está ativa. Próximo, clique e arrasto da sua seleção ao longo do restante da lâmpada. O Photoshop aprenderá o que selecionar com base nas cores abaixo e nas bordas da sua seleção anterior.
No final, a maior parte da sua lâmpada deve ser selecionada.

Depois que sua seleção for feita, você poderá usar o Ferramenta laço (encontrado na barra de ferramentas esquerda) para suavizar rapidamente as bordas.
Eu uso o Adicionar à seleção opção para o Laço, desenhe ao longo da borda da minha seleção para torná-la menos irregular. Ele captará pequenas áreas de pixels que o Ferramenta de Seleção Rápida perdeu.

Uma coisa a observar é que remover um plano de fundo - e usar o Ferramenta laço- é muito, muito mais fácil se você estiver trabalhando com caneta e tablet. Proporciona maior coordenação corpo a corpo.
Se tudo o que você tem é um mouse, ainda há uma maneira de retocar sua seleção. Basta usar o Ferramenta Laço Poligonal, pois se baseia em clicar e arrastar pontos de ancoragem para criar seleções com arestas retas.
Com o Ferramenta laço, você precisa desenhar tudo à mão.
Remova seu plano de fundo

Quando sua seleção estiver do seu agrado, volte para o seu Ferramenta de Seleção Rápida. Passe o mouse sobre sua seleção e clique direito.
Escolher Selecione inverso.
Selecionando Inverso, O Photoshop selecionará tudo na sua imagem, exceto o objeto principal.

Em seguida, vá Editar> Recortar. Quando você pressiona isso, o Photoshop apaga seu plano de fundo de uma só vez. É assim que se remove um plano de fundo no Photoshop.

Depois, você verá uma área quadriculada em cinza e branco que indica que o espaço ao redor do seu objeto é transparente. Agora que você removeu seu plano de fundo, no entanto, pode observar que algumas das arestas ao redor do objeto ainda são ásperas.

Para refinar ainda mais sua vantagem, vá até o seu Camadas painel e adicione uma camada de cor sólida abaixo da imagem. Essa cor não faz parte permanente da sua imagem: está aqui apenas para ajudá-lo a editar. Você pode desativar sua visibilidade quando não estiver editando.
Para essa camada, é melhor escolher uma cor que contrasta nitidamente com os "bits" restantes que você tem em torno de sua imagem. Eu escolhi um azul brilhante, porque o azul tende a "vibrar" quando colocado ao lado de um vermelho brilhante e facilita a visualização.
Próximo:
- Clique na camada da imagem para que ela fique ativa.
- Volte para o seu Laço ou Ferramenta Laço Poligonal e selecione as partes ásperas ao redor da lâmpada da qual deseja se livrar.
- Clique Editar> Recortar apagá-los.
Se você ainda está confuso sobre o uso de camadas, confira nosso tutorial explicando como usar o modo de mesclagem no Photoshop Como usar o modo de mesclagem no PhotoshopO modo de mesclagem do Photoshop pode ser assustador. Aqui estão os conceitos básicos do modo de mesclagem no Adobe Photoshop para você começar. consulte Mais informação .
Etapa 2: Como apagar um plano de fundo no Photoshop
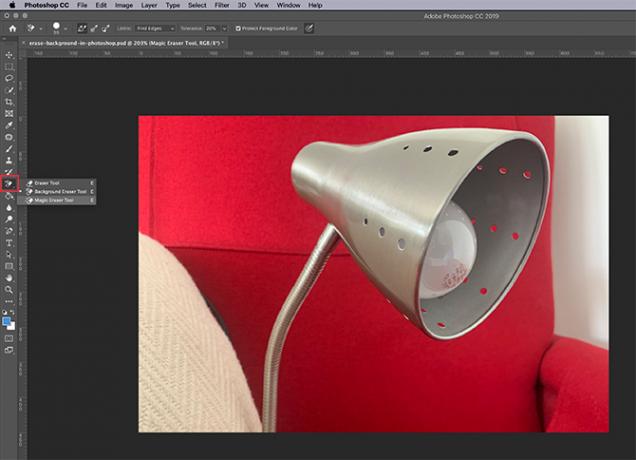
Se você está procurando uma maneira mais rápida de remover um plano de fundo no Photoshop, talvez queira apagar um plano de fundo da imagem.
Existem duas ferramentas de borracha que funcionam bem para isso. Você encontrará suas borrachas na barra de ferramentas à esquerda, vista aqui em vermelho.
A ferramenta Borracha mágica

A primeira ferramenta que você deseja experimentar é a Ferramenta Borracha mágica. Para usar o apagador mágico, vá para o ícone do apagador, clique na pequena seta branca para acessar o menu suspenso e escolha a ferramenta apropriada.
o Ferramenta Borracha mágica é incrivelmente fácil de usar. Ele mostra a cor que está embaixo do cursor e apaga todos os pixels da mesma cor: os que estão embaixo do pincel e os pixels próximos.
Simplesmente clicando na cadeira vermelha atrás da minha lâmpada, você já pode ver que apaguei uma grande parte do meu plano de fundo. Vamos continuar clicando.
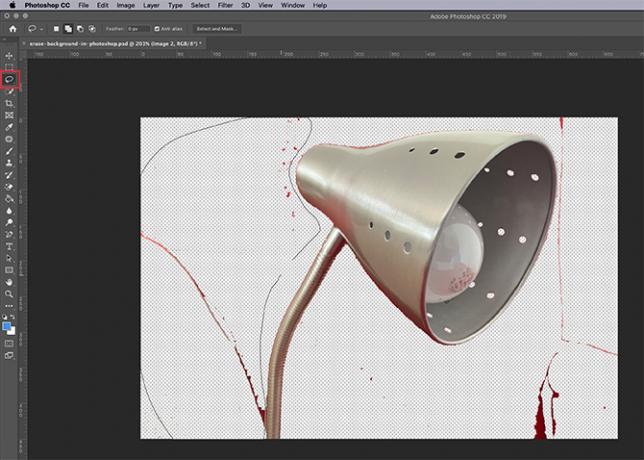
Como mencionado, remover um plano de fundo no Photoshop nunca será perfeito. Depois de se livrar da maioria, você ainda terá algumas áreas pequenas que não foram atendidas.
Para apagar essas áreas:
- Selecione seu Ferramenta laço.
- Faça uma grande seleção do seu plano de fundo, incluindo áreas transparentes.
- Vamos para Editar> Recortar.
Isso excluirá não apenas as áreas que você pode ver, mas também as amostras microscópicas de 1-2 pixels que foram deixadas. Isso cria uma imagem mais limpa.

Mais uma vez, se você quiser aumentar o zoom e realmente ajustar as coisas, ative a camada de cor sólida abaixo da imagem para aumentar o contraste. Em seguida, reative sua camada de imagem, aumente o zoom e use o Ferramenta laço para selecionar e cortar.
A ferramenta Borracha de fundo
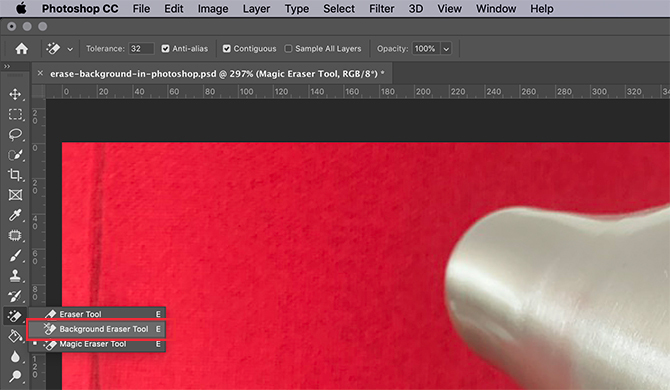
A segunda ferramenta que você pode usar é a Ferramenta Borracha de fundo. É mimado e não tão rápido, então não o uso com muita frequência. Quando o faço, uso-o para trabalhos detalhados.

Quando você clica no Ferramenta Borracha de fundo, você verá seus controles aparecerem na parte superior da tela. É aqui que você pode ajustar suas configurações, e recomendamos que você faça.
As configurações mais importantes a serem lembradas:
- O ícone do seu pincel, visto aqui como um círculo branco.
- Seu Limites. Além disso, você encontrará um menu suspenso com três opções para controlar o que é apagado:
- Localizar arestas apaga as áreas coloridas lado a lado, mas mantém as “bordas” dos objetos na imagem.
- Contíguo apaga uma cor amostrada e todas as cores próximas a ela.
- Discontíguo apaga a cor da amostra, mas somente quando passa por baixo do pincel.
ao lado Tolerância, você verá um controle deslizante que pode ser ajustado. Quanto menor a porcentagem, mais exigente será o Photoshop ao selecionar as cores a serem apagadas. Se você definir o Tolerância muito alto, também apagará cores relacionadas - não apenas as que você deseja excluir.

Depois de ajustar seus controles, você pode começar a apagar. Se você olhar dentro da minha caixa azul, poderá ver o Ferramenta Borracha de fundo em ação.
Mesmo que meu pincel esteja sobre a lâmpada, a ferramenta borracha apaga apenas os pixels vermelhos enquanto deixa a lâmpada intacta. Isso é porque eu tenho Localizar arestas ligado e detectou uma borda.
Mais uma vez - depois de terminar de apagar - você pode voltar com sua Ferramenta laço e limpar as coisas.
Etapa 3: Como remover um fundo branco no Photoshop

E se você quiser remover um fundo branco no Photoshop?
Verifique se a imagem está em sua própria camada separada. Em seguida, verifique se a camada de cores contrastantes está abaixo da imagem.
Vá para a barra de ferramentas esquerda e clique no ícone Ferramenta Borracha mágica. Ative sua camada de imagem e clique em qualquer lugar no branco dentro dessa imagem.
O Photoshop removerá automaticamente todo o branco do seu plano de fundo porque era uma "cor" contínua. Sim, é simples assim.

Depois de remover o plano de fundo, ative a camada de cores sólidas para verificar se há arestas que precisam ser corrigidas. Eles aparecerão como uma fina linha branca ao redor do seu objeto.
Depois de terminar de corrigir essas arestas com o Ferramenta laço, vire a visibilidade na sua camada de cores fora.

Ao remover um plano de fundo no Photoshop, você pode adicionar um novo plano de fundo ou mantê-lo transparente.
Para manter seu plano de fundo transparente, vá Arquivo> Salvar como, então escolha PNG como seu formato de arquivo. Ele preservará as bordas transparentes da sua imagem.
Outros tutoriais do Photoshop para verificar
Com este tutorial, você deve saber como remover um plano de fundo no Photoshop.
Procurando outras dicas e truques úteis relacionados a este artigo? Então você deve ler o nosso tutorial explicando como suavizar bordas no Photoshop Como suavizar arestas no PhotoshopVeja como o Photoshop CC 2018 pode ajudá-lo a fazer seleções rápidas e suavizar as bordas em dobro. consulte Mais informação .
Crédito de imagem: RodimovPavel /Depositphotos
Shianne é escritora freelancer e ilustradora 2D com bacharelado em Design. Ela adora Guerra nas Estrelas, café e todas as coisas criativas, e tem formação em podcasting.


