Digitar não é para todos. Se você tiver dedos desajeitados ou tiver dificuldade em escrever, a digitação pode ser a parte menos favorita de você usando um computador. Felizmente, você pode usar o software de ditado embutido no seu Mac para falar o que deseja digitar.
Ao contrário do Voice Control, que é a ferramenta de acessibilidade completa da Apple, o ditado é fácil de usar. Também é tão preciso traduzir sua voz que alguns dos melhores desenvolvedores de software de ditado, como o Dragon Dictate, pararam de criar seus próprios aplicativos de ditado para o Mac competir com ele.
Como usar o ditado em um Mac
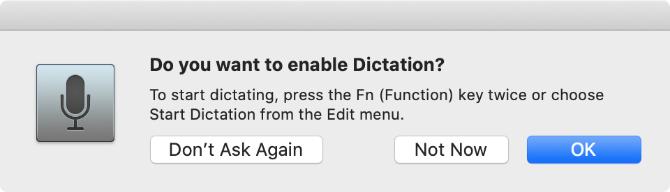
Pressione duas vezes o Fn para começar a ditar no seu Mac. Você deve ver um ícone de microfone ou ouvir um tom de confirmação do macOS. Se esta é a primeira vez que você usa Ditado, clique em Está bem na janela pop-up para confirmar que você deseja usá-lo.
Depois de ativar o Ditado, comece a dizer o que deseja digitar para que ele apareça na tela. O ditado ignora as pausas no seu discurso, permitindo que você dedique um momento para compor seus pensamentos. No entanto, isso significa que você precisa ditar sua própria pontuação, que explicamos abaixo.
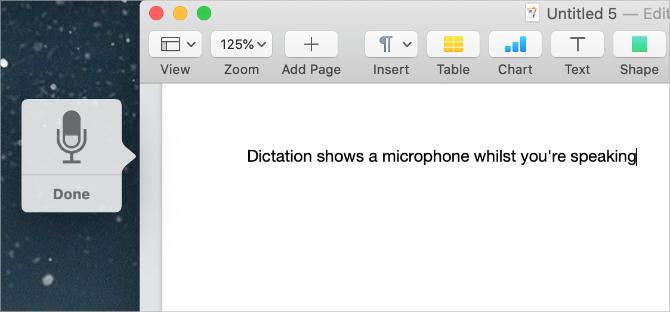
A Apple sugere que você dite em rajadas curtas de 40 segundos ou menos. Isso evita que o seu Mac fique para trás, pois você pode falar muito mais rápido do que pode processar o que diz.
Você pode ditar o texto em qualquer lugar que você normalmente digita no seu Mac. Isso inclui escrever documentos, usar o Spotlight ou as barras de pesquisa, inserir endereços da Web e compor emails. Se isso soa útil, você pode dar uma olhada nessas aplicativos de ditado para o seu telefone Android também.
Use qualquer um dos seguintes métodos para parar de ditar:
- pressione Fn novamente
- Acertar Retorna
- Clique Feito embaixo do microfone
Suas palavras ditadas aparecem sublinhadas enquanto o Mac as processa. Depois que você parar de ditar, eles se reformatarão e as palavras que o seu Mac não tiver certeza aparecerão sublinhadas em azul. Clique nessas palavras para escolher uma opção alternativa ou digite-a manualmente, se estiver errada.
Quanto mais você usa o Dictation, melhor o seu Mac entende a sua voz. Isso significa que você verá menos erros e palavras sublinhadas em azul com menos frequência.
Como adicionar pontuação e formatar seu ditado
As chances são de que você precise adicionar pontuação ao seu ditado para garantir que esteja formatado corretamente. É fácil fazer isso enquanto você dita o texto dizendo os sinais de pontuação específicos que você deseja adicionar.
Por exemplo, para ditar o seguinte texto:
Olá, meu nome é Dan. Como você está?
Você precisa dizer:
Olá vírgula meu nome é dan período como você está ponto de interrogação
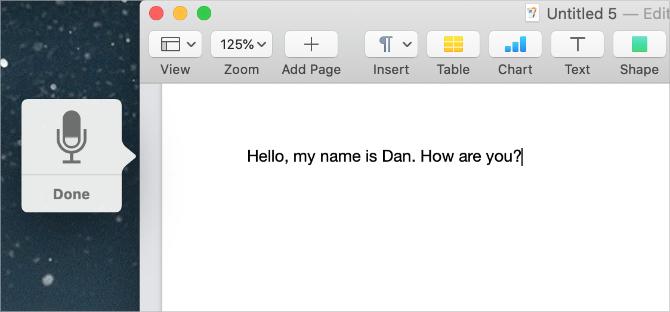
A Apple inclui uma longa lista de mais de 50 sinais de pontuação, símbolos tipográficos, sinais de moeda, sinais matemáticos e comandos de voz que você pode usar com o Ditado no guia do usuário do macOS. Visita Página de comandos do ditado de voz da Apple dar uma olhada na lista você mesmo.
Além de adicionar pontuação, você também pode usar um pequeno conjunto de comandos de voz para alterar a formatação do texto ditado no seu Mac. Esses comandos incluem letras maiúsculas, quebras de linha e até digitação sem espaços.
Diga os seguintes comandos de voz para formatar o texto com Ditado:
- Nova linha: Equivalente a pressionar o Retorna chave uma vez
- Novo parágrafo: Equivalente a pressionar o Retorna chave duas vezes
- Caps On / Off: Digite as seguintes palavras em "Título"
- Todos os Caps On / Off: Digite as seguintes palavras em "ALL CAPS"
- Sem espaço ativado / desativado: Digite as seguintes palavras "sem espaços" (útil para URLs de sites)
Solucionar problemas de ditado no seu Mac
O ditado é uma ferramenta bastante simples, mas não funciona o tempo todo. Existem alguns problemas diferentes que podem impedir você de usar o Dictation no seu Mac. Aqui estão o que são e como corrigi-los.
Alterar o atalho de ditado
Se nada acontecer quando você pressionar duas vezes o Fn botão, você pode ter alterado o atalho Ditado no seu Mac. Você pode alterar esse atalho para o que quiser ou verificar qual é o novo atalho e usá-lo.
Para fazer isso, abra Preferências do Sistema e vai para Teclado> Ditado. Abra o Atalho no menu suspenso e escolha o atalho de ditado que você deseja usar. Para criar seu próprio, clique em Customizar, depois pressione o atalho do teclado que você deseja.
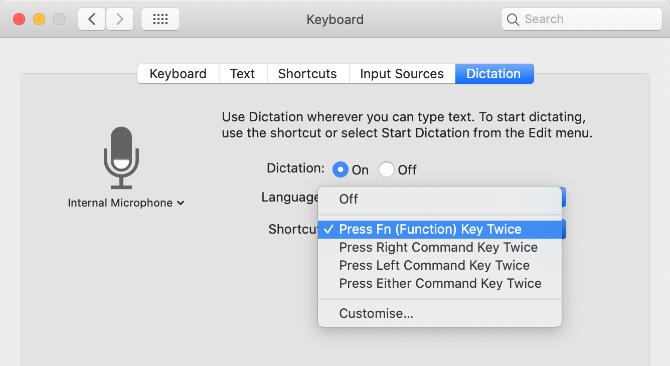
Teste sua conexão com a Internet
O seu Mac requer uma conexão ativa à Internet para usar o Dictation. Isso ocorre porque a Apple processa sua voz em seus servidores - usando os dados mais recentes do idioma - em vez de localmente no seu Mac.
Sem uma conexão à Internet, o ícone do microfone aparece com três pontos, mas desaparece antes que você possa começar a ditar.
Para garantir que sua conexão à Internet esteja funcionando, tente transmitir um vídeo no YouTube. Para corrigir problemas de conexão, reinicie o roteador Wi-Fi e siga nossas etapas para conectar seu Mac ao Wi-Fi novamente O Mac não se conecta ao Wi-Fi? 9 etapas para voltar onlineSe o seu Mac não se conectar ao Wi-Fi, não se preocupe. Aqui está um guia de solução de problemas para corrigir problemas de conexão com a Internet no macOS. consulte Mais informação . Entre em contato com o seu provedor de serviços de Internet para obter mais ajuda.
Escolha um microfone diferente para usar
Conforme você determina, você verá uma barra branca no ícone do microfone que flutua com o volume da sua voz. Isso mostra a entrada do microfone no seu Mac. Se nada aparecer no microfone, o seu Mac não pode ouvi-lo. Você precisa usar um microfone diferente para corrigi-lo.
Vamos para Preferências do Sistema> Teclado> Ditado. Abra o menu suspenso abaixo do microfone à esquerda da janela para escolher um microfone diferente. Se você não conseguir ver seu microfone, verifique se ele está conectado aos drivers mais recentes instalados.
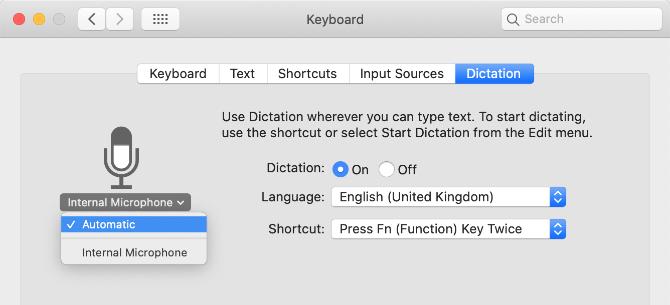
Alterar o idioma do ditado
Para ditar em um idioma diferente, você precisa adicionar esse idioma nas Preferências do Sistema e selecioná-lo no ícone Ditado. Usar o idioma errado resulta em muitos erros, pois o Ditado usa grafias regionais ou substitui o que você disse por palavras com sons semelhantes de outro idioma.
No Preferências do Sistema, vamos para Teclado> Ditado e abra o Língua menu suspenso. Clique Adicionar idioma e marque a caixa ao lado dos idiomas que você deseja usar. Escolha a região apropriada se o seu idioma for usado em vários países.
Na próxima vez que você ativar o Ditado, deverá ver o idioma atual exibido abaixo do ícone do microfone. Clique nele para mudar para outro idioma de ditado.
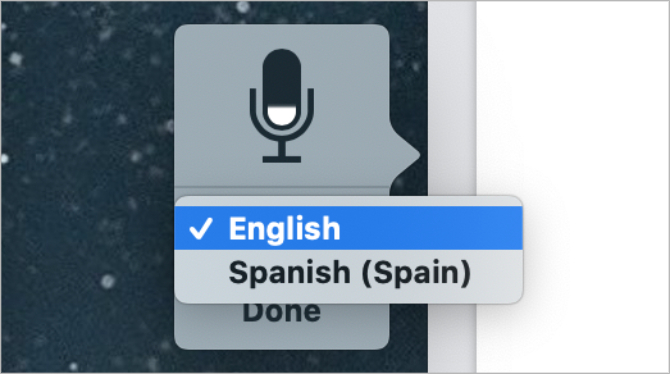
Como tornar o ditado o mais privado possível
O ditado se comunica com os servidores da Apple para converter seu discurso em texto. Isso significa que nunca é totalmente privado, conforme explicado pela mensagem pop-up exibida quando você ativa o Ditado pela primeira vez. Dito isto, ainda existem etapas que você pode tomar para recuperar o máximo possível de privacidade de Ditado.
Para alterar os dados utilizados pelo Ditado, abra Preferências do Sistema e clique em segurança e privacidade. Vou ao Privacidade guia e role para baixo para selecionar Análises e melhorias na barra lateral. Desative a opção para Melhorar Siri e Ditado para impedir que a Apple armazene ou revise suas futuras gravações de ditado.
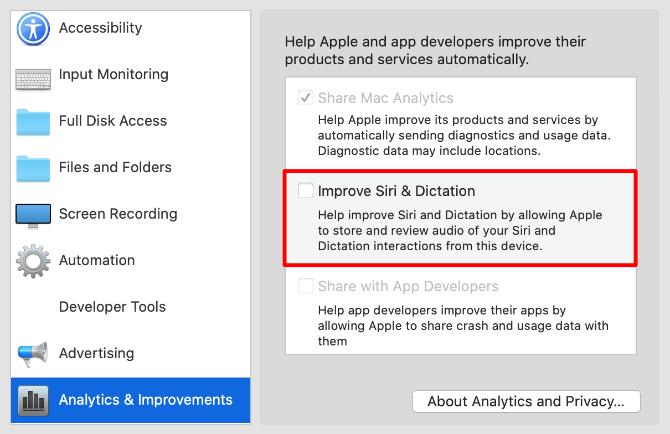
A Apple geralmente faz isso para ajudar a melhorar o ditado. Mesmo com essa opção desativada, você ainda precisa excluir as gravações existentes dos servidores da Apple. Vamos para Preferências do Sistema> Siri e clique Excluir histórico de Siri e ditado para fazer isso.
Faça mais com sua voz usando o controle de voz
Embora muitas pessoas confundam os dois, Dictation e Voice Control são dois recursos separados no seu Mac. Como explicamos, o Ditado permite converter seu discurso em texto, adicionando pontuação e quebras de linha, quando necessário. Mas o Voice Control desbloqueia um mundo inteiro de comandos de voz que controlam o seu Mac.
Se você deseja salvar documentos, alternar entre aplicativos, abrir menus e fazer muito mais com sua voz, use o Controle de Voz. Esta é principalmente uma ferramenta de acessibilidade; permite que qualquer pessoa controle um Mac usando apenas a voz. Dê uma olhada em nosso guia do Mac Voice Control Aqui está o que você pode fazer com o Mac Voice ControlEntão, você deseja ordenar ordens em seu computador e fazer com que elas obedeçam a você, ou talvez você queira que seu computador leia em voz alta. Felizmente, ambos são possíveis. consulte Mais informação para aprender como isso funciona.
Dan escreve tutoriais e guias de solução de problemas para ajudar as pessoas a aproveitar ao máximo sua tecnologia. Antes de se tornar escritor, obteve um bacharelado em tecnologia de som, supervisionou reparos em uma loja da Apple e até ensinou inglês em uma escola primária na China.


