Propaganda
Excel é um fantasticamente útil 7 coisas divertidas e estranhas que você pode criar com o Microsoft ExcelImagine o Excel foi divertido! O Excel oferece muito espaço para projetos que vão além do uso pretendido. O único limite é a sua imaginação. Aqui estão os exemplos mais criativos de como as pessoas estão usando o Excel. consulte Mais informação programa de planilhas, mas não há nada pior do que criar uma planilha perfeita e imprimi-la para vê-la em nove folhas de papel, incluindo uma única linha na última. De que adianta uma planilha lindamente criada se parecer terrível no papel?
Felizmente, você pode ajustar sua planilha e as configurações do programa para obter tudo em uma página e fazer com que a página pareça a melhor possível. Se sua planilha for muito grande para uma única página, você poderá usar essas configurações para distribuí-la por várias páginas de maneira mais agradável.
Visualizar antes de imprimir
Este é um passo importante - você pode resolver muitos problemas antes de imprimir, se souber apenas deles. Se você imprimir e depois verificar para ver se funcionou bem, poderá acabar
desperdiçando muito papel Gerenciar custos de impressão e reduzir o desperdício de papel, configurando um servidor de impressão com o PaperCut consulte Mais informação tentando colocar a última linha ou coluna no papel.Dependendo da sua versão do Excel, pode ser necessário clicar em Arquivo> Visualizar impressão, Arquivo> Imprimir> Visualizar impressão, ou apenas Arquivo> Imprimir para ver a aparência da sua planilha quando sair da impressora. Se parecer bom, vá em frente e imprima. Caso contrário, tente algumas das estratégias listadas abaixo!
Use a exibição de layout de página
A exibição do layout da página mostrará como o documento será impresso enquanto você trabalha nele. Não é uma excelente visualização para trabalhar em sua planilha, mas pode ajudá-lo a fazer ajustes para garantir que suas colunas e linhas aproveitem ao máximo o espaço que você possui. Para ativar a visualização, vá para Exibir> Layout da página.

Agora você verá sua planilha como seria impressa. Fazer ajustes usando as ferramentas listadas abaixo, enquanto nesta exibição, fornecerá uma idéia melhor se elas funcionaram ou não. (Essa mesma funcionalidade está disponível no Word e pode ajudá-lo crie documentos com aparência profissional Como criar relatórios e documentos profissionais no Microsoft WordEste guia examina os elementos de um relatório profissional e analisa a estrutura, o estilo e a finalização do seu documento no Microsoft Word. consulte Mais informação ali também.)
Alterar a orientação da página
Se sua planilha for mais larga do que alta, uma orientação horizontal ajudará você a encaixar mais em uma página. Uma planilha mais alta provavelmente se beneficiará de uma orientação vertical. Para escolher qual orientação sua planilha usa, abra o Configurações da página menu e escolha Retrato ou Paisagem na guia Página.

Excluir ou ocultar linhas ou colunas
Em planilhas grandes, geralmente existem linhas ou colunas que são redundantes, contêm informações antigas ou simplesmente não precisam ser impressas em uma situação específica. Essas linhas e colunas ocupam imóveis valiosos na página e podem dificultar muito o ajuste da planilha.

Se você pode excluir alguns desses dados, use o familiar destaque> Editar> Excluir sequência para se livrar deles. Se eles contiverem as informações que você acha que pode precisar novamente algum tempo depois, você pode ocultá-las clicando com o botão direito do mouse no cabeçalho da linha ou coluna e selecionando ocultar. Para ver os dados novamente, realce as linhas ou colunas em ambos os lados dos dados ocultos, clique com o botão direito do mouse no rótulo e selecione Mostrar.
Usar quebras de página
Assim como no seu programa de processamento de texto favorito, você pode inserir quebras de página para garantir que seu a planilha é dividida em várias páginas onde você deseja que ela esteja, em vez de onde o Excel decide que é conveniente. Apenas use Inserir> Quebra de página para dizer ao Excel onde dividir seu documento.
Alterar a área de impressão
Se sua planilha possui uma quantidade enorme de dados e você só precisa imprimir alguns deles, pode imprimir apenas a parte da planilha selecionada. Selecione as células que deseja imprimir e clique em Impressão. Mudar o Imprimir o que: opção para Seleção, e a visualização será atualizada para conter apenas os dados que você selecionou.

Se você costuma imprimir a mesma seleção regularmente, pode definir uma área de impressão permanente que inclua apenas essa seção para não precisar selecioná-la sempre. Para fazer isso, selecione a área que você imprime com freqüência e vá para Arquivo> Área de impressão> Definir área de impressão. Agora essa seleção se tornará a área de impressão padrão para sua planilha. Para se livrar dessa configuração, use Arquivo> Área de impressão> Limpar área de impressão.
Alterar margens da página
Se você precisar de um pouco mais de espaço para ajustar sua planilha em uma página, adicionar um espaço extra às margens da página pode resolver seu problema. Você pode acessar a caixa de diálogo Configuração da página em Arquivo> Configuração da página ou com o botão Configurar página na caixa de diálogo de impressão. Adicione uma fração de polegada a cada margem e verifique a visualização da impressão novamente.

É fácil exagerar na adição de espaço nas margens para caber o máximo possível em uma página. No entanto, lembre-se de que o texto que vai da borda de um pedaço de papel não é apenas esteticamente desagradável, mas também pode ser difícil de ler. Seja criterioso com este!
Quebrar texto e redimensionar colunas
O Excel geralmente é usado para dados numéricos, mas pode ser realmente útil para texto Economizando tempo com operações de texto no ExcelO Excel pode fazer mágica com números e pode lidar com caracteres igualmente bem. Este manual demonstra como analisar, converter, substituir e editar texto em planilhas. Essas noções básicas permitem realizar transformações complexas. consulte Mais informação também. Se você tiver muito texto em suas células, elas poderão esticar sua planilha e dificultá-la em uma página ou até em várias páginas; você pode acabar com um esquema de impressão estranho que faz com que seu documento fique assim:
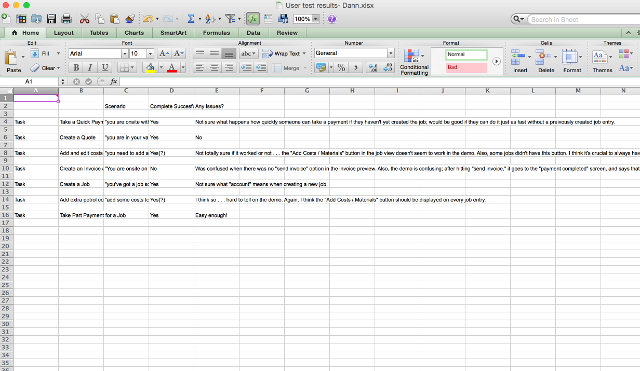
Parte do texto é cortada e as células que não são cortadas correm muito para a direita. Para limitar a largura da sua planilha à largura de uma única página, você pode limitar a largura de suas colunas e use quebra de texto para garantir que você não perca nenhum dos dados que deseja impresso. Primeiro, vá para Formato> Células> Alinhamento e tenha certeza Quebrar texto está ativado.

Agora, quando o texto em uma célula for maior que a largura da coluna, o texto será agrupado na próxima linha. A partir daqui, você pode ajustar as larguras de suas colunas arrastando a borda de uma linha ou cabeçalho da coluna para redimensioná-la.
Você também pode clicar duas vezes nos rótulos das linhas ou colunas para aumentá-los automaticamente conforme necessário, conforme mostrado no vídeo abaixo. Para garantir que suas colunas caibam em uma página como você deseja, use a exibição de layout de página mencionada acima.
Dimensionar sua planilha
Se nada mais tiver feito o trabalho, você pode dimensionar sua planilha para que ela caiba em uma única página (ou em um determinado número de páginas). No Configurações da página, clique no botão de opção ao lado de Ajustar para: e escolha o número de páginas nas quais deseja imprimir sua planilha. A seleção de um número menor de páginas "largas" fará a escala do documento horizontalmente, e a seleção de um número menor de páginas "altas" o fará na vertical. Você também pode selecionar uma escala de porcentagem.

O uso da opção de escala pode ajudar a limitar o tamanho do seu documento quando ele é colocado no papel, mas também pode tornar seu texto muito pequeno e difícil de ler. Verifique a pré-visualização e verifique se você não está escalando até agora, para que seja impossível ler seus dados. A escala é realmente útil quando você está tentando imprimir Gráficos do Excel 8 tipos de tabelas e gráficos do Excel e quando usá-losOs gráficos são mais fáceis de entender do que o texto e os números. Os gráficos são uma ótima maneira de visualizar números. Mostramos como criar gráficos no Microsoft Excel e quando melhor usar de que tipo. consulte Mais informação , também.
Tornando sua impressão mais fácil de ler
Depois de conseguir colocar sua planilha em um número aceitável de páginas, dê um passo adiante e facilite a leitura possível. Ajustando algumas outras configurações de impressão, você pode otimizar a aparência da sua impressão. Aqui estão algumas que você deve conhecer.
Impressão de linhas de grade e títulos de linha ou coluna
No Configurações da página menu (acessado via caixa de diálogo de impressão ou Arquivo> Configuração da página), clique na guia Folha e selecione Linhas de grade debaixo de Impressão seção. Você também pode selecionar Cabeçalhos de linha e coluna para adicionar essas etiquetas à sua impressão.

Adicionando informações de cabeçalho e rodapé
O Excel pode adicionar automaticamente informações úteis ao cabeçalho e rodapé do seu documento para facilitar a leitura. No Configurações da página menu, clique no Cabeçalho rodapé guia e use os menus suspensos para adicionar informações como número da página, nome do arquivo e nome do autor ao cabeçalho ou rodapé. Se sua planilha for muito longa, essas informações poderão ajudar a manter as páginas organizadas com mais facilidade.
Você também pode adicionar texto personalizado clicando em Personalizar cabeçalho ou Personalizar rodapé.
Não aceite folhas de cálculo mal impressas
Pode ser frustrante tentar fazer com que sua planilha tenha uma boa aparência quando você a imprime - especialmente se você precisar obtê-la em uma única página. Mas com alguns ajustes nas configurações e no formato do seu documento, você pode produzir uma boa impressão! Não se esqueça de aprender outras dicas para Excel sucesso no escritório 5 habilidades do Microsoft Word e Excel que você precisa para ter sucesso no escritório"Leve esse relatório para mim, o mais rápido possível!" Um conjunto básico de truques do Microsoft Excel e do Word pode tornar essa tarefa menos estressante e ajudá-lo a elaborar um relatório estilizado rapidamente. consulte Mais informação enquanto você está nisso também.
Tem outras dicas para imprimir planilhas do Excel? Compartilhe-os abaixo!
Créditos da imagem:empresário com ponto de interrogação por Dooder via Shutterstock
Dann é consultor de estratégia e marketing de conteúdo que ajuda as empresas a gerar demanda e leads. Ele também bloga sobre estratégia e marketing de conteúdo em dannalbright.com.


