Propaganda
Deseja executar o Windows no seu Raspberry Pi?
Não é provável que aconteça tão cedo, mas isso não torna completamente impossível. Com um computador Windows configurado como servidor, é possível criar uma sessão da área de trabalho virtual e acessá-la com seu Raspberry Pi.
Isso é conhecido como thin client e o Raspberry Pi é perfeito para o trabalho. Veja como acessar uma área de trabalho remota do Windows usando um thin client Raspberry Pi.
O que é um Thin Client?
Otimizado para acesso remoto a um servidor central que hospeda áreas de trabalho virtuais, um thin client é uma máquina de baixa especificação. Pode ser um PC antigo ou um dispositivo moderno executando o hardware mínimo.
Enquanto uma área de trabalho padrão faz todo o trabalho de executar um sistema operacional e um software, um thin client depende de um servidor para o trabalho pesado. Todo o levantamento, de fato.
Há uma boa chance de você ter usado um thin client sem perceber. Se você já trabalhou com computadores que se conectam a um servidor Citrix, utilizou um thin client (ou uma área de trabalho padrão que atua como um thin client). Você também pode ter usado um PC thin client em sua biblioteca local ou na faculdade.
Você notou que uma sessão na área de trabalho virtual do servidor remoto mantém suas configurações e arquivos entre logons. É também uma ferramenta útil para hotdesking.
Este projeto demonstra como um Raspberry Pi pode substituir a “máquina de baixa especificação” e executar como um thin client com um PC com Windows como servidor.
Cliente Thin Raspberry Pi para Windows: o que você precisa
Para criar um thin client Raspberry Pi que você possa usar para acessar regularmente o seu PC com Windows e executar os aplicativos nele, mostraremos como instalar e usar o WTWare.
Para começar, verifique se você tem o seguinte:
- Raspberry Pi 2 ou posterior (usamos um Raspberry Pi 3B + para obter melhores resultados)
- Um cartão microSD vazio formatado
- Computador com Windows
- Um monitor, teclado e mouse para o seu Raspberry Pi
- Fonte de alimentação confiável
- Um computador executando o Windows 10 Pro (ou versão anterior que suporta serviços de terminal) ou o Windows Server 2016
Você também precisará do software WTWare, do qual você deve baixar winterminal.com. Esta é uma cópia de avaliação (a versão completa custará US $ 40) e, como tal, a legenda “Cópia de Avaliação” aparecerá ao lado da tela.
Mais sobre o WTWare
O WTWare é um sistema operacional thin client para o Raspberry Pi. Depois de instalado, você poderá aproveitar a experiência do Windows Terminal Server, com os aplicativos da área de trabalho em execução em uma sessão persistente.
Otimizado para inicialização na rede, o WTWare suporta a inicialização a partir de mídia local para o Raspberry Pi e funciona com servidores RDP comuns. O WTWare também oferece suporte ao hardware local, como impressoras e autenticadores de cartão inteligente.
A chave para isso (e qualquer configuração de thin client / servidor) é o armazenamento de dados do usuário no servidor Windows. Configurações, programas e dados salvos são armazenados no servidor, prontos para serem acessados nas sessões subseqüentes.
O WTWare pode ser configurado para inicializar seu Raspberry Pi a partir do cartão microSD ou da rede, graças ao suporte ao PXE (Preboot Execution Environment) do Raspberry Pi.
Instalando o WTWare no Windows e no Raspberry Pi
Após o download do instalador do WTWare, clique duas vezes para instalar no Windows. Feito isso, insira o cartão microSD do Raspberry Pi no seu PC com Windows. Isso já deveria ter sido formatado usando o SD Card Formatter da SD Foundation.
Para fazer isso, faça o download e execute o SD Card Formatter. Selecione o cartão microSD (ele deve ser detectado automaticamente) em Selecionar cartão, garanta Formatação rápida é selecionado.
Além disso, verifique o Ajuste de tamanho de formato CHS caixa. Quando você fizer esse clique Formato e aguarde a conclusão do processo.
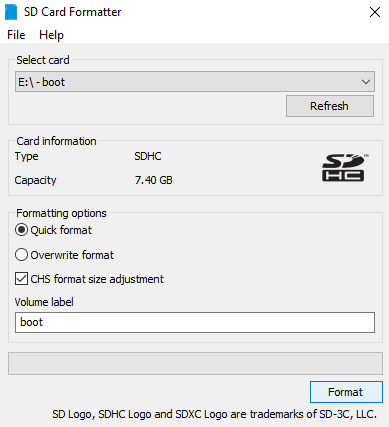
Em seguida, execute o WTWare Configurator no menu Iniciar, selecionando o Cartão de inicialização SD para Raspberry Pi opção de menu Verifique se a letra do disco correta para o cartão SD está selecionada e clique em Próximo.
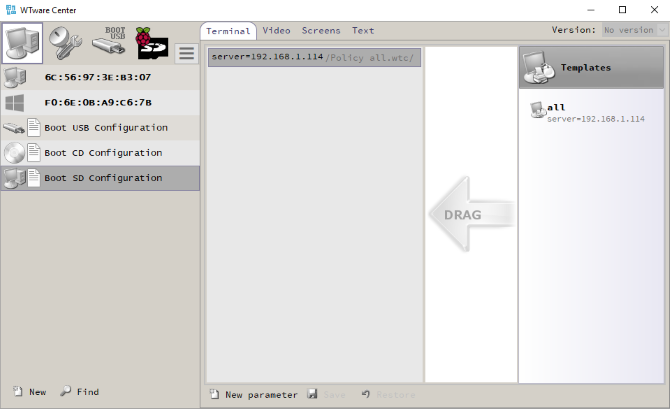
Na tela a seguir, selecione o tipo de thin client que você deseja que seu Raspberry Pi seja. Estão disponíveis duas opções:
Inicialização local: Os arquivos do sistema operacional thin client são inicializados a partir do cartão SD.
Inicialização de rede: Isso configura o cartão SD para inicialização de rede no Raspberry Pi 2 e Raspberry Pi 3. Há também uma opção para configurar uma única inicialização a partir do cartão SD para programar o Raspberry Pi 3 para inicializá-lo posteriormente sem ele.
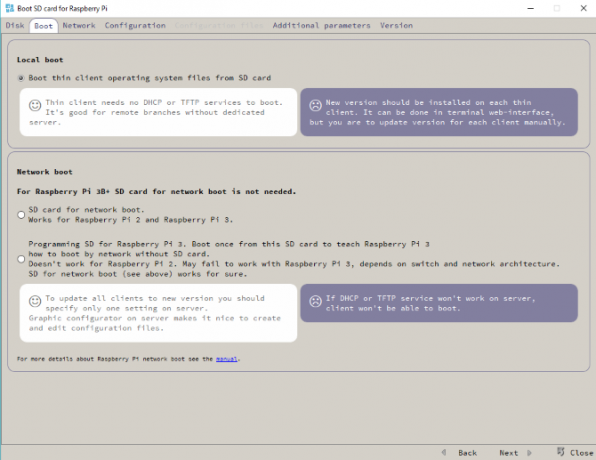
A opção mais simples nesta fase é usar Inicialização local. Depois de se familiarizar com a configuração, avance para Inicialização da rede.
Defina as configurações de rede do seu Thin Client
Clique Próximo para ir para a guia Rede e escolher entre um endereço IP atribuído pelo servidor DHCP ou especificar um IP estático para o Raspberry Pi. Se você planeja usar o Wi-Fi, selecione o Trabalhar por WiFi caixa de verificação.
Progrida mais uma vez clicando em Próximoe selecione a configuração preferida. A opção padrão aqui é boa para a primeira execução. Clique Próximo novamente, marque a caixa para Salve os parâmetros no config.txt Arquivo. Isso significa que você poderá editar a configuração do seu thin client posteriormente. Você deve usar esta tela para definir a resolução de exibição preferida.
Um clique final de Próximo permitirá que você defina um Senha para entrar no menu de configuração do terminal. Feito isso, clique em Escrever para iniciar a instalação.
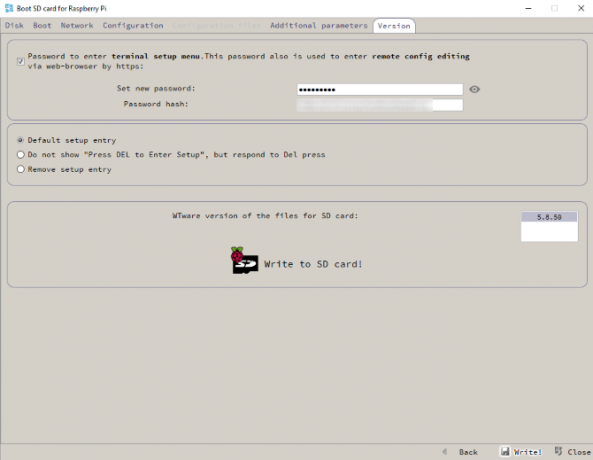
Clique sim para concordar com o aviso e aguardar enquanto os dados são gravados no SD.
Configurando o Raspberry Pi Thin Client
Depois que a imagem for gravada no seu cartão microSD, será seguro ejetar a mídia e inseri-la no seu Raspberry Pi desligado. A inicialização inicializará o Raspberry Pi no gerenciamento de terminais tela.
Aqui, use o Mídia de rede opção para escolher entre WiFi Wireless e Ethernet e defina as credenciais conforme apropriado. Você precisará do SSID e da chave de acesso da rede.
Se o Arquivos de configuração configurados para serem recebidos corretamente, você pode passar para o Conecte-se para configurar opção. Aqui, defina a rede sem fio novamente e confirme se o arquivo de configuração está definido. Caso contrário, volte para o Configurador, selecione o terminal correto pelo endereço MAC (como exibido na tela Gerenciamento de terminal) e clique em Criar arquivo de configuração individual vazio.
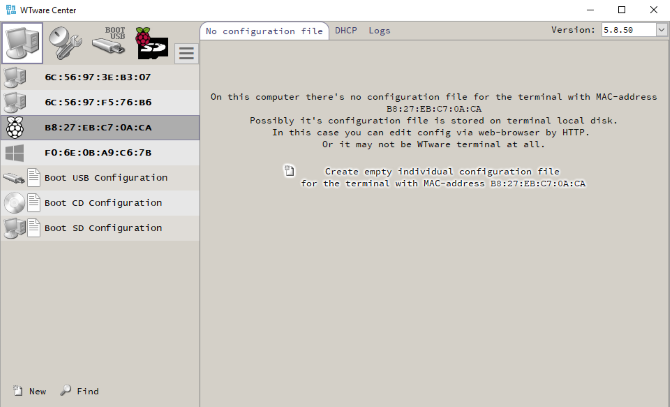
A partir desse ponto, basta fazer login na sessão da área de trabalho virtual do RDP e começar a usar o Windows e qualquer aplicativo instalado no seu Raspberry Pi.
Observe que qualquer conta existente do Windows pode ser conectada dessa maneira; se você usar a mesma conta atualmente conectada ao Windows, será desconectado. Se você precisar de novas contas, crie-as na máquina Windows.
É a melhor maneira de executar o Windows em um Raspberry Pi
Muitos sistemas operacionais estão disponíveis para o Raspberry Pi, mas o Windows não é um deles. Esta é a melhor maneira de obter a funcionalidade atual do Windows no seu Raspberry Pi, sem conectar-se via VNC ou RDP.
Deseja obter mais produtividade do seu Raspberry Pi, mas não deseja configurá-lo como um thin client? Pode ser mais produtivo do que você pensa. Aqui está o que aconteceu quando eu usei um Raspberry Pi como meu PC principal por uma semana Usando um Raspberry Pi como um PC de mesa: 7 coisas que aprendi depois de uma semanaUm Raspberry Pi modesto pode substituir um PC de mesa? Passei sete dias escrevendo e editando no Pi, com resultados interessantes. consulte Mais informação .
Christian Cawley é editor adjunto de segurança, Linux, bricolage, programação e tecnologia explicada. Ele também produz o Podcast Realmente Útil e tem uma vasta experiência em suporte a desktops e softwares. Um colaborador da revista Linux Format, Christian é um funileiro de Raspberry Pi, amante de Lego e fã de jogos retro.