Propaganda
Nem sempre é fácil baixar arquivos no Safari para Mac. Às vezes, os arquivos parecem desaparecer após o download, enquanto outras não são baixados. Confusamente, isso pode acontecer por vários motivos. No entanto, as correções são fáceis, independentemente de você precisar clicar em dois botões ou em 10.
Em alguns casos, a solução para os problemas de download do Safari envolve a verificação do seu Transferências pasta. Em outros casos, envolve desabilitar qualquer plug-in que possa causar problemas. Essas são ações simples, por isso não deve demorar muito para você baixar novamente. Vamos orientá-lo através dele
1. Verifique sua pasta de downloads padrão
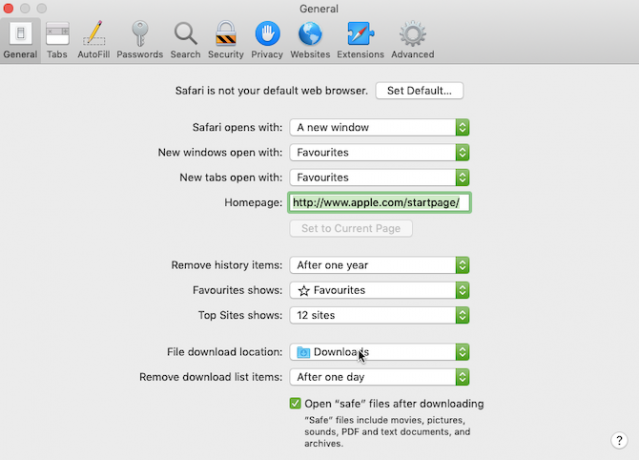
O Safari envia todos os arquivos baixados para uma pasta no seu Mac. Sem surpresa, ele usa Transferências como o local padrão. No entanto, você pode mudar isso, talvez sem perceber.
Portanto, você deve verificar para onde o Safari envia seus downloads e alterá-lo adequadamente, se desejar. Para fazer isso:
- Clique Safári (na barra de menus superior do Mac) e escolha Preferências.
- Selecione os Geral aba.
- Expandir o Local de download do arquivo caixa suspensa.
- Selecione Transferências (ou qualquer outra pasta que você queira usar).
Você pode definir o local de download padrão para uma pasta diferente de Transferências, claro. Mas lembre-se de qual é essa pasta alternativa. Caso contrário, você poderá perder tempo pesquisando arquivos que não estão em um local óbvio.
2. Marque a caixa "Abrir arquivos seguros"
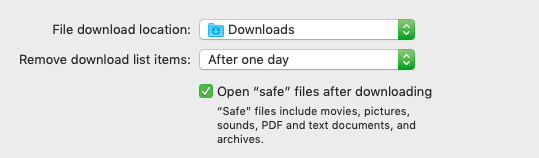
Às vezes, pode parecer que os downloads do Safari não estão funcionando normalmente devido a uma determinada configuração. Isto é o Abra arquivos "seguros" após o download caixa, que você encontrará nas páginas do Safari Geral Painel Preferências.
Esta opção está ativada por padrão. Ele instrui o Safari a abrir automaticamente todos os arquivos "seguros" depois que o download for concluído. Ao desativá-lo, você pode pensar erroneamente que o Safari parou de baixar corretamente, pois para de abrir automaticamente seus arquivos.
No entanto, você pode facilmente ligá-lo novamente. Você simplesmente precisa fazer o seguinte:
- Clique Safári (na barra de menus superior) e selecione Preferências.
- Verifique se você está no Geral aba.
- Marque a caixa pequena ao lado de Abra arquivos "seguros" após o download.
O Safari agora abrirá todos os arquivos "seguros" para você depois de baixá-los. E caso você esteja se perguntando, a Apple define certos tipos de arquivos, como fotos e PDFs, como "seguros".
3. Verifique sua rede
Vale lembrar que, se você não pode fazer o download no Safari, pode não ser o problema. De fato, pode ser que sua conexão Wi-Fi está muito lenta Sua velocidade de Wi-Fi cai? Aqui está o porquê e sete dicas para corrigi-loDeseja acelerar seu Wi-Fi? Siga estes métodos para corrigir velocidades lentas da Internet que estão prejudicando seu tempo online. consulte Mais informação , ou não está funcionando normalmente. Nesse caso, há várias etapas que você pode executar.
Primeiro, verifique se você está realmente conectado a uma rede Wi-Fi e se o seu Mac está próximo ao roteador. Normalmente, você sofre downloads lentos quando está longe do roteador, portanto, aproximar-se pode resolver alguns problemas.
Além disso, você pode acelerar suas velocidades de Wi-Fi alterando o canal do seu roteador Como escolher o melhor canal Wi-Fi para o seu roteadorQual é o melhor canal Wi-Fi para o seu roteador e como você o altera? Respondemos a essas perguntas e mais neste guia rápido. consulte Mais informação . Você pode fazer isso digitando o endereço IP do seu roteador na barra de endereços do Safari e pressionando Retorna. Você chegará à página de configurações do seu roteador, onde é possível alterar o canal que ele usa.
Outro truque que você pode tentar é verificar se outro dispositivo está consumindo a largura de banda do seu Wi-Fi. Isso pode diminuir a velocidade dos downloads, principalmente se vários dispositivos estiverem fazendo um trabalho intensivo ao mesmo tempo. Tente pausar a transmissão de vídeo, jogos on-line e atividades semelhantes, se puder.
Da mesma forma, se você estiver baixando um arquivo grande, pode ser necessário aguardar um pouco antes que ele termine o download.
4. Verificar downloads pausados
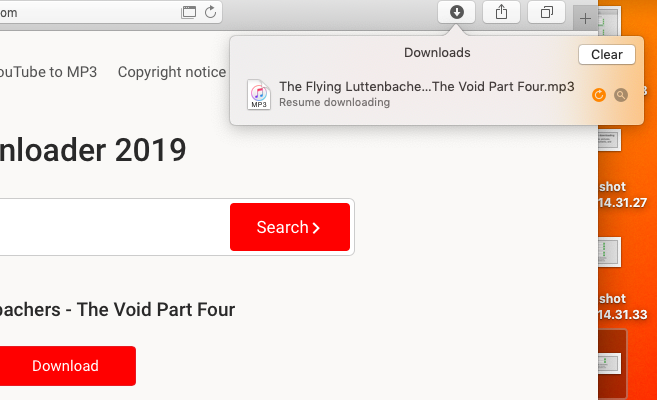
Iniciar um download e fechar o Mac enquanto ele ainda está em andamento pode pausá-lo. Esse é um motivo óbvio pelo qual você não encontra o download no seu Transferências pasta: ainda não terminou o download.
Nesses casos, você precisa reiniciar o download. Você pode fazer isso clicando no Mostrar downloads no canto superior direito da tela do Safari, que parece uma seta apontando para baixo. Então aperte o Currículo, que se assemelha ao botão de atualização na maioria dos navegadores da web.
5. Tente fazer o download novamente
Às vezes, os arquivos são corrompidos ou danificados quando você os baixa. Isso pode impedir a conclusão do download ou impedir a abertura do arquivo após o download.
De qualquer forma, você pode tentar simplesmente baixar o arquivo novamente. Esta é uma etapa básica, mas pode funcionar porque essas interrupções e erros impedirão a conclusão dos downloads.
6. Verifique as configurações de segurança e privacidade do seu Mac
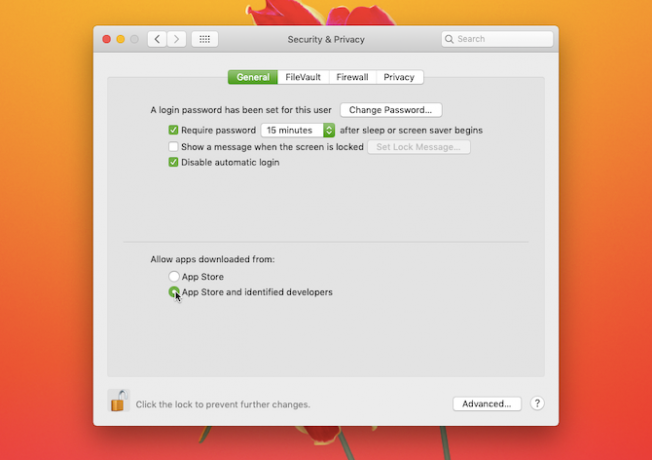
Às vezes, ocorrem problemas de download do Safari porque o seu Mac não permite abrir aplicativos de desenvolvedores não identificados. Você encontrará essa configuração no segurança e privacidade painel de Preferências do Sistema, que o restringe a abrir aplicativos baixados da App Store.
Felizmente, você pode abrir aplicativos de desenvolvedores não identificados, desde que confie neles. Isto é o que você deve fazer:
- Lançamento Localizador.
- Digite o nome do aplicativo que você deseja abrir na barra de pesquisa do Finder.
- Clique Este Mac para pesquisar em todo o seu sistema.
- Clique com o botão direito do mouse no aplicativo em questão e clique em Aberto.
Você também pode alterar suas configurações para sempre abrir aplicativos baixados de fora da App Store. Isso envolve o seguinte:
- Lançamento Preferências do Sistema e aberto segurança e privacidade.
- Clique no ícone de cadeado e digite sua senha de administrador para autorizar alterações.
- Sob Permitir aplicativos baixados de, clique App Store e desenvolvedores identificados.
Observe que essa opção permite apenas aplicativos de desenvolvedores conhecidos. Portanto, se você baixar um aplicativo de um desenvolvedor não identificado, terá que passar pelo processo acima. Quando o seu Mac bloquear um aplicativo não identificado, você também verá uma solicitação para abri-lo no segurança e privacidade painel aqui. Vejo nosso melhor guia para segurança do Mac O melhor guia de segurança para Mac: 20 maneiras de se protegerNão seja uma vítima! Proteja seu Mac hoje mesmo com nosso exaustivo guia de segurança da High Sierra. consulte Mais informação para saber mais sobre isso e medidas similares.
7. Desativar plugins do Safari

Às vezes, os plug-ins podem interferir no funcionamento dos navegadores da web. Isso inclui o download; portanto, se você estiver com problemas de download no Safari, tente desativar os plug-ins adicionados recentemente. Isso pode restaurar o navegador para um estado mais próximo do normal.
Isto é o que você deve fazer:
- Clique Safári (na barra de menus superior) e escolha Preferências.
- Selecione os Websites aba.
- Debaixo de Plug-ins coluna, desmarque qualquer plug-in que você deseja desativar.
Depois de desativar os plugins suspeitos, tente concluir o download novamente. Se funcionar, você sabe que o plug-in desabilitado provavelmente foi a causa do problema. Você deve mantê-lo desativado ao fazer o download.
Mas se você precisar para outras tarefas, lembre-se de habilitá-lo quando as executar.
Um momento mais fácil no Safari
A Apple oferece o Safari como uma alternativa mais simples ao Google Chrome e que consome menos energia da bateria do seu Mac. Como mostra o exemplo acima, às vezes ele pode ter problemas, mas felizmente existem maneiras de resolver seus problemas de download.
E se você não está tendo problemas específicos com o Safari, confira dicas e truques essenciais do Safari 15 dicas e truques essenciais do Safari para usuários de MacOlhe além do óbvio e descubra a utilidade do navegador da Apple, rápido e com baixo consumo de energia. consulte Mais informação para melhorar.
Simon Chandler é um jornalista freelancer de tecnologia. Ele escreveu para publicações como Wired, TechCrunch, Verge e Daily Dot, e suas áreas de especialidade incluem IA, realidade virtual, mídia social e criptomoedas, entre outras. Para MakeUseOf, ele cobre Mac e macOS, além de iPhone, iPad e iOS.


