Propaganda
 Não é segredo quando digo que mais cedo ou mais tarde você precisará de um backup dos seus dados pessoais. Você tem um agora? O que impede a maioria das pessoas de preparar backups regulares é a conveniência.
Não é segredo quando digo que mais cedo ou mais tarde você precisará de um backup dos seus dados pessoais. Você tem um agora? O que impede a maioria das pessoas de preparar backups regulares é a conveniência.
O Windows 7 possui sua própria ferramenta de backup, também conhecida como Recurso de Backup e Restauração. O Backup do Windows 7 tem muitos pontos fortes, mas o mais forte ainda é a conveniência. Não é necessário baixar e instalar um software de terceiros e, se você conhece o Windows, não terá problemas para configurá-lo. Se você não tiver certeza e precisar de instruções passo a passo, este artigo o guiará por todo o processo.
O que o Backup e Restauração do Windows 7 faz?
Ele cria um backup de seus arquivos pessoais e você também pode incluir uma imagem do sistema para fazer backup das configurações do sistema e dos arquivos de programa. Por padrão, os backups são executados em uma agenda semanal, mas a agenda pode ser personalizada ou desativada. Se ocorrer um desastre, você pode usar o backup para restaurar arquivos pessoais para uma nova instalação do Windows.
O que eu preciso?
Você precisa de um meio de backup. Idealmente, trata-se de um disco rígido externo ou de rede, mas também pode ser um segundo disco rígido ou partição no seu computador. Independentemente da mídia escolhida, ela requer espaço livre suficiente para manter seu backup.
Como posso configurá-lo?
A configuração de um backup com o recurso Backup e restauração do Windows 7 é simples, com apenas algumas etapas fáceis e aproximadamente três minutos.
Para iniciar o Windows 7 Backup and Restore:
- Vá para> Começar e digite> Cópia de segurança no campo de pesquisa.
- Nos resultados, selecione> Backup e restauração e pressione> Entrar.
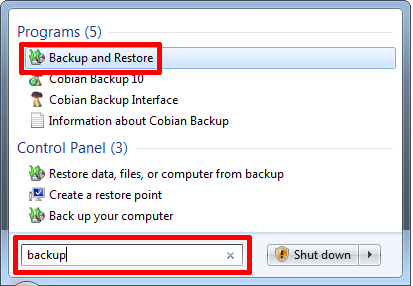
- Na janela Backup e restauração, clique em> Configurar backup no canto superior direito. Como você pode ver na captura de tela abaixo, atualmente não tenho um backup do Windows configurado. Para meus backups personalizados, eu uso Cobian Backup.
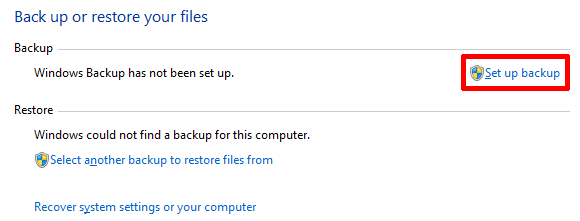
- Você terá que esperar um momento, enquanto o Windows inicia a ferramenta de backup.
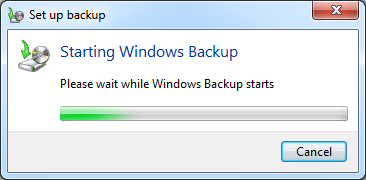
- Depois que a janela Configurar backup for carregada, você verá uma lista de destinos de backup.
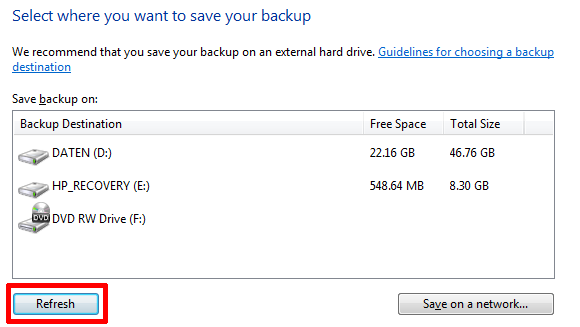
- Se você deseja se conectar a um disco rígido externo, conecte a unidade agora e clique em> Atualizar.
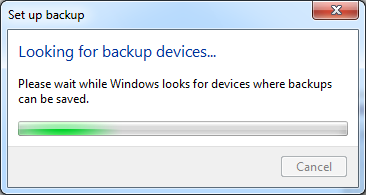
- Depois que o destino de backup desejado aparecer na lista, selecione-o e clique em> Próximo no canto inferior direito.
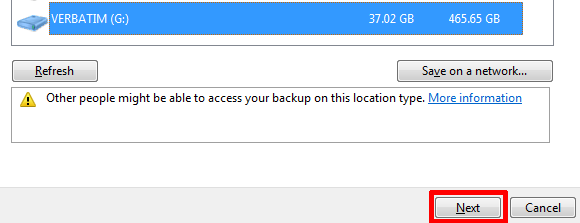
- Na próxima tela, você pode escolher o que fazer backup e pode decidir> Deixe o Windows escolher ou> Deixe-me escolher, ou seja, escolha você mesmo.
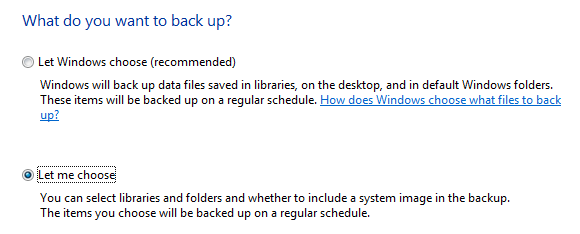
Se você tiver dados particulares salvos fora do seu perfil de usuário, escolha a segunda opção e configure um backup personalizado, que é o que eu vou guiar agora. Observe que você sempre pode alterar suas opções posteriormente, alterando as configurações de backup.
Depois de clicar em> Próximo na janela anterior, você pode verificar as unidades, partições e pastas que deseja fazer backup. Observe que o Backup and Restore não faz backup de arquivos de programa ou de sistema, mesmo que você inclua a unidade do sistema no backup. No entanto, você pode> Incluir uma imagem do sistema no seu backup, desde que haja espaço suficiente disponível no seu destino de backup.
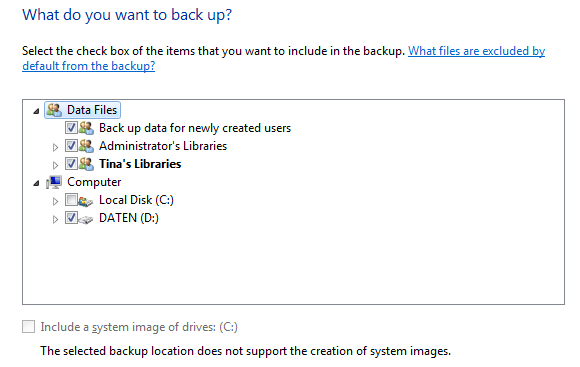
- Em uma etapa final, você pode revisar suas configurações e gerenciar a programação do seu backup.
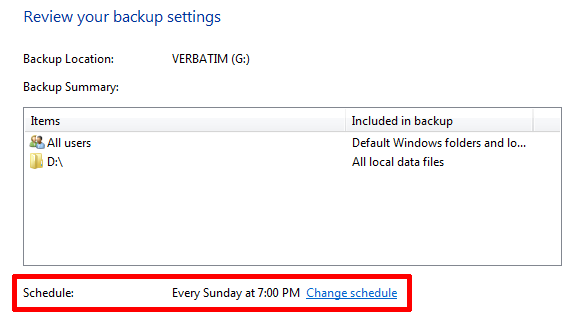
Apenas para mencionar, se você selecionou a primeira opção de backup, ou seja,> Deixe o Windows escolher, você será direcionado diretamente para a tela acima, onde poderá revisar suas configurações de backup e gerenciar a programação de backup. Criar uma imagem do sistema não será uma opção.
- Clique em> Alterar horário para criar um horário personalizado para seu backup.
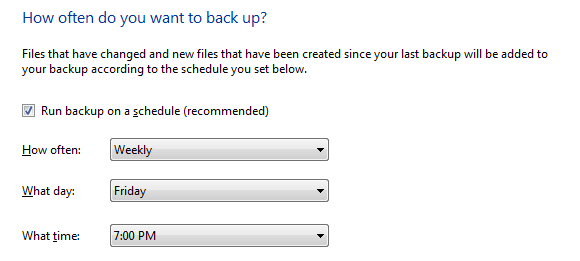
- Clique em> Está bem para confirmar a programação, clique em> Salvar configurações e executar backup no> Revise sua janela de configurações de backup. Isso o levará de volta à inicial> Backup e restauração Janela do painel de controle. O backup que você acabou de confirmar começará imediatamente, mas você pode interrompê-lo clicando em> Ver detalhes. e então> Parar backup (duas vezes). e aguarde o próximo backup agendado ou inicie-o manualmente clicando no> Faça backup agora botão.
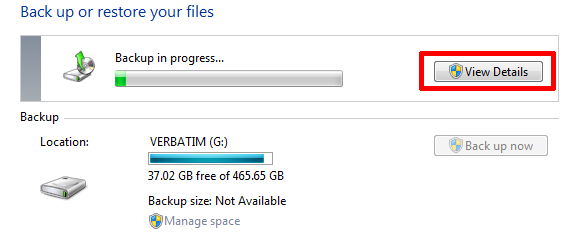
A janela Backup e restauração agora listará seu backup e você poderá alterar suas configurações de backup aqui, por exemplo, alterar o que você deseja fazer backup ou ajustar a programação. Na parte inferior da janela, há uma pequena seção chamada> Restaurar. Para restaurar backups, clique em> Selecione outro backup para restaurar arquivos de e procure um backup anterior que você deseja restaurar.

Se você deseja pausar o backup por um período, clique em> Desativar agendamento no canto superior direito. A> Ativar agendamento O link aparecerá em> Cronograma. E é isso! Não foi difícil, foi? A única coisa que você deve se lembrar agora é anexar a unidade de backup quando chegar a hora da execução do backup e você estiver pronto.
Se você gostou deste artigo, também recomendo o Guia de restauração e backup do Windows 7 O Guia de Backup e Restauração do WindowsDesastres acontecem. A menos que você esteja disposto a perder seus dados, precisará de uma boa rotina de backup do Windows. Mostraremos como preparar backups e restaurá-los. consulte Mais informação . Eu escrevi recentemente um artigo sobre 5 sinais de que a vida útil do disco rígido está terminando e o que fazer 5 sinais de que seu disco rígido está falhando (e o que fazer)Como hoje em dia a maioria das pessoas possui laptops e discos rígidos externos, que são arrastados um pouco, a vida útil realista do disco rígido é provavelmente de 3 a 5 anos. Este é um extremamente ... consulte Mais informação . Se você perdeu arquivos, pode estar interessado em Como recuperar arquivos excluídos usando a ferramenta Restaurar versões anteriores do Windows 7 Como recuperar arquivos excluídos usando a ferramenta Restaurar versões anteriores do Windows 7Todos sabemos a importância dos backups. Se ouvimos uma vez, ouvimos um milhão de vezes. Sempre tenha backups, salve sempre após cada alteração, use sempre o Dropbox (ou algo semelhante) para salvar os arquivos anteriores ... consulte Mais informação .
O que você acha mais desafiador na configuração e manutenção de backups regulares?
Tina escreve sobre tecnologia de consumo há mais de uma década. Ela possui doutorado em ciências naturais, um diploma da Alemanha e um mestrado da Suécia. Sua formação analítica a ajudou a se destacar como jornalista de tecnologia na MakeUseOf, onde agora ela gerencia pesquisas e operações de palavras-chave.