Propaganda
Você pode achar estranho quando o Windows diz que você não tem permissão para acessar algo no seu próprio computador. Geralmente, isso é resultado de permissões no sistema de arquivos NTFS que o Windows usa por padrão.
Se você ver acesso negado mensagens no Windows 10 ao tentar acessar um arquivo ou uma pasta, orientaremos você nas etapas para resolver isso.
1. Você é um administrador?
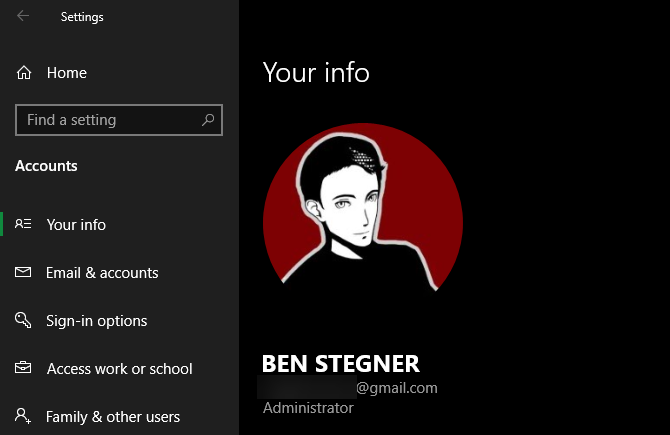
Na maioria dos casos, você precisa ser um administrador no seu PC para fazer alterações na propriedade do arquivo / pasta. Você pode ajustar as permissões nos diretórios que pertencem a você, mas não terá muito controle em outro lugar.
Isso é para manter os arquivos de todos em um computador em particular. Somente administradores podem obter acesso a arquivos que pertencem a outro usuário. Além disso, você precisará fornecer permissões de administrador para fazer alterações nos arquivos do sistema, como os do Arquivos de Programas e janelas pastas.
Veja nossa guia para obter direitos de administrador no Windows
Como obter direitos de administrador no WindowsVocê precisa obter privilégios de administrador no seu PC? Mostramos a você o que está restringindo seus direitos de administrador e como recuperar o controle sobre o Windows. consulte Mais informação se você ainda não o fez. Vamos supor que você seja um administrador em frente.2. Corrigir erros de acesso negado ao assumir a propriedade
A correção mais básica para tentar quando você vê "acesso negado à pasta" é se apropriar da pasta através do Gerenciador de Arquivos. Veja como fazer isso.
Primeiro, clique com o botão direito do mouse na pasta ou arquivo em questão e selecione Propriedades. Na janela resultante, alterne para o Segurança aba. Estamos interessados no Avançado botão; Clique aqui.
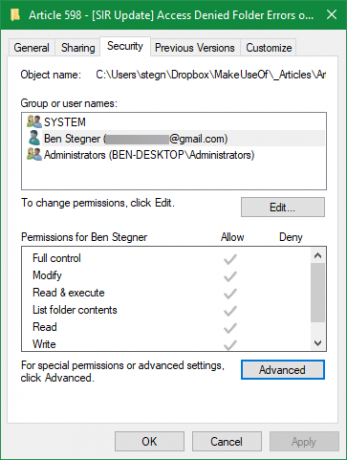
Na parte superior da próxima janela, você verá um campo rotulado Proprietário. Isso provavelmente dirá Não foi possível exibir o proprietário atual se você está tendo um problema. Clique no azul mudança ao lado dele para corrigi-lo. Observe que você precisa ser um administrador para fazer isso.
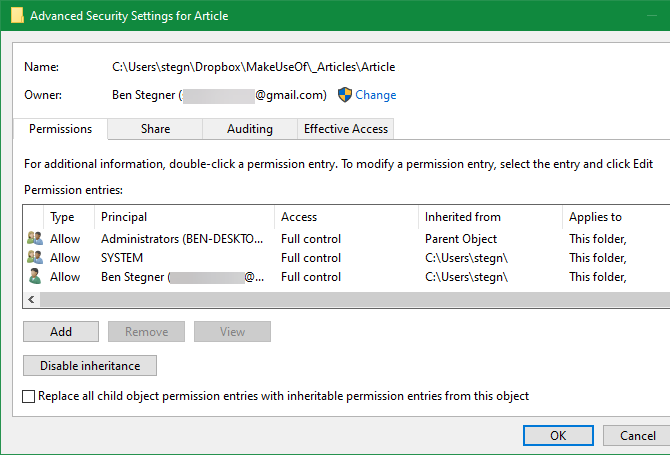
Agora você verá uma caixa de diálogo intitulada Selecione Usuário ou Grupo. Dentro disso, digite o nome da conta do novo proprietário da pasta. Pode ser um nome de usuário da conta ou um grupo de usuários no seu PC. Grupos incluem unidades padrão como Administradores (se você quiser que todos os administradores do computador o possuam) ou Comercial (para todo mundo possuir). No uso doméstico, geralmente faz mais sentido atribuir propriedade a uma pessoa.
Assumimos que você deseja se apropriar da pasta com sua própria conta. Digite seu nome de usuário aqui. Se você usar uma conta da Microsoft para entrar no Windows 10, seu nome de usuário será as cinco primeiras letras do seu endereço de email. Bater Verificar nomes Depois de concluir, verifique se está correto. Se estiver, ele mudará automaticamente para PCNAME \ USERNAME. Clique Está bem.
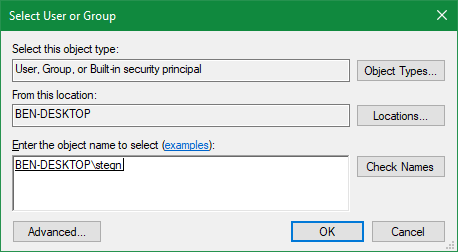
De volta ao principal Avançado janela, você notará uma caixa na parte inferior que começa com Substitua todas as entradas de permissão de objeto filho. Se você deseja que suas alterações se apliquem a todas as pastas dentro da atual (o que você provavelmente faz na maioria dos casos), marque esta caixa. Então aperte Está bem duas vezes e pronto.
Cuidado ao alterar as configurações de propriedade do arquivo
Ao lidar com erros de "acesso negado", você deve aplicar as etapas acima com cuidado. Evite se apropriar de pastas nos diretórios do sistema, como janelas, Arquivos de Programas, Dados do Programa, ou similar.
Fazer isso enfraquecerá a segurança do seu sistema, porque as contas normais não devem ser os proprietários desses diretórios. Eles contém pastas importantes do Windows nas quais você não deve tocar 5 arquivos e pastas padrão do Windows, dos quais você nunca deve tocarO Windows contém inúmeros arquivos e pastas padrão, muitos dos quais o usuário comum não deve tocar. Aqui estão cinco pastas que você deve deixar em paz para evitar danificar seu sistema. consulte Mais informação .
Você ainda pode obter acesso a essas pastas usando o método acima, sem se tornar o proprietário.
3. Revisar permissões de pasta
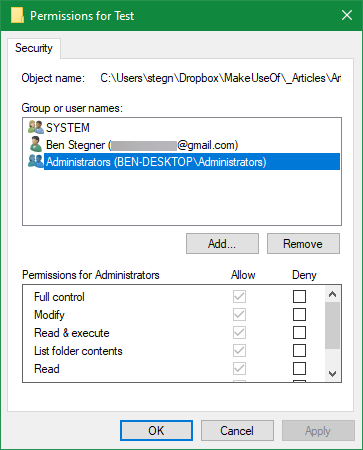
Se a propriedade de uma pasta não funcionar, ou você for um administrador tentando conceder permissões a outra pessoa, revise em seguida quais usuários têm quais permissões na pasta em questão.
Puxe o mesmo Segurança guia nas propriedades de uma pasta como antes. Na parte superior, você verá uma lista de usuários e grupos no seu PC. Selecione uma entrada aqui e o painel inferior mostrará quais permissões eles têm para esta pasta.
Como você esperava, Controlo total dá a você total poder sobre a pasta e tudo o que está dentro. Ler é a opção mais restritiva, pois permite apenas ver o que está na pasta. Vejo Página da Microsoft sobre permissões de arquivo e pasta para uma análise mais detalhada.
4. Verifique suas configurações de antivírus
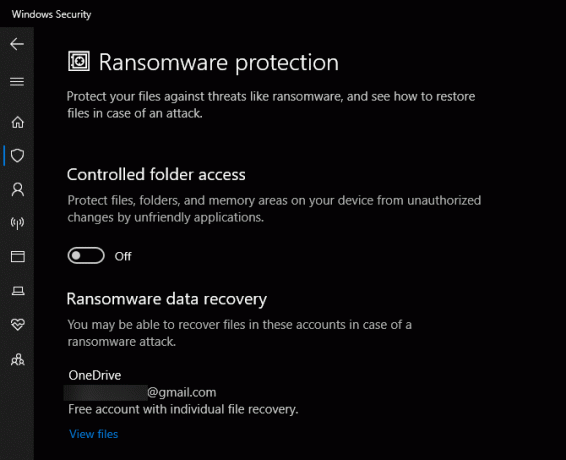
Às vezes, seu antivírus pode ficar muito zeloso e acabar atrapalhando sua capacidade de acessar arquivos. Se você confirmou que tudo está de acordo com as permissões de arquivo acima, considere testar isso a seguir.
Dê uma olhada nas configurações do seu programa antivírus e verifique se há uma proteção de arquivo ou uma configuração semelhante. Tente desativar isso e acesse o arquivo novamente. Se não tiver efeito, desative temporariamente completamente o seu antivírus e veja se isso ajuda.
5. Verificar criptografia de arquivos
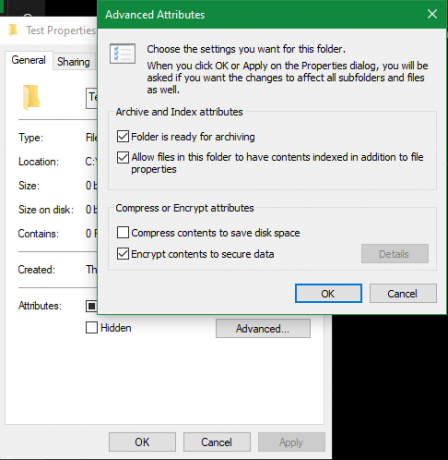
Outro motivo para você ver a mensagem "acesso negado" é que o conteúdo de uma pasta está criptografado. Como você deve saber, a criptografia protege um arquivo, permitindo apenas que alguém com a chave o visualize.
Você pode criptografar o conteúdo da pasta no Windows, embora esse recurso esteja disponível apenas nas versões Professional. Para fazer isso, clique com o botão direito do mouse e, na janela resultante, clique no ícone Avançado botão no Geral aba. Aqui, verifique Criptografar o conteúdo para proteger os dados. Com isso, tudo dentro da pasta será bloqueado.
Esse tipo de criptografia é transparente, o que significa que o proprietário nunca percebe a criptografia. Desde que estejam logados no sistema, eles podem acessar esses arquivos. Mas se você não tiver o certificado usado para criptografar a pasta, o Windows negará o acesso. Quem criptografou o arquivo precisará desbloqueá-lo.
Esta não é a única maneira de criptografar arquivos no Windows 10, mas pode causar o erro que você está vendo.
Outras possíveis correções de "acesso negado ao arquivo"
Abordamos as soluções mais importantes para o problema "acesso negado às pastas". Você verá muitos conselhos circulando na Web para esse problema, mas nem todos são ótimos. Parte disso gira em torno da obtenção de permissões de administrador, que já discutimos.
Outros conselhos podem não funcionar em todos os casos, mas vale a pena mencionar se nada mais foi bem-sucedido para você.
Uma tática comum é desativar o controle de conta de usuário (UAC). Para fazer isso, digite UAC no menu Iniciar e escolha Muda as defenições da conta do utilizador. Arraste o controle deslizante até o fim e pressione Está bem.
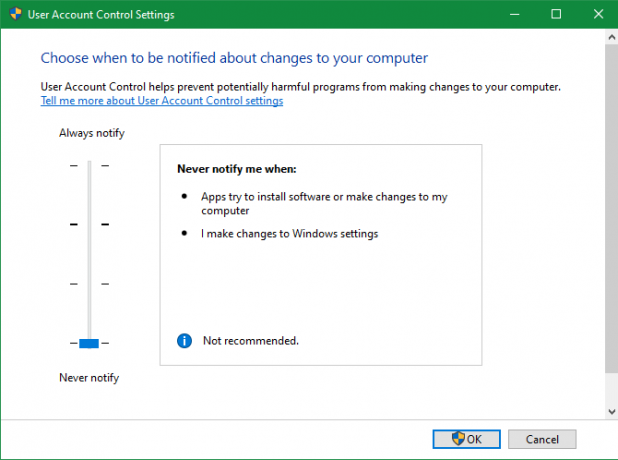
Depois de fazer isso, tente as etapas acima novamente para se apropriar. Depois de concluir, redefina a configuração do UAC para onde estava.
Como outra etapa de solução de problemas, tente inicializando seu computador no modo de segurança Como inicializar no modo de segurança no Windows 10Está enfrentando problemas de inicialização do Windows? O Modo de segurança é um recurso interno de solução de problemas do Windows 10 que você deve tentar primeiro. consulte Mais informação e executando as etapas para se apropriar. Isso exclui qualquer interferência de programas de terceiros.
Por fim, verifique se nada mais está usando a pasta ou o arquivo que você deseja acessar. Outro processo pode ter o arquivo bloqueado, e é por isso que você não pode fazer alterações.
Corrigindo "Acesso à pasta de destino negado"
Você pode ver o problema mais específico "acesso negado à pasta de destino" pop-up. Na maioria dos casos, você pode corrigir isso usando os mesmos métodos de solução de problemas descritos acima.
Apesar da mensagem, não procure corrigir apenas a pasta de destino. Verifique as permissões na pasta de origem também.
Acesso negado? Veremos sobre isso
Analisamos como resolver problemas de pasta e arquivo "acesso negado" no Windows. Geralmente, isso se resume a uma correção de permissão simples. Verifique se você possui direitos de administrador e tente assumir a propriedade e ajustar as permissões conforme necessário. Apenas evite alterar a propriedade das pastas protegidas do sistema, o que pode comprometer a segurança do sistema.
Para saber mais sobre o gerenciamento de contas do Windows, consulte nosso guia para bloquear contas de usuário do Windows Como bloquear contas de usuário do WindowsPermitir que as pessoas usem o computador enquanto você estiver ausente pode causar problemas. Mostramos como restringir os recursos do Windows em contas padrão ou secundárias para que outras pessoas não possam acessar informações confidenciais. consulte Mais informação .
Ben é editor adjunto e gerente de postagem patrocinada da MakeUseOf. Ele é bacharel em direito. em Computer Information Systems pela Grove City College, onde se formou Cum Laude e com honras em seu curso. Ele gosta de ajudar os outros e é apaixonado por videogames como um meio.