Propaganda
O aplicativo System Preferences (Preferências do sistema) no macOS oferece várias configurações para personalizar seu Mac. Quando isso não é suficiente, você normalmente precisa usar alguns comandos do Terminal para fazer alterações visuais e funcionais.
Mas e se você não gostar de brincar com o aplicativo Terminal? Você ainda pode fazer as alterações necessárias com as seguintes ferramentas de apontar e clicar. Essas ferramentas tornam muitos recursos internos do macOS facilmente acessíveis sem comandos de texto.
1. TinkerTool
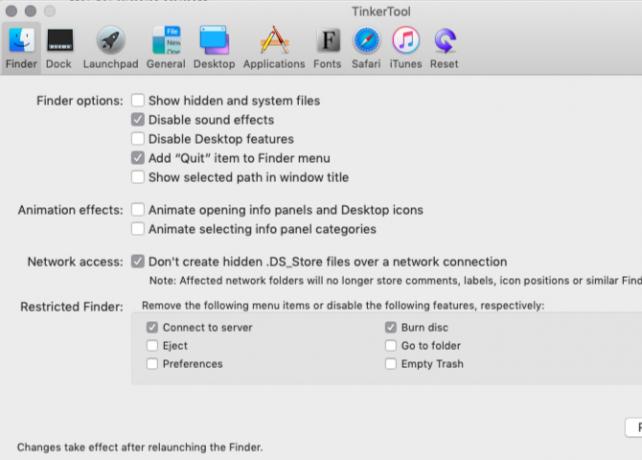
O TinkerTool habilita alguns recursos do macOS por padrão. Por exemplo, ele adiciona um Quit Finder opção para o menu Finder e programa o Backspace para voltar uma página no Safari.
Você encontrará as configurações organizadas em painéis lógicos, como Doca, Safári, Área de Trabalho, iTunesetc. É melhor enfrentar esses painéis, um de cada vez, para acompanhar os ajustes que você está fazendo.
Quaisquer alterações feitas no aplicativo permanecem restritas à sua conta de usuário. Ao contrário dos outros aplicativos nesta lista, o TinkerTool não solicita credenciais de administrador para modificar as configurações.
Aqui está uma pequena lista de algumas das alterações úteis que você pode fazer com o TinkerTool:
- Inserir separadores no Dock
- Alterar o local padrão para salvar as capturas de tela do Mac e seu formato também
- Ative o modo de aplicativo único, que oculta todos os aplicativos em segundo plano quando você alterna para um novo aplicativo
- Altere o número de entradas que aparecem em Itens recentes menus
Preocupado em estragar as configurações cruciais do macOS com o TinkerTool e não ter como voltar atrás? Tenha certeza de que você pode reverter todas as alterações feitas no aplicativo e restaurar as configurações para o estado original. Basta um clique no botão Redefinir para o estado pré-TinkerTool botão no Redefinir painel do aplicativo.
Aqui, você também encontrará um Redefinir para padrões no caso de você querer começar a usar o TinkerTool com uma lousa limpa.
Baixar:TinkerTool (Livre)
2. Ônix
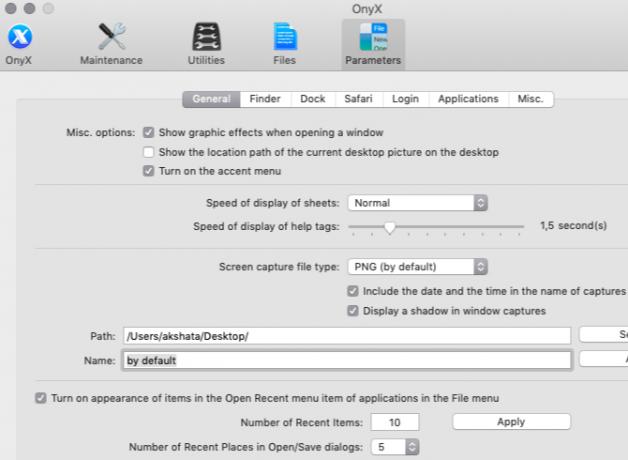
Onyx é um aplicativo de manutenção de peças e uma ferramenta de conserto de peças. Pode te ajudar detectar e corrigir problemas comuns do macOS e melhore o macOS com alterações visuais e funcionais. Vamos nos concentrar na parte de consertar por enquanto.
Consequentemente, o Parâmetros painel de Onyx é tudo o que nos preocupa. Aqui, você encontrará várias configurações listadas em várias categorias, como Localizador, Doca, Conecte-see Safári.
Usando essas configurações, você pode, por exemplo:
- Ocultar ou exibir vários itens de menu do Finder
- Ativar classificações de meia estrela no iTunes
- Adicione um Preferências do Sistema painel para o Utilitário de Arquivamento interno
- Configurar funções de captura de tela
Os desenvolvedores do Onyx têm alguns outros aplicativos para lidar com os recursos de manutenção e personalização do Onyx. Eles são chamados Manutenção e Mais profundo respectivamente.
A manutenção fornece ferramentas para tarefas como limpar caches do sistema e executar scripts. Mais profundo permite que você personalize funções ocultas do macOS, como as Parâmetros painel de Onyx faz.
No entanto, a Maintenance and Deeper ainda não foi atualizada para funcionar no macOS Mojave. Os desenvolvedores desaconselham estritamente o uso de versões não compatíveis desses aplicativos. Portanto, fique de olho nas versões compatíveis com o Mojave.
Baixar:Ônix (Livre)
3. MacPilot
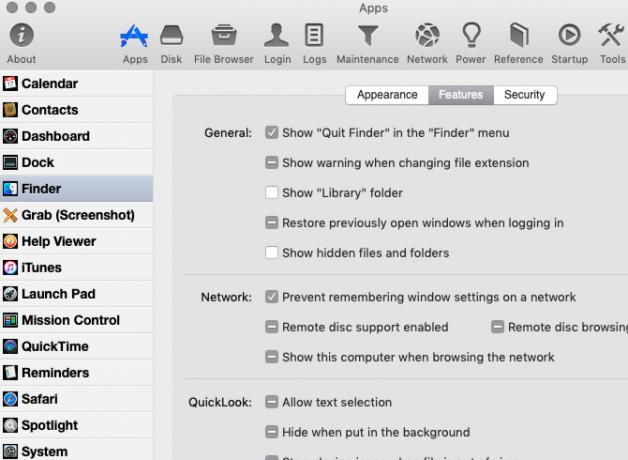
Se você deseja controle granular sobre os recursos do seu Mac, o MacPilot pode entregá-lo a você. Você pode fazer muito com este aplicativo!
Para iniciantes, você pode:
- Adicionar espaçadores ao Dock
- Configurar atraso de ocultação automática do Dock
- Desativar Centro de Notificação e Controle da missão
- Desativar todas as animações
- Adicione um Quit Finder opção para o menu do Finder
- Alterar o formato e o local das capturas de tela do macOS
- Apague arquivos com segurança
- Forçar uma resolução de exibição específica
Essa é uma fração do que você pode fazer com o MacPilot. Não é de admirar que o aplicativo pareça um pouco esmagador - ele lista tantas configurações.
É útil que o MacPilot esteja bem organizado. Você encontrará as principais categorias divididas em painéis; cada painel possui ainda categorias aninhadas que aparecem como um menu da barra lateral.
Recomendamos que você dedique um tempo a cada painel de configurações em vez de fazer alterações aleatoriamente. Isso ajudará a evitar confusões desnecessárias. Além disso, quando estiver em dúvida sobre uma configuração, deixe-a em paz até que você pesquise bem e saiba o que está fazendo.
Mesmo sem os recursos de manutenção do sistema, vale a pena pagar pelo MacPilot. Como vem com uma política de "tente antes de comprar", por que não tentar?
Baixar:MacPilot ($ 30, teste gratuito disponível)
4. Coquetel
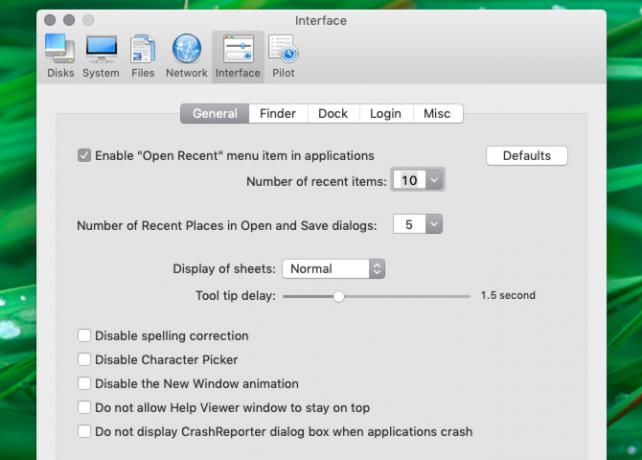
Como o Onyx e o MacPilot acima, o Cocktail possui ferramentas de manutenção e personalização agrupadas em um aplicativo. Está Interface painel contém as configurações necessárias para ajustar elementos no Finder, Dock, na tela de login e muito mais.
O Cocktail permite desativar o zoom da janela, exibir o caminho completo da pasta no título da janela e bloquear os ícones do Dock e seus tamanhos. Além disso, você pode configurar os itens de menu do Finder, desativar várias animações e ativar classificações de meia estrela no iTunes.
O aplicativo também permite impedir que o aplicativo Fotos seja aberto automaticamente quando você conecta um dispositivo. A propósito, você também pode fazer isso usando o aplicativo Image Capture do seu Mac.
Escolha Cocktail apenas se você planeja usar os recursos de manutenção do sistema também. Caso contrário, será uma compra cara.
Baixar:Coquetel ($ 30, modo de demonstração disponível)
Não quer usar o terminal? Ignore isto
Os aplicativos acima permitem fazer muitas alterações úteis sem desativar o SIP (System Integrity Protection). Obviamente, com o SIP ativado, você perde a capacidade de fazer certos ajustes avançados. Você ainda pode prosseguir com eles desativando o SIP (mas não recomendamos) O que é o SIP? Explique a proteção de integridade do sistema macOSO que é a proteção de integridade do sistema no seu Mac? Explicamos o que o SIP faz e como isso afeta o software macOS. consulte Mais informação .
Akshata treinou em testes manuais, animação e design de UX antes de se concentrar em tecnologia e escrita. Isso reuniu duas de suas atividades favoritas - entender os sistemas e simplificar o jargão. Na MakeUseOf, Akshata escreve sobre como tirar o melhor proveito dos seus dispositivos Apple.