Propaganda
![Como colocar os widgets na área de trabalho [Mac] 00 dashboard widget icon](/f/3f18fdca09ec224242c4ac858765bc5b.jpg) painel de controle é um dos recursos interessantes do Mac OS X (a partir do Tiger). Com o pressionar de um único botão do teclado, os usuários de Mac têm acesso a muitos mini aplicativos úteis chamados widgets.
painel de controle é um dos recursos interessantes do Mac OS X (a partir do Tiger). Com o pressionar de um único botão do teclado, os usuários de Mac têm acesso a muitos mini aplicativos úteis chamados widgets.
Os usuários podem adicionar ou remover widgets para atender às suas preferências pessoais. Já existem milhares de widgets disponíveis hoje no site da Apple. Página de download do painel, e quem sabe quantos mais existem espalhados por toda a Internet. Os usuários podem até criar seus próprios widgets.
Alguns widgets são as "versões menores" de aplicativos com todos os recursos, embora nem todos sejam. Isso não significa que esses widgets estejam abaixo da qualidade dos "aplicativos reais". Muitos widgets são tão bons (como Esses Widgets do painel que você não pode viver sem [somente Mac] consulte Mais informação ) que eles deveriam ter sido disponibilizados como aplicativos independentes.
Imagine usar um widget de conversor de moeda como este, para converter uma lista completa de moedas diferentes. Você provavelmente terá que alternar entre o Painel e a área de trabalho um milhão de vezes.
Acontece que é possível desanexar widgets do Painel e disponibilizá-los como aplicativos individuais. Aqui está o caminho para fazer isso.
Ativar modo de desenvolvedor
A primeira coisa a fazer é colocar o painel no modo de desenvolvedor. Você pode fazer isso iniciando o Terminal (Aplicativos -> Utilitários -> Terminal) e digitando o seguinte comando:
os padrões gravam com.apple.dashboard devmode YES
Pressione Enter ou Return.
Para evitar erros, sugiro que você copie e cole o comando.
A segunda etapa é reiniciar o painel. Mas, em vez de sair e fazer login, digite outro comando no Terminal:
Killall Dock
E, novamente, pressione Enter ou Return.
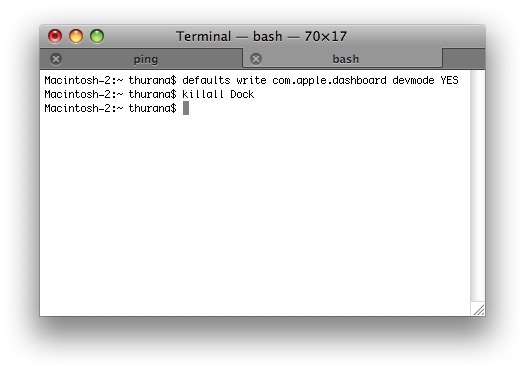
Arraste os Widgets para fora e para dentro
Agora você pode pressionar o atalho de teclado atribuído para mostrar e ocultar o Painel. A tecla padrão seria F12 (ou em algum teclado F4). Você pode alterar as configurações acessando Preferências do sistema -> Exposição e espaços.
Depois que o Painel aparecer, arraste o widget que você deseja desanexar. Enquanto ainda arrasta, pressione o atalho do teclado novamente. O Painel desaparecerá, mas o widget permanecerá. Você pode movê-lo pela área de trabalho e sempre ficará acima de outros aplicativos.
Você pode arrastar quantos widgets quiser do Painel para a área de trabalho, repetindo o processo acima.

Você também pode arrastar os widgets de volta ao Painel, revertendo o processo: arraste um widget na área de trabalho; e enquanto ainda arrasta, pressione o atalho do teclado. Solte o widget de volta no Painel e pressione a tecla de atalho para voltar à área de trabalho.
Desativar o modo de desenvolvedor
Se, posteriormente, você decidir desativar o Modo de Desenvolvedor, poderá fazê-lo digitando este comando:
os padrões gravam com.apple.dashboard devmode NO
Pressione Enter ou Return e continue com este comando:
Killall Dock
E pressione Enter ou Return.
Outros métodos
Usar os comandos do Terminal não é a única maneira de desanexar widgets do Painel. Você também pode usar um widget gratuito chamado DashIt ou um aplicativo pago chamado Anistia para solteiros.
Observe que, se você moveu os widgets para a área de trabalho, desabilite o painel, por exemplo, usando o MainMenu, os widgets desaparecerão junto com o painel.
Se você conhece outros métodos para extrair widgets do Painel, compartilhe usando o comentário abaixo.
Um escritor indonésio, músico autoproclamado e arquiteto de meio período; quem quer fazer do mundo um lugar melhor, um post de cada vez, por meio do blog SuperSubConscious.