Propaganda
 Permitam-me apresentar este post dizendo que ele é voltado principalmente para jovens. Afinal, são vocês que serão chamados para ajudar. E é do seu interesse ajudar seus parentes e mostrar a eles maneiras de manter contato com você através de outras maneiras além da reunião familiar ocasional.
Permitam-me apresentar este post dizendo que ele é voltado principalmente para jovens. Afinal, são vocês que serão chamados para ajudar. E é do seu interesse ajudar seus parentes e mostrar a eles maneiras de manter contato com você através de outras maneiras além da reunião familiar ocasional.
Os computadores definitivamente não são apenas um brinquedo para a geração jovem. De fato, os computadores são muito mais úteis para pessoas com problemas de mobilidade e manter contato com o mundo em primeiro lugar.
Ao mesmo tempo, pessoas com visão reduzida podem ter sérias dificuldades em usar computadores, porque a tecnologia ainda é criada para ser atraente para os jovens. Por exemplo, as resoluções de tela se tornaram enormes, fornecendo mais espaço na área de trabalho e, como resultado, ícones e texto menores. Tudo é menor, mais rápido e mais sensível. Um pesadelo para uma pessoa lenta, com visão ruim e mãos rígidas.
Felizmente, o Windows oferece muitas opções para reverter esses "recursos" e tornar os computadores acessíveis aos idosos. O Windows também vem com ferramentas que aprimoram a visibilidade e acessibilidade. Deixe-me mostrar alguns deles.
1. Resolução da tela
Uma alta resolução de tela é maravilhosa, porque mais coisas encontram espaço na área de trabalho. No entanto, uma alta resolução também reduz o tamanho de tudo e o texto fica muito difícil de ler. Portanto, pode ajudar a reduzir a resolução da tela. Não é uma solução muito elegante, mas é bastante fácil.
Clique com o botão direito do mouse em uma área em branco da> área de trabalho e selecione > Propriedades. A janela Propriedades de vídeo é aberta. Mudar para o > Configurações guia e reduza a resolução da tela para 1024 x 768 ou 800 x 600 pixel. Se você estiver usando uma tela plana, verá que diminuir a resolução da tela também reduzirá a nitidez. Você simplesmente precisa encontrar o equilíbrio certo para si mesmo.
Para manter a nitidez e a visibilidade, você também pode aumentar o DPI (pontos por polegada). Observe que esta etapa pode exigir a reinicialização ou o CD de instalação do Windows. Dentro do > Configurações guia clique no > Avançado botão, mude para o > Geral guia e em > DPI configuração selecionar > Tamanho grande (120 DPI) no menu suspenso.

2. Contraste
Além de texto e ícones maiores (chegaremos a isso), um bom contraste melhora a legibilidade. Felizmente, existem algumas soluções padrão do Windows.
Ainda estamos no menu Propriedades de vídeo do ponto anterior. Mudar para o > Aparência aba. Sob > Janelas e botões selecionar > Windows Classic estilo. Agora você pode selecionar um > Alto contraste> Esquema de cores no respectivo menu suspenso.
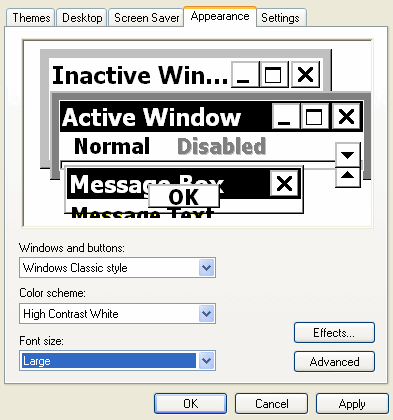
3. Tamanhos
Já tocamos nisso no primeiro ponto. Tamanho importa. E enquanto estamos nas Propriedades de vídeo, vamos ver o que mais podemos fazer aqui. Por exemplo, você pode aumentar o > Fonte Tamanho.
Além disso, você pode clicar no > Efeitos botão e verifique o > Use ícones grandes opção.
Finalmente, de volta > Propriedades de exibição, Clique no > Avançado botão e olhe para o > Itens você pode editar aqui. Por exemplo, você pode aumentar o tamanho da fonte nos menus ou o tamanho dos botões de legenda ou o tamanho do texto nas caixas de mensagens. Estilos e cores de fontes também estão sob seu controle.

Antes de deixarmos as Configurações de vídeo, deixe-me dar mais um conselho. Você pode salvar todas essas configurações como tema. Dessa forma, você pode facilmente restaurá-los ou compartilhá-los. Dentro do > Configurações de exibição janela, mude para o > Temas guia e clique > Salvar como. Tenho certeza que você pode descobrir o resto.
4. Botões do menu Iniciar
Através do menu Iniciar, você pode navegar rapidamente para programas padrão ou usados com frequência. Você pode personalizar o menu Iniciar para exibir ícones grandes.
Clique com o botão direito do mouse no > barra de tarefas, selecione > Propriedades. Mudar para o > Menu Iniciar guia, clique em > Personalizar e selecione > Ícones grandes para programas. Aqui você também pode alterar os programas padrão da Internet e de email.

5. Lupa
 O Windows vem com uma ferramenta que permite ampliar coisas que você não vê, apesar de todas as suas configurações.
O Windows vem com uma ferramenta que permite ampliar coisas que você não vê, apesar de todas as suas configurações.
Você encontrará a ferramenta em > Iniciar> Todos os Programas> Acessórios> Pasta Acessibilidade> Lupa. Na mesma pasta, você também pode encontrar um Assistente de acessibilidade, um Narrador e o teclado na tela.
A lupa reservará um pouco de tela na parte superior e abrirá um > Lupa Janela de configurações.
Através das configurações, você pode aumentar o nível de ampliação e alterar o rastreamento e a apresentação. A inversão de cores pode melhorar o contraste e a legibilidade.
A própria janela de ampliação pode ser movida pela tela e você pode alterar seu tamanho. Como ele afastará as janelas abertas quando iniciado, convém selecionar > Iniciar minimizado para a próxima vez que você precisar.
6. Teclas
Pressionar as teclas certas ou várias teclas ao mesmo tempo pode ser um problema quando os dedos estão rígidos. O Windows fornece algum alívio.
Vamos para > Iniciar> Painel de controle (exibição clássica)> Opções de acessibilidade e mude para o > Teclado aba. As opções que você vê aqui são > Teclas de aderência,> Teclas de filtrageme > Teclas de alternância.
Quando > Usar teclas de aderência está marcada as teclas [SHIFT], [CTRL], [ALT] e [WINDOWS] ficam presas uma vez pressionadas, o que permitirá que você pressione uma tecla de cada vez. Por exemplo, para produzir uma letra maiúscula A, você pode pressionar [SHIFT], soltar a tecla e, em seguida, pressionar [A].
Clicando > Use as teclas de filtragem resulta em um teclado menos sensível. Pressionamentos breves ou rapidamente repetidos serão simplesmente ignorados. Isso deve reduzir a quantidade de erros. No entanto, é uma má escolha para os digitadores.
Verifica > Use as teclas de alternância para ser notificado de pressionar as teclas [CAPS LOCK], [NUM LOCK] e [SCROLL LOCK] com um som.
O respectivo > Configurações Os botões fornecem ainda mais opções para ajustar o comportamento do seu teclado.
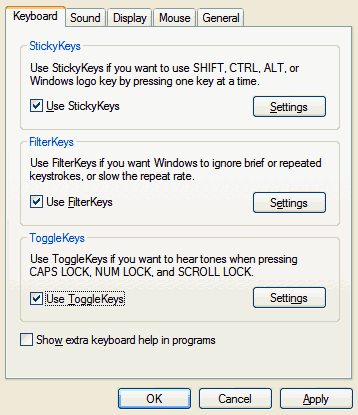
Dentro Opções de acessibilidade você pode alterar muitas outras configurações, por exemplo, traduzir sons do sistema em avisos visuais, aumentar o contraste da tela e a taxa e a largura de piscar do cursor e muito mais.
7. Rato
O mouse é outro item importante a ser considerado.
Abra o > Propriedades do mouse através > Iniciar> Painel de controle (exibição clássica)> Mouse e mude para o > Ponteiros aba. Alterar o esquema e selecionar um ponteiro grande aumentará sua visibilidade. Dentro do > Opções de ponteiro Na guia, você pode adaptar ainda mais sua visibilidade e velocidade. Não se esqueça de ajustar a rolagem com o mouse> Roda.

Com essas opções padrão do Windows, você pode fazer muito para tornar os computadores acessíveis a pessoas idosas ou deficientes. Qual é a pessoa mais velha que você conhece usando um computador? Sua avó já está online? Eu acho que já é hora!
Créditos de imagem: Brybs
Tina escreve sobre tecnologia de consumo há mais de uma década. Ela possui doutorado em ciências naturais, um diploma da Alemanha e um mestrado da Suécia. Sua formação analítica a ajudou a se destacar como jornalista de tecnologia na MakeUseOf, onde agora ela gerencia pesquisas e operações de palavras-chave.


