Propaganda
Muitos aplicativos macOS têm um Preferências menu que permite alterar suas configurações. Você também pode alterar as opções do Mac no Preferências do Sistema painel.
Mas nem todas as configurações estão disponíveis nas caixas de diálogo Preferências ou Configurações. É por isso que você precisa saber sobre o padrões Comando do terminal. Isso permite alterar as configurações ocultas dos aplicativos e do sistema Mac usando a linha de comando.
Hoje, mostraremos algumas configurações ocultas úteis no seu Mac, que você pode alterar usando o padrões comando.
O que são listas de propriedades?
As configurações do aplicativo e as preferências do usuário são armazenadas em arquivos chamados listas de propriedades (arquivos PLIST). Mas editar manualmente arquivos PLIST não é recomendado. o padrões O comando permite alterar com segurança as configurações e preferências dos arquivos PLIST sem cavá-los manualmente.
Os arquivos PLIST são armazenados em dois locais no seu Mac. Os arquivos do usuário PLIST são armazenados em
~ / Biblioteca / Preferências /. o til (~) O caractere representa sua pasta pessoal. As configurações do sistema são armazenadas em /Library/Preferences/.Os nomes dos arquivos PLIST são domínios e geralmente pertencem a aplicativos individuais. Por exemplo, o domínio para o Clean My Mac 3 é com.macpaw. CleanMyMac3. Portanto, o arquivo da lista de propriedades do Clean My Mac 3 é com.macpaw. CleanMyMac3.plist.
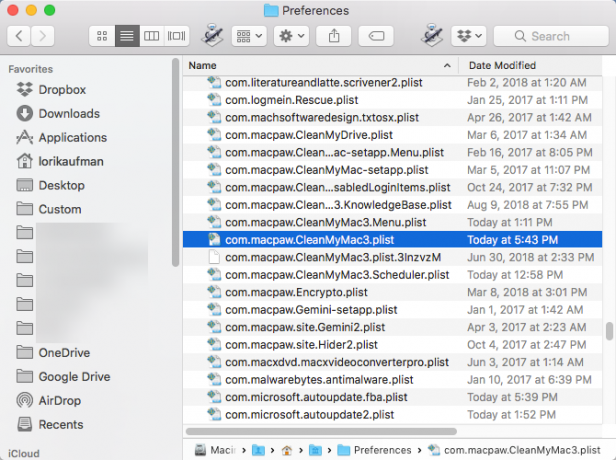
Exibir preferências do usuário
Você pode visualizar as preferências do usuário para um aplicativo usando o padrões comando. Você pode fazer isso antes de fazer alterações nas preferências. Dessa forma, você saberá quais eram as opções originais, caso deseje voltar a elas.
Para visualizar todas as preferências do usuário, abra o Terminal (no /Applications/Utilities/ pasta), digite o seguinte comando no prompt e pressione Entrar.
padrões lidosA lista de saída é exibida na janela Terminal. Isso será bastante longo, pois inclui todas as configurações de cada aplicativo. Você também pode enviar a saída para um arquivo de texto, se desejar salvá-lo. Basta adicionar > [caminho e nome do arquivo] até o final do comando. Por exemplo, para salvar todas as preferências do usuário em um arquivo na área de trabalho, digite o seguinte comando e pressione Entrar.
os padrões são lidos> ~ / Desktop / userpreferences.txt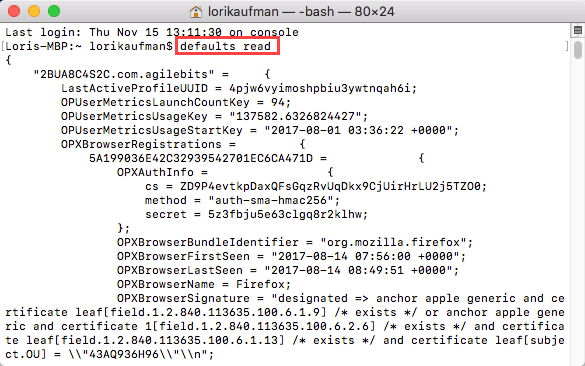
Você pode não se importar com as preferências do usuário para todos os aplicativos no seu Mac. Felizmente, você também pode visualizar as preferências do usuário para um aplicativo individual usando seu domínio e arquivo PLIST. Por exemplo, para visualizar as preferências do aplicativo Encrypto, digite o seguinte comando.
os padrões leem com.macpaw. CriptografarComo acima, você pode adicionar um caminho e nome de arquivo como acima para salvá-lo em um arquivo, se desejar.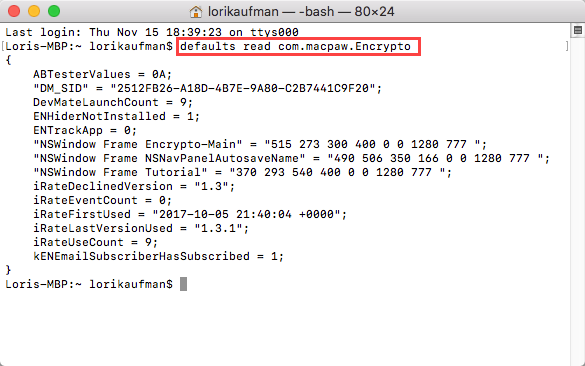
Aplicando alterações usando o comando Padrões
Se você alterar uma configuração para um aplicativo em execução no momento usando o padrões comando, o aplicativo não verá a alteração. Pode até substituir o que você fez. Portanto, você deve fechar um aplicativo antes de alterar suas configurações com o padrões comando.
No caso do Dock and Finder, você deve reiniciá-los após fazer uma alteração nas configurações. Para reiniciar o Dock, use o seguinte comando em uma janela do Terminal:
Killall DockPara reiniciar o Finder, use o seguinte comando:
killall FinderPara as preferências listadas abaixo, incluímos o apropriado Mate todos comando onde necessário. Dessa forma, na maioria dos casos, você pode simplesmente copiar o comando e colá-lo em uma janela do Terminal (clique com o botão direito no prompt e selecione Colar).
1. Sempre mostrar arquivos ocultos no Finder
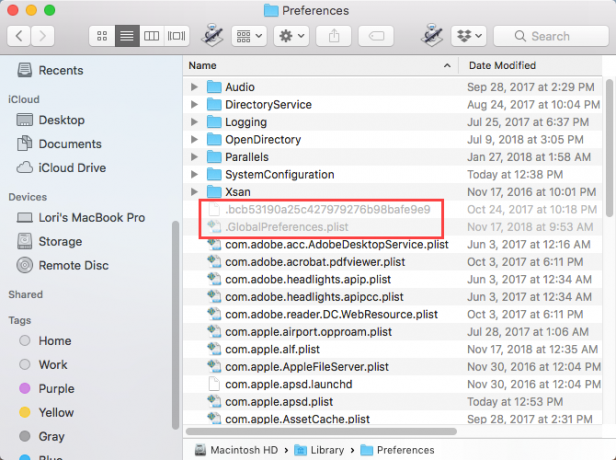
Por padrão, o Finder não exibe todos os arquivos. Alguns arquivos ficam ocultos à vista, principalmente arquivos com os quais você não precisa lidar. Os arquivos ocultos têm um ponto no início do nome do arquivo. Você também pode oculte seus próprios arquivos Como ocultar praticamente qualquer coisa no seu Mac: um guia de produtividadeDeseja um espaço de trabalho mais produtivo? Vamos percorrer todos os cantos do seu Mac e ocultar todas as coisas que você não precisa. consulte Mais informação usando o mesmo método.
Para sempre mostrar arquivos ocultos no Finder, digite o seguinte comando no prompt em uma janela do Terminal.
padrões escrever com.apple.finder AppleShowAllFiles TRUE && killall FinderPara ocultar todos os arquivos ocultos novamente, execute o mesmo comando, mas substitua VERDADE com FALSO:
defaults write com.apple.finder AppleShowAllFiles FALSE && killall Finder2. Sempre mostrar a caixa de diálogo de impressão expandida por padrão
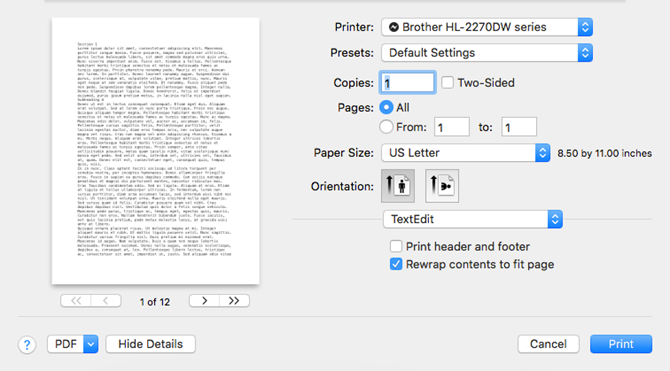
Para obter opções adicionais de impressão em um Mac, você deve clicar em Mostrar detalhes no Impressão caixa de diálogo. Se você usar essas opções adicionais de impressão com frequência, poderá alterar uma configuração para mostrar as opções totalmente expandidas. Impressão caixa de diálogo sempre.
Digite o seguinte comando no prompt em uma janela do Terminal.
o padrão escreve -g PMPrintingExpandedStateForPrint -bool TRUEPara voltar à caixa de diálogo padrão sem as opções adicionais, digite o mesmo comando, substituindo VERDADE com FALSO:
o padrão escreve -g PMPrintingExpandedStateForPrint -bool FALSE3. Alterar o formato e o local padrão das capturas de tela
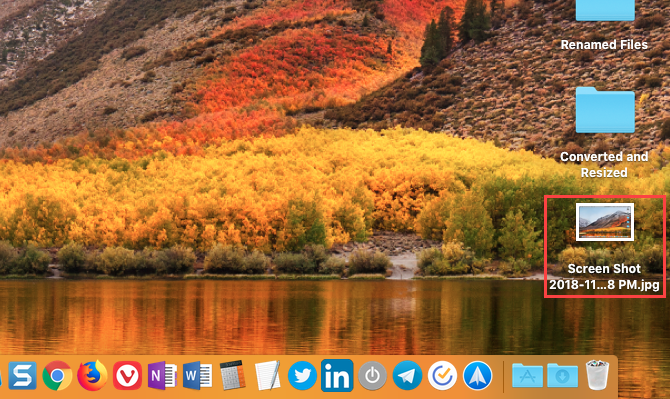
Seu O sistema do Mac inclui vários atalhos úteis para tirar capturas de tela Como tirar capturas de tela no Mac: dicas, ferramentas e truques para saberPrecisa tirar uma captura de tela no seu mac? Aqui estão os melhores atalhos, dicas e aplicativos para capturas de tela do macOS. consulte Mais informação , gostar Cmd + Shift + 3 para capturar a tela inteira e Cmd + Shift + 4 para selecionar uma área para capturar.
Abordamos como usar o padrões comando para alterar padrões para capturas de tela Como alterar o formato padrão da imagem da captura de tela e outras propriedades [Mac] consulte Mais informação , como o formato de arquivo padrão para capturas de tela e para onde elas são salvas automaticamente.
4. Arraste os widgets do painel para a área de trabalho

Muitas pessoas esquecem ou não sabem sobre o Mac Dashboard. Está escondido atrás de um atalho de teclado (F12). Os widgets no Painel são como gadgets no Windows e incluem itens como relógio, painel climático e calculadora.
Você pode mover widgets do painel para a área de trabalho Como colocar seus widgets na área de trabalho [Mac] consulte Mais informação usando uma combinação de um padrões comando e o atalho do painel.
5. Livre-se do painel
Se você não usa o Painel, pode se livrar dele. Se você possui um Mac antigo com pouca memória, desabilite o Painel para que ele não utilize recursos em segundo plano.
Digite o seguinte comando no prompt em uma janela do Terminal:
padrões escrever com.apple.dashboard mcx-disabled -boolean YES && killall DockPara trazer o painel de volta, basta executar novamente o comando acima, substituindo SIM com NÃO:
padrões gravar com.apple.dashboard mcx-disabled -boolean NO && killall Dock6. Ocultar completamente os ícones da área de trabalho
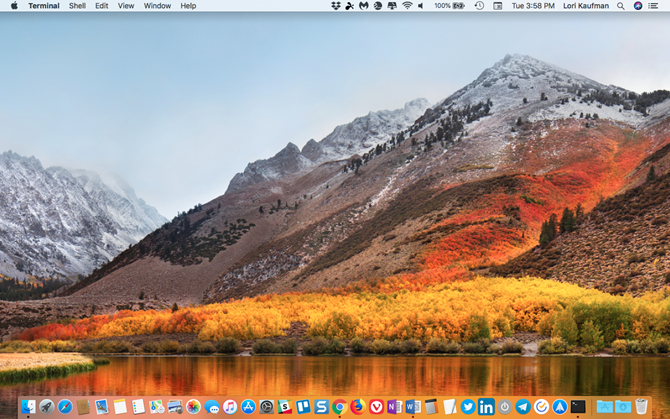
Você pode achar que a área de trabalho do seu Mac está cheia de arquivos e pastas, especialmente se você tiver uma tela menor. Você pode ocultar todos os ícones da área de trabalho para se livrar da bagunça. Os arquivos e pastas ainda estão disponíveis no Área de Trabalho pasta no Finder.
Abordamos como ocultar os ícones da área de trabalho como parte de limpando a área de trabalho do Mac para aumentar a produtividade Como limpar a área de trabalho do Mac e aumentar a produtividadeUma área de trabalho desordenada pode não apenas diminuir a produtividade, mas também causar estresse cognitivo. Veja como limpar a área de trabalho do Mac para um melhor ambiente de trabalho. consulte Mais informação .
7. Mostrar informações do sistema na tela de login
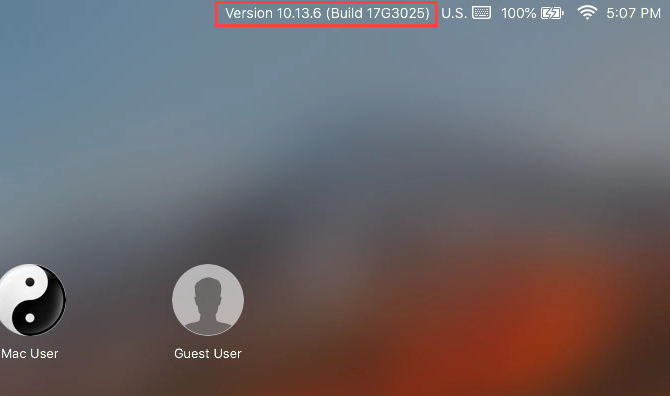
Você pode visualizar as informações do sistema (nome do computador, versão do macOS e endereço IP) na tela de login clicando no relógio, mas esse recurso não está ativado por padrão.
Para habilitá-lo, digite o seguinte comando em uma janela do Terminal:
Os padrões do sudo gravam /Library/Preferences/com.apple.loginwindow AdminHostInfo HostNamePara desativar esse recurso, digite o seguinte comando:
Os padrões do sudo delete /Library/Preferences/com.apple.loginwindow AdminHostInfo8. Redefinir personalizações de dock
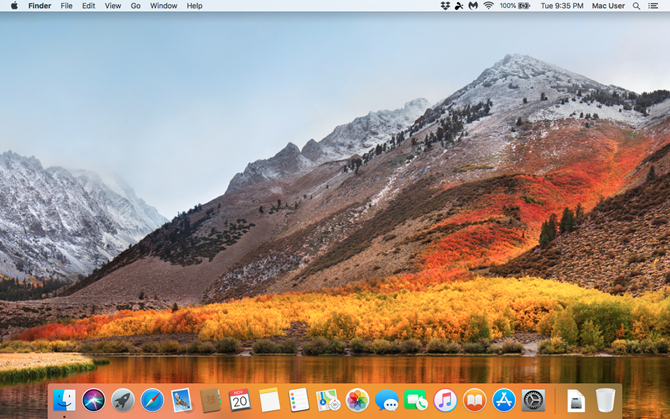
Quando você configura um Mac pela primeira vez, o Dock contém um conjunto de ícones. Eles são exibidos no tamanho padrão na parte inferior da tela. Você pode personalizar o Dock 10 comandos ocultos do terminal para personalizar a dock do MacDesde ajustes simples, como adicionar pilhas ocultas para itens recentes, até exibir apenas os aplicativos atualmente abertos - há muito o que você pode fazer para personalizar a estação de acoplamento do seu Mac. consulte Mais informação , incluindo adicionar ícones de aplicativos ao Dock, realocá-lo para uma posição diferente na tela e ocultar automaticamente o Dock.
Uma maneira fácil de redefinir rapidamente o Dock para as configurações padrão é inserir o seguinte comando na janela Terminal:
padrões excluir com.apple.dock && killall Dock9. Adicione a opção Sair ao Finder

Você sabia que pode realmente sair do Finder? Por padrão, não há Sair opção no Finder, mas você pode adicionar uma.
Digite o seguinte comando no terminal:
defaults write com.apple.finder QuitMenuItem -bool TRUE && killall FinderPara remover a opção Sair, repita o comando acima, substituindo VERDADE com FALSO:
padrões escrever com.apple.finder QuitMenuItem -bool FALSE; killall Finder10. Mostrar um aplicativo de cada vez
Você pode ter muitos aplicativos exibidos na sua área de trabalho por vez. Mas se você trabalha em uma tela pequena, pode ser útil mostrar apenas um aplicativo por vez. Com o modo de aplicativo único ativado, a abertura de um aplicativo minimizado ocultará todos os outros aplicativos abertos.
Digite o seguinte comando em uma janela do Terminal para experimentá-lo:
padrões escrever com.apple.dock single-app -bool TRUE && killall DockPara desativar o modo de aplicativo único, substitua VERDADE com FALSO neste comando:
padrões escrever com.apple.dock single-app -bool FALSE && killall Dock11. Alterar linhas e colunas na barra de ativação
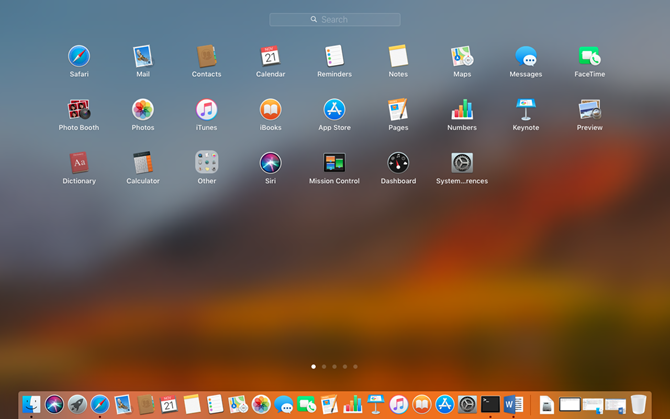
Você pode personalizar o Launchpad reorganizando os aplicativos. Mas você também pode alterar o número de linhas e colunas exibidas no Launchpad. Por padrão, ele exibe sete colunas e cinco linhas de aplicativos.
Para alterar o número de colunas, digite o seguinte comando em uma janela do Terminal. Substituir X com o número de colunas que você deseja:
padrões escrever com.apple.dock springboard-columns -int XPara alterar o número de linhas, use este comando, substituindo novamente o X com o número de linhas:
padrões escrever com.apple.dock springboard-lines -int XEm seguida, force uma reinicialização do Launchpad e reinicie o Dock com o seguinte comando:
defaults write com.apple.dock ResetLaunchPad -bool TRUE && killall DockPara reverter para o número padrão de colunas e linhas, digite os seguintes comandos:
padrões excluir linhas de trampolim com.apple.dockpadrões excluir com.apple.dock springboard-columnsKillall DockPara redefinir completamente a Barra de ativação, incluindo a organização dos aplicativos, digite o seguinte comando no Terminal:
padrões escrever com.apple.dock ResetLaunchPad -bool TRUE; Killall DockSaiba mais sobre o comando Padrões
Esta é apenas uma amostra do que o padrões comando pode fazer. Verificação de saída Página do SS64 sobre padrões Para maiores informações. E Página GitHub de herrbischoff tem toneladas de comandos para tentar.
Não se preocupe se você não se sentir confortável usando o padrões comando. Você pode use uma ferramenta de terceiros para alterar as configurações no seu Mac 4 utilitários para ajustar o seu Mac sem o terminalDeseja ajustar seu Mac com segurança e sem usar o Terminal? Esses aplicativos permitem fazer alterações no macOS com apenas alguns cliques. consulte Mais informação .
Lori Kaufman é uma escritora técnica freelancer que mora na área de Sacramento, CA. Ela é uma nerd de gadgets e tecnologia que gosta de escrever artigos de instruções sobre uma ampla variedade de tópicos. Lori também adora ler mistérios, pontos cruzados, teatro musical e Doctor Who. Conecte-se com Lori no LinkedIn.


