Propaganda
A continuidade vincula o macOS e o iOS e, com o macOS Mojave, torna-se ainda mais útil. Agora, a Continuity Camera permite usar a câmera do seu iPhone ou iPad com o seu Mac como um scanner de documentos e muito mais.
Isso ajuda a evitar o incômodo de carregar e transferir imagens, tornando seu dispositivo iOS um scanner completo. Vamos ver como isso funciona.
Pré-requisitos da câmera de continuidade
Em termos gerais, você pode dividir o recurso Câmera Continuidade em duas partes. Primeiro, é um recurso que insere diretamente uma foto no aplicativo; o outro permite digitalizar uma imagem ou documento. Como outros aplicativos padrão, o aplicativo Continuity Camera possui funcionalidade limitada, mas realiza o trabalho.
Ambos os recursos da câmera de continuidade funcionam apenas quando você atender a estas condições:
- Um Mac executando o macOS Mojave.
- Qualquer dispositivo iOS executando o iOS 12 ou mais recente - confira o que há de novo no iOS 12 O que há de novo no iOS 12? 9 alterações e recursos para check-out O iOS 12 chegou. Aprenda sobre os novos e empolgantes recursos agora disponíveis em um iPhone ou iPad perto de você. consulte Mais informação .
- Você fez login nos dois dispositivos com o mesmo ID da Apple.
- Ambos os dispositivos estão conectados à mesma rede Wi-Fi.
- Você ativou o Bluetooth no seu Mac e iPhone. Obter ajuda com problemas com o Bluetooth do iPhone O Bluetooth do seu iPhone não está funcionando? Ajudaremos você a corrigi-loO Bluetooth do seu iPhone não está funcionando? Veja como executar tarefas comuns do Bluetooth e corrigir problemas de Bluetooth no seu iPhone. consulte Mais informação se algo não estiver funcionando.
Lembre-se de que a qualidade da digitalização dependerá da câmera do seu iPhone / iPad.
Use a câmera de continuidade para adicionar fotos aos documentos
Vamos ver como usar a Continuity Camera para inserir uma foto em um documento. Essas instruções são para o Pages, mas devem funcionar em todos os aplicativos da Apple, incluindo TextEdit, Mail, Notes, Numbers e Messages. Verifique se você atualizou o aplicativo para a versão mais recente para obter melhor compatibilidade.
- Inicie o Pages e abra o documento desejado.
- Coloque o cursor no documento e clique com o botão direito.
- Selecione Tirar fotos no menu contextual.
- Se você possui vários dispositivos iOS, o macOS solicitará que você escolha um.
- Aponte seu dispositivo iOS para o assunto e capture a imagem.
- Toque Usar foto e a imagem será importada para o seu documento.

Use a câmera de continuidade para digitalizar documentos
A Câmera de continuidade é útil quando você deseja digitalizar documentos ou até algo trivial como um recibo de combustível. O recurso salva sua digitalização como PDF, tornando-a ideal para arquivamento.
Novamente, usamos o Pages aqui, mas você pode digitalizar documentos em vários aplicativos da Apple:
- Inicie o Pages e abra o documento desejado.
- Coloque o cursor no documento e clique com o botão direito.
- Selecione Digitalizar documentos no menu contextual.
- Use o seu iPhone para digitalizar o documento.
- Corte a imagem, se necessário.
- A imagem digitalizada aparecerá no documento.
- Toque em Keep Scan para salvar a imagem.
- No caso de várias páginas, continue a digitalização. Toque Salve para que cada digitalização apareça no seu documento.

Como você pode ver, a Continuity Camera é uma maneira fácil de digitalizar quantas páginas você deseja em um documento. No entanto, é uma pena que a Apple não tenha incluir funcionalidade de OCR Como funciona a imagem em texto (também conhecido como reconhecimento óptico de caracteres)Tirar texto das imagens nunca foi tão fácil como é hoje, graças à tecnologia de reconhecimento óptico de caracteres (OCR). Mas o que é OCR? E como o OCR funciona? consulte Mais informação aqui.
Use um dispositivo iOS para enviar fotos para o seu Mac
Transferir fotos de um dispositivo iOS para um Mac agora é mais fácil. A câmera de continuidade permite tirar uma foto e armazená-la diretamente no seu computador. Não há upload para a nuvem, usando o AirDrop ou conectando o telefone ao computador.
Veja como usar o seu dispositivo iOS para tirar uma foto e salvá-la no seu Mac:
- Clique com o botão direito espaço vazio na área de trabalho do seu Mac.
- Selecione Importar do iPhone no menu contextual.
- Selecione Tirar fotos.
- Tire a foto no seu dispositivo iOS.
- Toque Usar foto.

É tudo o que existe: a imagem aparece diretamente na sua área de trabalho. Para digitalizar um documento, selecione Digitalizar documentos na terceira etapa.
Problemas e correções comuns da câmera de continuidade

Testemunhamos a utilidade da câmera Continuity, uma das melhores recursos do macOS Mojave. No entanto, o novo recurso sofre algumas pequenas armadilhas. Um dos problemas mais comuns é um Não foi possível importar do iPhone mensagem.
Se você encontrar esse problema, tente as etapas abaixo para solucionar o problema:
- Verifique se os dois dispositivos estão conectados à mesma rede Wi-Fi.
- Ative o Bluetooth nos dois dispositivos.
- Tente sair do iCloud e fazer login novamente. Você também pode precisar solucionar problemas comuns do iCloud 9 problemas comuns do iCloud (e como corrigi-los no seu iPhone ou iPad)O iCloud não está funcionando? Veja o que fazer quando você não pode entrar no iCloud, ver um erro ou ter outros problemas comuns do iCloud. consulte Mais informação .
- Reinicie o dispositivo iOS e o Mac e tente novamente.
Alternativas à câmera de continuidade
Se você precisar de mais do que a Continuity Camera pode oferecer, confira uma dessas alternativas para iOS. Cobrimos outro incríveis aplicativos para scanner de documentos para dispositivos móveis Os 7 melhores aplicativos para scanner de documentos móveisVocê não precisa de um scanner se tiver um smartphone! Com esses aplicativos para Android, iOS e Windows, a digitalização está ao seu alcance. Digitalize, salve em PDF e pronto. consulte Mais informação para escolhas adicionais.
1. Scanner Mini
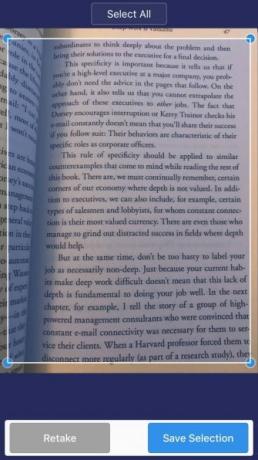

O Scanner Mini oferece um recurso que permite digitalizar arquivos de texto e imagens. Esse recurso de reconhecimento de texto (OCR) é útil ao digitalizar documentos que precisam de mais edições. O aplicativo também oferece Radar, um recurso que verifica automaticamente sua galeria de fotos em busca de notas e recibos.
No geral, o Scanner Pro oferece um conjunto mais poderoso de recursos de digitalização em comparação com a Continuity Camera. É um aplicativo pago, mas você pode conferir primeiro o Scanner Mini se não precisar dos recursos avançados.
Baixar:Scanner Mini (Grátis) | Scanner Pro ($4)
2. Adobe Scan


O Adobe Scan é outra ferramenta popular de digitalização de documentos. Você pode converter os documentos digitalizados em arquivos PDF. No entanto, o recurso de exportação de PDF está disponível apenas na versão paga.
Baixar:Adobe Scan (Grátis, assinatura disponível)
3. Lente de escritório


O Office Lens da Microsoft é capaz de digitalizar seus documentos, recibos, anotações e cartões de visita. O recurso de reconhecimento de texto embutido reconhece texto manuscrito e impresso.
Baixar:Lente do Microsoft Office (Livre)
4. CamScanner
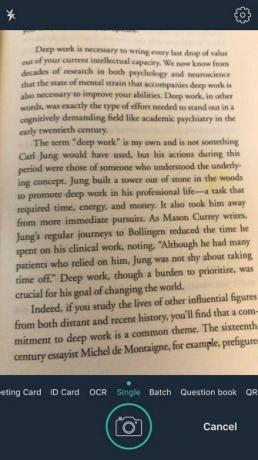

O CamScanner também merece uma menção. Este aplicativo permite documentar anotações, recibos, cartões de visita e discussões no quadro branco. O aplicativo também oferece um recurso de retoque automático que limpa seu texto e otimiza sua digitalização.
Baixar:Camscanner (Grátis, assinatura disponível)
O melhor novo scanner da cidade
Câmera de continuidade é um recurso bacana. Aproveitei para digitalizar meus artigos favoritos e colocá-los em uma pasta. Pode parecer um exagero, mas a Continuity Camera parece um bom substituto para os scanners de mesa, pelo menos para fins gerais. É impressionante como a Apple integrou o recurso em quase todos os aplicativos primários.
Obviamente, o recurso não é perfeito. Felizmente, a Apple incluirá OCR e adicionará outros recursos de qualidade de vida ao scanner. Enquanto isso, você pode querer confira o aplicativo Image Capture no seu Mac 4 maneiras práticas de usar o aplicativo Image Capture do seu MacO aplicativo Image Capture do seu Mac é uma ferramenta silenciosa, mas útil. Aqui estão alguns usos práticos do Image Capture que você deve conferir. consulte Mais informação , que tem muitos usos excelentes.
Mahit Huilgol é formado em Engenharia Mecânica e é um aficionado por tecnologia e automóveis. Ele abandonou as guerras das salas de reuniões corporativas em favor do campo de batalha da tecnologia. Além disso, um fã ferrenho de coração e ama tanto os chips comestíveis quanto os de silicone não comestíveis.