Propaganda
Os atalhos do programa são uma parte essencial da experiência do Windows. Todos nós estivemos lá, preenchendo nossos desktops 3 maneiras melhores de armazenar seus arquivos do que na área de trabalhoVocê sabia que armazenar arquivos diretamente na área de trabalho pode prejudicar sua produtividade? O armazenamento na área de trabalho é simples, mas vem com desvantagens ocultas que você talvez não conheça. Você pode fazer melhor! consulte Mais informação com eles para que todos os aplicativos úteis estejam disponíveis a qualquer momento. Lembra daqueles dias?
Mas mesmo depois de ter ido em frente e limpado sua área de trabalho, livrar-se de todos esses ícones Como limpar a área de trabalho do Windows de uma vez por todasA desordem é mais prejudicial do que você imagina. Uma área de trabalho organizada do Windows facilita a localização das coisas, é mais agradável de se olhar e reduz o estresse. Mostramos como colocar a área de trabalho em ordem. consulte Mais informação , os atalhos do programa ainda podem ser úteis. Não cometa o erro de pensar que são relíquias inúteis de um tempo menos civilizado, porque
vários truques do Windows 9 truques simples que você não sabia que eram possíveis no WindowsO Windows tem muitos truques simples na manga que são facilmente ignorados. Tudo o que mostramos aqui é nativo do Windows, sem truques. Quantos destes você conhece? consulte Mais informação confiar neles.Então, vamos analisar todas as maneiras diferentes de criar um atalho de programa no Windows - existem muitas delas - e ver qual é a maneira mais fácil. Você pode se surpreender!
O método normal
O método que a maioria dos usuários aprende primeiro é bastante direto e difícil de perder. Ele funciona em qualquer lugar do sistema - seja na própria área de trabalho ou em qualquer outro diretório comum - e oferece a maior flexibilidade para personalização e controle.
Tudo o que você precisa fazer é clicar com o botão direito do mouse em um espaço aberto, selecionar o submenu Novo e selecionar a opção Atalho:

Isso cria um atalho vazio com o nome padrão ("Novo atalho") e exibe o Criar atalho assistente que o guia pelo processo. Comece digitando o local do programa que você deseja iniciar usando este atalho ou use o Squeaky toy para encontrar você mesmo:

Observe que os atalhos podem apontar para qualquer tipo de arquivo, não apenas executáveis. Dito isto, os atalhos executáveis são definitivamente o tipo mais útil.
Para a última etapa, apenas nomeie o atalho como desejar, mas recomendamos que você escolha o nome completo do programa:

É isso mesmo. Você também pode usar esse método para criar atalhos de pasta, mas o que é realmente interessante sobre esse método é que ele pode fazer algo que nenhum outro método pode: criar atalhos para sites.
No assistente, em vez de navegar para o local de um programa em seu sistema, você pode simplesmente inserir o URL de um site. Verifique se o link começa com o http: // prefixo ou não funcionará corretamente.
Combinado com o truque que permite inicie qualquer atalho com o teclado Como iniciar qualquer programa do Windows com o tecladoVocê sabia que pode iniciar qualquer programa do Windows que desejar com atalhos de teclado definidos pelo usuário? consulte Mais informação , você pode iniciar qualquer site com qualquer atalho de teclado de forma independente do navegador.
O método mais fácil
Passar por todas as etapas do método manual padrão pode ser um incômodo, especialmente se você deseja criar muitos atalhos diferentes ao mesmo tempo. Afinal, um assistente de três etapas não é exatamente eficiente.
Se você simplesmente despejar todos os seus atalhos na área de trabalho, salve-se algumas etapas e use o método "Enviar para a área de trabalho".
Usando o Windows Explorer, que agora é chamado de File Explorer no Windows 10, navegue para qualquer arquivo ou pasta de destino e clique com o botão direito do mouse:

Selecione os Enviar para submenu e selecione o Área de trabalho (Criar atalho) opção. Isso cria imediatamente um atalho para esse arquivo na área de trabalho.
Agora você pode organizar a sua área de trabalho com mais ícones do que nunca. Mas se você seguir esse caminho, recomendamos o uso de um organizador de desktop como cercas Transforme sua área de trabalho do Windows desordenada em útil de graça com cercasGostaria de começar este post com um pequeno pedido: pressione Win + D para mim. Eu esperarei aqui. Vá em frente, faça. Ok, pronto? O que você viu? Foi uma bagunça quente de ícones desordenados ... consulte Mais informação para ajudá-lo a manter alguns aparência de sanidade.
O método mais fácil
Esses dois métodos finais, que são bastante semelhantes, são os métodos mais rápidos de todos. Não apenas isso, mas eles são mais flexíveis do que o método "Enviar para a área de trabalho" (que é muito difícil para a maioria de nós).
Como no método anterior, comece navegando no Windows Explorer (ou File Explorer) para o arquivo ou pasta para o qual você deseja criar um atalho, clique com o botão direito do mouse e selecione Criar atalhot:
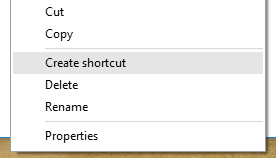
Feito.
Fácil né? Com certeza é, mas não é exatamente o mais fácil. Você pode acelerar ainda mais - embora não por naquela muito - usando o método menos conhecido de arrastar e soltar.
Mantenha pressionado o botão direito do mouse em qualquer arquivo ou pasta, arraste-o para outro lugar e solte:
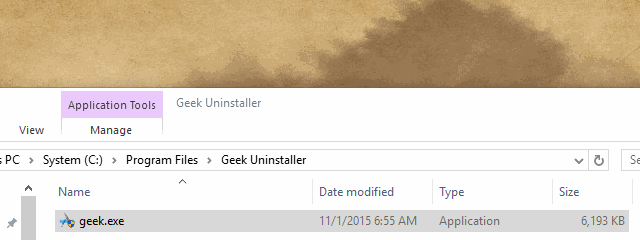
Um novo menu aparece onde você soltou o botão e esse menu tem uma opção chamada Criar atalho aqui. Selecione e pronto.
Este é o melhor método, pois permite criar um atalho a partir de qualquer lugar para em qualquer lugar com um único clique. Aprenda, use e ame.
Como criar atalhos de programa com facilidade
O Windows está repleto desses tipos de recursos menos conhecidos: barra de tarefas secreta para navegação Use a barra de tarefas secreta do Windows 10 para navegar como um profissionalEncontrar arquivos e pastas no Windows 10 pode ser um incômodo, então aqui está uma maneira rápida de encontrá-los sem dores de cabeça na navegação. consulte Mais informação , Modo Deus para manutenção Como ativar o modo Deus no Windows 7, 8.1 e 10O Windows possui um atalho oculto para exibir todas as configurações do sistema de uma só vez. Veja como chegar facilmente ao Modo Deus. consulte Mais informação , ícones de pastas personalizadas de imagens Como individualizar ícones de pastas no Windows com imagens personalizadasVocê já pensou em alterar os ícones de pastas individuais no Windows? Aqui está uma maneira simples de fazer isso. consulte Mais informação e toneladas de atalhos de teclas do Windows 13 truques "chave do Windows" que você já deve saberA chave do Windows pode ser usada para fazer muitas coisas legais. Aqui estão os atalhos mais úteis que você já deveria estar usando. consulte Mais informação .
Deseja se tornar um verdadeiro profissional do Windows? Então você não pode perder estes atalhos de teclado incrivelmente produtivos Atalhos de teclado do Windows 101: O melhor guiaOs atalhos do teclado podem economizar horas. Domine os atalhos de teclado universais do Windows, truques de teclado para programas específicos e algumas outras dicas para acelerar seu trabalho. consulte Mais informação . Depois de aprender, você se perguntará como viveu sem eles.
Qual é a sua maneira favorita de criar atalhos de programas no Windows? Você é um desordem com ícones na área de trabalho ou uma aberração minimalista e limpa? Deixe-nos saber com um comentário abaixo!
Joel Lee tem um BS. em Ciência da Computação e mais de seis anos de experiência profissional em redação. Ele é o editor chefe do MakeUseOf.