Propaganda
Embora o Windows 10 tenha uma aparência elegante, você ainda pode se perguntar como melhorar a aparência do Windows 10. Estamos aqui para explicar a riqueza de opções de personalização que tornarão seu computador mais pessoal.
Percorra esses métodos para alterar a aparência do Windows, e seu computador será um local mais animado quando você terminar.
1. Definir um novo papel de parede da área de trabalho e bloquear o fundo da tela

Uma das maneiras mais fáceis de dar uma nova aparência à sua área de trabalho é escolher um papel de parede que corresponda aos seus interesses. Para fazer isso, abra o Definições aplicativo (usando o atalho do teclado Win + I se quiser) e digite o Personalização seção.
Aqui, no fundo Na guia, você encontrará várias opções relacionadas ao papel de parede da área de trabalho. Na caixa suspensa em fundo, selecione Cenário para usar uma única imagem. Acerte o Squeaky toy abaixo deste para escolher uma imagem do seu PC. Dê uma olhada em alguns ótimos sites para encontrar novos papéis de parede
5 aplicativos e sites para surpreendentes papéis de parede gratuitos em HD para celular e desktopEncontrar imagens que produzam bons papéis de parede não é tão fácil quanto parece. Vamos usar esses aplicativos e sites para pesquisar alguns papéis de parede e planos de fundo brilhantes em HD para suas telas. consulte Mais informação se você precisar de idéias.Se você quiser ir além de uma imagem estática, tente definir uma apresentação de slides. Escolha uma pasta cheia de imagens no seu computador e o Windows as alterará no intervalo que você definir.
Na parte inferior, você pode escolher como suas imagens se encaixam na tela se elas não tiverem o tamanho certo. Se você não tem certeza, Preencher provavelmente fornecerá os melhores resultados.
Enquanto estiver aqui, vá para o Tela de bloqueio para selecionar uma imagem para essa exibição. Assim como sua área de trabalho, você pode escolher uma única imagem ou uma apresentação de slides.
2. Pinte o Windows com sua cor favorita
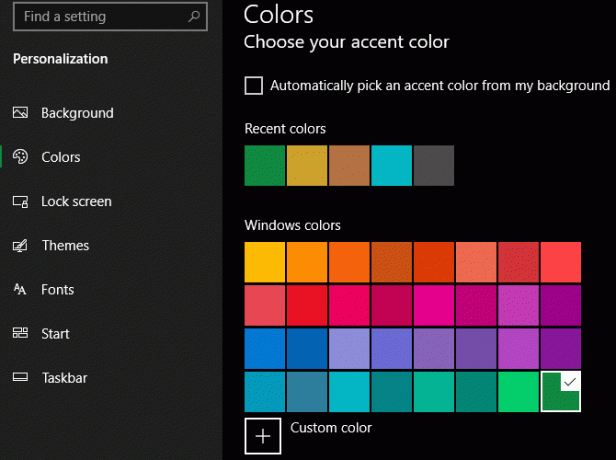
Ficar no Personalização janela, pule para o Cores seção para outra opção de personalização fácil. Selecione sua cor favorita na grade e poderá aplicar essa cor em todo o Windows.
Se você não gostar de nenhuma das cores padrão, abra Cor customizada para um controle mais granular. Depois de escolher um, marque as duas caixas em Mostrar cores de destaque nas seguintes superfícies para aplicá-lo nas barras de título do aplicativo e nos elementos do Windows, como a barra de tarefas e o menu Iniciar.
Também neste menu, você pode desativar os efeitos de transparência do Windows 10 e escolher entre os modos claro e escuro. Se você odeia ficar cego por luzes brancas, essa é uma das principais maneiras de melhorar a aparência do Windows 10.
3. Definir uma imagem da conta

A silhueta cinza genérica que representa sua conta de usuário do Windows 10 imediatamente é chata. Você pode personalizar sua conta com uma foto personalizada, o que é especialmente útil em sistemas multiusuários.
Para fazer isso, visite Configurações> Contas> Suas informações. Aqui você pode selecionar Câmera tirar uma nova foto com sua webcam ou Procure um para carregar uma foto do seu PC.
Depois de definido, você verá esse ícone em alguns lugares na interface do Windows.
4. Revise o menu Iniciar

As chances são de que você use o menu Iniciar frequentemente para iniciar programas e pesquisar seus arquivos. Para simplificá-lo, remova os aplicativos e blocos indesejados que não lhe interessam.
Para remover rapidamente um bloco do menu Iniciar, clique com o botão direito do mouse e escolha Soltar do início. Você também pode remover todos os blocos de um grupo clicando com o botão direito do mouse no nome do grupo e selecionando Soltar grupo do início.
Em seguida, você pode tornar o menu Iniciar mais útil arrastando os aplicativos que você realmente usa da lista para a área de mosaico à direita. Eles funcionam como atalhos, e os aplicativos com o Live Tiles podem até atualizar com novas informações em tempo real.
Enquanto estiver no menu Iniciar, você também deve reservar um tempo para remover bloatware do Windows 10 Como remover facilmente o Bloatware no Windows 10O Windows 10 vem com seu próprio conjunto de aplicativos pré-instalados. Vejamos os métodos que você pode usar para remover o bloatware no seu PC e desbloatizar o Windows 10. consulte Mais informação . Usuários avançados que não gostam do menu Iniciar do Windows 10 podem considerar usando uma substituição do menu Iniciar As 7 melhores alternativas e substituições do menu Iniciar do WindowsO menu Iniciar do Windows 10 é uma grande melhoria em relação ao Windows 8, mas você pode torná-lo ainda melhor. Aqui estão as melhores ferramentas para contornar ou substituir o menu Iniciar. consulte Mais informação .
5. Arrume e organize sua área de trabalho
Ter uma carga de ícones na área de trabalho pode atrapalhar a visualização do papel de parede escolhido. Muitas pessoas usam a área de trabalho como um depósito de lixo geral para arquivos com os quais ainda não sabem o que fazer, o que faz com que fique confuso rapidamente.
Algumas etapas rápidas podem ajudar bastante a tornar sua área de trabalho um local mais saudável. Se você tiver uma situação particularmente confusa, pode precisar nosso guia para limpar sua área de trabalho de uma vez por todas Como limpar a área de trabalho do Windows de uma vez por todasA desordem é mais prejudicial do que você imagina. Uma área de trabalho organizada do Windows facilita a localização das coisas, é mais agradável de se olhar e reduz o estresse. Mostramos como colocar a área de trabalho em ordem. consulte Mais informação .
Ocultar ícones do sistema na área de trabalho

Primeiro, você pode ocultar os ícones padrão do Windows, como Este PC para que eles não percam espaço. Para fazer isso, visite Configurações> Personalização> Temas e clique no Configurações do ícone da área de trabalho link no lado direito da janela.
Isso abrirá uma pequena janela nova, na qual você pode desmarcar todos os ícones do Windows que não deseja exibir.
Organizar ícones da área de trabalho
Em seguida, você pode aproveitar algumas ferramentas para organizar seus ícones clicando com o botão direito do mouse em um espaço vazio na área de trabalho e selecionando Visão. Isso permite alterar o tamanho do ícone, organizá-los automaticamente e encaixar todos os ícones na grade.
Se você quiser, pode até desmarcar Mostre ícones da área de trabalho para esconder todos eles. Observe que isso não exclui seus arquivos; simplesmente remove os ícones. Você ainda pode procurar os arquivos na área de trabalho usando o Gerenciador de Arquivos.
Depois de obter o layout visual como você gosta, use o Ordenar por opção de menu para listar automaticamente os ícones da área de trabalho por vários critérios.
Se você quiser algo mais poderoso, poderá usar uma ferramenta de terceiros como Cercas para organizar seus ícones da área de trabalho. Vimos algumas alternativas de gerenciamento de desktop ao Fences As 7 melhores alternativas gratuitas para cercas para Windows Desktop ManagementA área de trabalho do Windows está um pouco bagunçada? Aqui estão aplicativos gratuitos de gerenciamento de área de trabalho que podem ajudá-lo a organizar sua bagunça virtual. consulte Mais informação se você quiser tentar outra coisa.
6. Personalizar sons do Windows

Até agora, vimos como fazer o Windows parecer melhor visualmente. Mas você também pode personalizar a aparência do Windows. Leva apenas um pouco de trabalho para substituir os ruídos padrão genéricos.
Para ajustá-los, vá para Configurações> Sistema> Som e clique no Painel de controle de som link no lado direito. Na janela resultante, alterne para o Sons aba.
Aqui você verá uma lista de vários eventos para os quais o Windows reproduz sons. Cada um que possui um conjunto de sons atual exibe um ícone de alto-falante próximo a ele. Destaque o que você deseja visualizar e clique no Teste para ouvi-lo. Para substituir um som, destaque-o e escolha um novo som no menu suspenso.
Se não encontrar o que você gosta, clique no Squeaky toy para selecionar um arquivo do seu computador. Observe que todos os sons do Windows devem estar no formato WAV para funcionar corretamente.
Para mais informações, incluindo onde encontrar novos pacotes de sons, consulte nossa visão geral da personalização de sons do Windows 10 Como personalizar sons no Windows 10 (e onde baixá-los)Personalize os sons no Windows 10, encontre novos temas e esquemas de sons e melhore a qualidade do som do seu computador. consulte Mais informação .
7. Faça o Windows 10 bonito com Rainmeter

Nenhuma discussão sobre como fazer o Windows 10 parecer legal é completa sem mencionar o Rainmeter. É a melhor ferramenta de personalização de desktop e é perfeita para usuários mais avançados que não estão satisfeitos com o que abordamos acima. Você pode até usá-lo para ter o Windows 10 parecido com uma versão antiga do Windows Como fazer o Windows 10 parecer com o Windows 7 ou XPVeja como fazer o Windows 10 parecer com o Windows 7, Windows XP ou Windows 8, para que você possa restaurar uma aparência clássica. consulte Mais informação .
Por tudo o que pode fazer, o Rainmeter costuma ser avassalador para novos usuários. Uma discussão completa de como usá-lo está além do escopo desta discussão, portanto, confira uma introdução básica ao Rainmeter Um guia simples para o Rainmeter: a ferramenta de personalização da área de trabalho do WindowsO Rainmeter é a melhor ferramenta para personalizar a área de trabalho do Windows com papéis de parede interativos, widgets da área de trabalho e muito mais. Nosso guia simples ajudará você a criar sua própria experiência pessoal na área de trabalho rapidamente. consulte Mais informação e alguns as melhores capas minimalistas de Rainmeter As melhores skins do Rainmeter para um desktop minimalistaDeseja personalizar o Windows com o Rainmeter? Aqui estão as melhores skins do Rainmeter para uma área de trabalho do Windows limpa e minimalista. consulte Mais informação para começar.
Tantas maneiras de fazer o Windows parecer melhor
Com essas personalizações, você trabalhou bastante para tornar o Windows 10 exclusivo para você. Armado com papéis de parede personalizados, sons, cores, além de uma área de trabalho organizada e menu Iniciar, sua instalação do Windows 10 não será parecida com a de ninguém.
Quer ir ainda mais fundo? Continue com as melhores ferramentas para personalizar o Windows 10 As 8 melhores ferramentas para ajustar e personalizar o Windows 10Deseja dar ao seu PC uma aparência única? Aprenda a personalizar o Windows 10 com essas poderosas ferramentas de ajustes que cobrem todas as suas necessidades. consulte Mais informação e nosso mega-guia para personalização do Windows Como personalizar o Windows 10: o guia completoVocê decora seu escritório - por que não o seu computador? Descubra como fazer o Windows parecer do jeito que você deseja. Torne seu computador seu, com ferramentas gratuitas. consulte Mais informação .
Crédito de imagem: maradon 333 /Shutterstock
Ben é editor adjunto e gerente de postagem patrocinada da MakeUseOf. Ele é bacharel em direito. em Computer Information Systems pela Grove City College, onde se formou Cum Laude e com honras em seu curso. Ele gosta de ajudar os outros e é apaixonado por videogames como um meio.
