Propaganda
Não é segredo que a Microsoft é tentando muito levar as pessoas para o Windows 10 Como a Microsoft empurrou o Windows 10 e os resultadosA Microsoft promove o Windows 10 de forma agressiva há mais de um ano. O objetivo era colocar o novo sistema operacional em um bilhão de dispositivos até 2018. Examinamos os métodos e os números da Microsoft. consulte Mais informação . E mesmo que seus métodos sejam questionáveis - irritantes na melhor das hipóteses, destrutivos na pior das hipóteses - não podemos negar que o novo sistema operacional (SO) oferece muitas melhorias que não estavam disponíveis antes 10 razões surpreendentes pelas quais você gostará do Windows 10É quase legal odiar no Windows 10 atualmente. Não deixe que isso o prive de todos os benefícios que o Windows 10 trará! Nós mostramos o que você está perdendo. consulte Mais informação .
Neste artigo, exploraremos o recurso Desktops virtuais. Nós já tiramos uma visão introdutória de como usar áreas de trabalho virtuais Uma introdução à área de trabalho virtual e exibição de tarefas no Windows 10 Os novos recursos Área de trabalho virtual e Exibição de tarefas do Windows 10 são aprimoramentos de qualidade de vida que você não deve ignorar. Eis por que eles são úteis e como você pode começar a se beneficiar deles agora. consulte Mais informação , portanto, esta postagem será sobre como elevar sua produtividade ao próximo nível. É por isso que os desktops virtuais existem, afinal, para torná-lo mais produtivo!
No final, espero que você entenda por que acho que o recurso de exibição de tarefas é um dos razões mais convincentes para mudar para o Windows 10 10 razões convincentes para atualizar para o Windows 10O Windows 10 será lançado em 29 de julho. Vale a pena atualizar de graça? Se você está ansioso por Cortana, jogos de última geração ou melhor suporte para dispositivos híbridos - sim, definitivamente! E... consulte Mais informação . Portanto, sem mais delongas, vamos começar.
1. Use um indicador "Área de trabalho atual"
Um dos maiores descuidos dos desktops virtuais é que não há uma maneira óbvia de saber qual desktop específico você está usando no momento. No Linux, por exemplo, a maioria dos ambientes de desktop possui um indicador de bandeja mostrando em qual desktop você está.
Infelizmente, esse indicador não está disponível de forma nativa, portanto, por enquanto, precisaremos usar uma solução alternativa simples, mas eficaz.
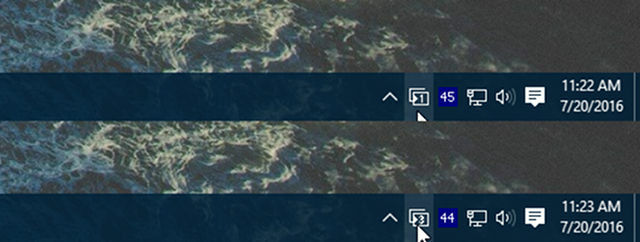
Vá para o VirtualDesktopManager projeto no GitHub, clique em Lançamentos na parte superior e faça o download da versão binária mais recente no formato ZIP. (Não confunda com o código-fonte ZIP!)
É um aplicativo portátil, para que você não precise instalá-lo ou algo assim - você pode executá-lo assim que descompactar, embora seja recomendável movê-lo para algum lugar lógico, como Arquivos de Programas, em uma pasta chamada VirtualDesktopManager.
Ao executar, você verá um novo ícone na bandeja do sistema que indica em qual área de trabalho virtual você está atualmente, exatamente o que queríamos.
Dica profissional: Crie um atalho de arquivo Como criar atalhos da área de trabalho do Windows da maneira mais fácilOs atalhos inteligentes da área de trabalho podem poupar a atenção de menus e pastas. Mostramos maneiras rápidas e fáceis de criá-las. consulte Mais informação e cole dentro do seu % APPDATA% \ Microsoft \ Windows \ Menu Iniciar \ Programas \ Inicialização diretório para iniciar o VirtualDesktopManager toda vez que você fizer login no Windows.
2. Definir um papel de parede exclusivo por área de trabalho
Se o indicador da bandeja do sistema mencionado acima for muito sutil para você, há outra solução alternativa que você pode tentar: definir cada área de trabalho virtual com um papel de parede exclusivo. Dessa forma, você pode ver instantaneamente em qual deles está.
Ou ganhe o melhor dos dois mundos e use os dois aplicativos.

Infelizmente, a Microsoft não suporta papéis de parede individuais por área de trabalho virtual (ainda?), Portanto, você precisará usar um aplicativo de terceiros para fazer isso.
Vá para VirtualDesktop no CodeProject e baixe o arquivo Demo (o outro arquivo é apenas o código-fonte). Este também é um aplicativo portátil, portanto não é necessária nenhuma instalação, mas você precisará criar uma conta gratuita do CodeProject para fazer o download.
Durante a execução, você pode designar um papel de parede diferente para cada área de trabalho virtual e, quando detectar uma alternância entre áreas de trabalho virtuais, alterará o papel de parede de acordo. Tem um pouco de atraso, então não é perfeito, mas também não é ruim.
Dica profissional: crie um atalho de inicialização usando as instruções da dica nº 1 para iniciar o VirtualDesktop toda vez que você fizer login no Windows.
3. Iniciar diretamente em uma determinada área de trabalho
Há mais um aplicativo de terceiros que vale a pena mencionar: VDesk no GitHub. Este é um utilitário de linha de comando que vem com uma "instalação" opcional, que basicamente adiciona um novo item ao menu quando você clica com o botão direito do mouse em um arquivo.
Para obtê-lo, navegue até o Lançamentos na parte superior e baixe a versão mais recente do EXE.

Após o download, você pode executar o VDesk de qualquer lugar usando o seguinte comando no prompt de comando:
vdesk [#] [aplicativo]Portanto, se eu quisesse abrir o Bloco de Notas, por exemplo, poderia executar o seguinte comando para iniciar o Bloco de Notas na segunda área de trabalho:
vdesk 2 bloco de notasSe você omitir o número, ele será iniciado em uma nova área de trabalho:
bloco de notas vdeskMas isso é complicado de executar regularmente, por isso recomendamos o uso do recurso de instalação opcional para conectar o utilitário diretamente ao menu de contexto:
vdesk -installAgora, ao clicar com o botão direito do mouse em qualquer arquivo, você verá uma nova ação chamada Abrir na nova área de trabalho virtual, que faz exatamente como diz. Para se livrar dele, basta executar o comando oposto:
vdesk -uninstall4. Aprenda os atalhos de teclado
Talvez a maneira mais fácil de maximizar sua produtividade com áreas de trabalho virtuais seja simplesmente aprender os atalhos do teclado para adicionar, remover e alternar entre áreas de trabalho abertas. É muito mais rápido e conveniente do que usar o mouse, ponto final.
Nós exploramos o atalhos de teclado para o Virtual Desktop 5 atalhos de teclado para exibir tarefas e áreas de trabalho virtuaisOs desktops virtuais são uma maneira eficaz de aumentar sua produtividade. Veja como usar os atalhos de teclado do modo de exibição de tarefas para se tornar um profissional. consulte Mais informação antes, mas caso você não esteja familiarizado, veja uma rápida visão geral:
- Win + Ctrl + D: Crie uma nova área de trabalho virtual.
- Vitória + Ctrl + F4: Feche a área de trabalho virtual atual.
- Win + Ctrl + Direita: Alterne para a próxima área de trabalho virtual.
- Vitória + Ctrl + Esquerda: Alterne para a área de trabalho virtual anterior.
- Win + Tab: Abra a tela de tarefas.
Pessoalmente, não me importo com esses atalhos, mas já ouvi muitos usuários reclamarem sobre o quão desconfortáveis e / ou pouco intuitivos podem ser. Se isso descreve você, considere instalar VirtualDesktopManager (as instruções estão na dica nº 1).
Com este aplicativo, você obtém mais dois atalhos:
- Ctrl + Alt + Direita: Alterne para a próxima área de trabalho virtual.
- Ctrl + Alt + Esquerda: Alterne para a área de trabalho virtual anterior.
Às vezes, ele não é registrado, talvez porque outro aplicativo já esteja sendo usado. Nesse caso, você pode acessar as configurações e usar os atalhos alternativos:
- Shift + Alt + Direita: Alterne para a próxima área de trabalho virtual.
- Shift + Alt + Esquerda: Alterne para a área de trabalho virtual anterior.
De qualquer forma, esses atalhos são os melhor maneira de maximizar o controle sobre seus desktops 7 maneiras de organizar e controlar a área de trabalho do WindowsA área de trabalho do Windows é mais versátil do que você pensa. Você pode utilizar uma série de truques e ferramentas para manter as coisas arrumadas e fazer as coisas mais rapidamente. consulte Mais informação . Ignore-os para o perigo da produtividade do seu escritório.
5. Organize seus desktops por função
Esta dica final também responde à pergunta freqüente: "Por que devo usar áreas de trabalho virtuais, afinal?" Mesmo que o recurso pareça legal, muitas pessoas não sabem como usá-lo de forma produtiva. Se isso descreve você, continue lendo.
As áreas de trabalho virtuais não são tão bacanas quanto ter vários monitores, o que permite que você veja todas as áreas de trabalho de uma só vez. Portanto, em vez de usar áreas de trabalho virtuais como forma de expandir sua área de trabalho, pense nelas como maneiras de organizar sua área de trabalho.
Aqui está como eu pessoalmente configurei meus desktops virtuais:
- Desktop 1 é dedicado ao lazer: navegação na web, videogames, IRC e mensagens instantâneas, etc.
- Área de trabalho 2 é dedicado a utilitários: aplicativos de música como Spotify, aplicativos de e-mail como Postbox e outras ferramentas úteis que talvez eu queira que sejam executadas em segundo plano.
- Área de trabalho 3 é dedicado ao trabalho: navegador separado, cheio de guias de pesquisa, aplicativos para anotações e escrita, etc.
Quando estou trabalhando, continuo focado no Desktop 3. Todos os meus aplicativos "distraídos" estão na área de trabalho 1, por isso é menos provável que ocorra uma folga ou perca tempo. Quando termino o trabalho, mudo para a Área de trabalho 1 para que eu possa relaxar e relaxar.
E como o Desktop 2 está no meio, sempre tenho apenas uma tela para verificar meu e-mail ou pular para outra música. Além disso, não esqueça que os aplicativos só serão exibidos como "ativos" na barra de tarefas quando estiverem abertos na área de trabalho atual.
Você não precisa organizar suas áreas de trabalho da mesma maneira, mas espero que isso lhe dê uma idéia de como você pode configurá-las de uma maneira que melhore sua produtividade.
Deixe os desktops virtuais facilitarem sua vida
Levará cerca de uma semana de uso diário para realmente se sentir confortável com o fluxo de trabalho da área de trabalho virtual, mas, depois de superar esse problema inicial, você se perguntará como conseguiu passar sem eles.
Se você ainda não está no Windows 10, existem maneiras de obter desktops virtuais no Windows XP, 7 e 8 Como aumentar seu espaço na área de trabalho virtualSentindo-se oprimido por todas as janelas que você precisa abrir para várias tarefas ou trabalhos? Se essa confusão de janelas causar estresse, os desktops virtuais são para você. consulte Mais informação . No entanto, é melhor tê-lo como um recurso nativo, então você deve considerar seriamente atualizando para o Windows 10 enquanto você pode Faça isso antes de atualizar para o Windows 10Em 29 de julho, a oferta de atualização gratuita do Windows 10 expira. Mostramos como se preparar para uma atualização sem problemas. consulte Mais informação .
Como você usa áreas de trabalho virtuais? Tem outras dicas ou truques interessantes que perdemos? Deixe-nos saber nos comentários abaixo!
Joel Lee tem um BS. em Ciência da Computação e mais de seis anos de experiência profissional em redação. Ele é o editor chefe do MakeUseOf.


