Propaganda
Deseja transmitir vídeos hospedados em um Raspberry Pi para diferentes dispositivos em sua casa? Várias opções estão disponíveis (incluindo Kodi), mas para obter melhores resultados, é recomendada uma instalação dedicada do Plex. De fato, o Raspberry Pi é um dos os melhores dispositivos para usar como um servidor de mídia Plex.
Veja como instalar o servidor Plex em um Raspberry Pi, configurá-lo e começar a transmitir seus filmes, programas de TV, músicas, fotos de família e outros arquivos de mídia favoritos.
O que é o Plex?
Se você não sabe, o Plex é um aplicativo que permite transmitir sua mídia para qualquer lugar, em praticamente qualquer dispositivo. Instalado de forma independente, ele pode ser usado para reproduzir arquivos de vídeo, música e imagem armazenados em uma unidade local (ou em rede).
Enquanto isso, se estiver instalado como servidor, um dispositivo secundário poderá acessar o mesmo conteúdo remotamente, desde que o aplicativo Plex esteja instalado. O aplicativo se adapta às mudanças de cenário; ele também pode atuar como um servidor ou pode ser seu cliente Plex.
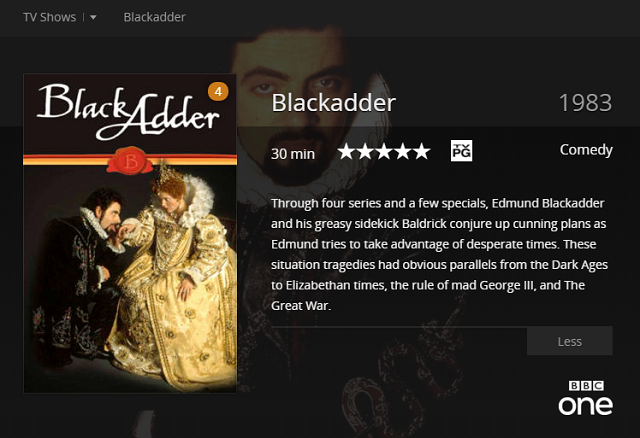
Nosso guia para o Plex Seu guia para o Plex - The Awesome Media CenterSe você tiver muitos filmes e programas de TV salvos localmente, precisará instalar o Plex. E este é o único guia para começar a usar o Plex que você precisará ler. consulte Mais informação demonstra o quão impressionante é. É importante notar rapidamente que o Plex em sua forma de servidor está disponível para o Raspberry Pi desde 2017. Antes disso, o Pi era adequado apenas para a execução de aplicativos clientes Plex.
O que você precisa para um servidor Raspberry Pi Plex
Para instalar o servidor Plex no seu Raspberry Pi, você precisará de:
- Raspberry Pi 3 ou posterior
- cartão microSD (8 GB ou mais)
- Unidade de disco rígido externa ou USB flash com arquivos de mídia
- Teclado e mouse USB
Naturalmente, você também precisará de uma TV com um sistema de som competente conectado. Você pode usar estes extras opcionais:
- Cabo Ethernet para conexão de roteador mais confiável
- Teclado e mouse sem fio / Bluetooth
Embora seja possível configurar um Raspberry Pi através de uma conexão SSH Configurando seu Raspberry Pi para uso sem cabeça com SSHO Raspberry Pi pode aceitar comandos SSH quando conectado a uma rede local (por Ethernet ou Wi-Fi), permitindo que você o configure com facilidade. Os benefícios do SSH vão além de perturbar a triagem diária ... consulte Mais informação , você precisará de um dispositivo para controlar diretamente o Plex quando ele estiver em funcionamento.
Etapa 1: instalar e atualizar o Raspbian
Você provavelmente já possui o Raspbian em execução no seu Raspberry Pi. Outras versões do Linux para o Raspberry Pi deve funcionar, mas este guia é produzido usando uma nova instalação do Raspbian Stretch.
Precisa de ajuda para instalar um sistema operacional no seu Raspberry Pi? Iniciantes provavelmente devem comece com NOOBS, mas se você é conhecedor de computadores, o padrão Guia de instalação do Raspberry Pi deve ver você através.
Depois de instalado, inicialize seu Pi e, no Terminal, digite:
sudo apt update. sudo apt upgradeIsso garantirá que sua versão do Raspbian esteja totalmente atualizada.
Etapa 2: Instale o dev2day e faça o download do Plex
Para instalar o Plex, você precisará adicionar um novo repositório. Você também precisará de uma chave GPG para fazer o download. Lidaremos com isso primeiro:
wget -O - https://dev2day.de/pms/dev2day-pms.gpg.key | sudo apt-key add -Em seguida, edite a lista de pacotes do terminal usando os comandos echo e tee:
eco "deb https://dev2day.de/pms/ jessie main "| sudo tee /etc/apt/sources.list.d/pms.listRepita a atualização do pacote:
atualização do sudo aptAgora o Plex está pronto para instalação. Usar
sudo apt install -t stretch plexmediaserverSiga o prompt na tela para concluir o download e a instalação. Alguns minutos depois, o servidor Plex deve ser instalado no seu Raspberry Pi.
Etapa 3: Configurar permissões e endereço IP
Portanto, você tem o servidor Plex instalado, mas ainda não está pronto para ser executado. Primeiro, você precisa alterar o nome de usuário padrão do software; depois disso, você precisará especificar um IP estático.
Abra o arquivo plexmediaserver.prev no editor de nano texto para editá-lo.
sudo nano /etc/default/plexmediaserver.prevDigitalize para encontrar a linha que diz:
PLEX_MEDIA_SERVER_USER = plexEdite a linha para que, em vez disso, leia:
PLEX_MEDIA_SERVER_USER = pi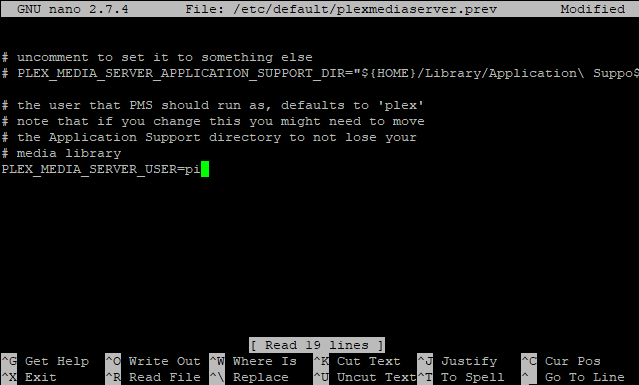
Você só deve alterar o nome de usuário para "pi" se esse for o nome de usuário que você está usando para fazer login no seu Raspberry Pi. Claro, você já deveria ter mudado isso agora. Se você estiver usando um nome de usuário diferente, substitua por "plex". (Leia nossas dicas importantes de segurança sobre o Raspberry Pi.)
pressione Ctrl + X para sair, confirmando sua alteração e reinicie o servidor:
reinício do plexmediaserver do serviço sudoPara garantir que o servidor Plex esteja sempre acessível em outros dispositivos, vale a pena definir um endereço IP estático. Comece encontrando o endereço atual:
hostname -IEm seguida, abra o arquivo cmdline.txt e adicione uma nova linha na parte inferior.
sudo nano /boot/cmdline.txtA nova linha deve ler:
ip = [YOUR.IP.ADDRESS.HERE]Salve e saia com Ctrl + X. Conclua reiniciando o Raspberry Pi:
reinicialização do sudoEtapa 4: adicione arquivos de mídia ao seu servidor Plex
Quando o computador reiniciar, você estará pronto para começar a adicionar arquivos à biblioteca do servidor.
Eles já devem existir no disco rígido (ou no seu dispositivo de armazenamento preferido), mas precisarão ser adicionados ao Plex. Em seguida, abra um navegador no seu Raspberry Pi e digite o endereço IP do servidor Plex, seguido por: 32400 / web /. Deve parecer algo como ...
[YOUR.IP.ADDRESS.HERE]: 32400 / web /… Sem os colchetes.
A interface da web do Plex será aberta, faça login (ou crie uma nova conta) e leia a visão geral. Feche esta visualização e dê um nome ao servidor Plex. Aguarde enquanto isso é detectado e clique em Adicionar bibliotecae escolha o tipo de biblioteca. Isso dependerá do conteúdo que você planeja adicionar. O Plex é capaz de verificar na Internet a arte correta de filmes e álbuns, por isso é importante fazer isso direito.

No Adicionar pastas vista, use o Procurar pasta de mídia e procure o diretório no disco rígido. Repita isso quantas vezes for necessário até que toda a mídia que você deseja que o Plex sirva seja adicionada à biblioteca.
Você também deve verificar a guia Avançado para garantir que as opções de exibição padrão da pasta sejam do seu agrado. Aqui você pode selecionar o banco de dados on-line para listagens e ilustrações, bem como exibir coleções de mídia, como temporadas de programas de TV. A guia Avançado exibirá opções diferentes com base no tipo de conteúdo que você está adicionando.
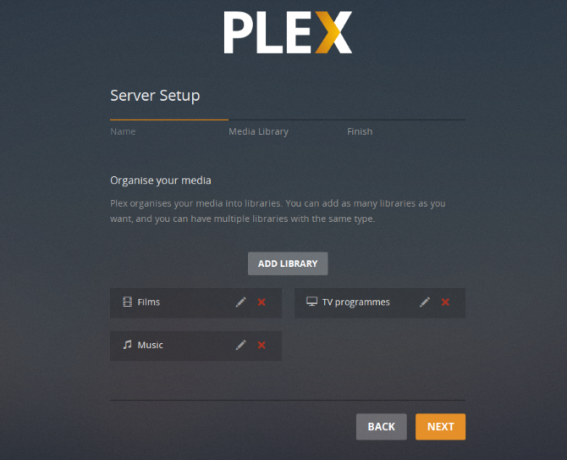
Etapa 5: Conecte-se aos dispositivos clientes e divirta-se!
Pronto para curtir seus vídeos via Plex? Em primeiro lugar, você pode começar a assistir na sua TV. Mas se você quiser levar seus vídeos com você em torno de sua propriedade, precisará de um aplicativo móvel Plex.
disponível a partir de Google Play para Android e a App Store para iOS, se você fizer login no aplicativo com as mesmas credenciais usadas no servidor, os dispositivos serão vinculados. A partir daí, você poderá procurar no Plex o que deseja assistir, tocar no play e se divertir!
Curiosamente, esses aplicativos têm um controle remoto embutido, para uso ao apreciar mídia no Plex via TV. Esta é uma opção que você pode usar no lugar do mouse e teclado.
Enquanto isso, além de desfrutar de seus próprios arquivos de mídia, confira as inúmeras canais não oficiais disponíveis para o Plex 20 canais e plugins Plex não oficiais que você deve instalar agoraDeseja desbloquear mais plugins Plex? Mostramos como acessar 20 dos melhores canais Plex para assistir na AppStore não suportada. consulte Mais informação .
Christian Cawley é editor adjunto de segurança, Linux, bricolage, programação e tecnologia explicada. Ele também produz o Podcast Realmente Útil e tem uma vasta experiência em suporte a desktops e softwares. Um colaborador da revista Linux Format, Christian é um funileiro de Raspberry Pi, amante de Lego e fã de jogos retro.