Propaganda
Se você tem vontade de ler este artigo, imagino que você tenha sido usuário do Windows durante toda a sua vida tecnológica. Mudar de um sistema operacional para outro (neste caso, para um Mac) está longe de ser fácil, especialmente quando os dois sistemas operacionais têm tão pouco em comum.
Desproteger-se de um ambiente perfeitamente seguro e familiar em que você foi envolvido enquanto usava o PC e mudava para um Mac pode ser desconfortável e, de fato, absolutamente estranho. Mas confie em mim, depois de entender a diferença entre os dois e aprender a se adaptar ao "estilo Mac", a poeira deve inevitavelmente se acalmar e talvez você goste de usar um Mac.
Essa mudança para o guia do Mac ou para chamá-lo de curso intensivo será uma versão simplificada da maioria dos tutoriais sobre como usar um Mac. Vou abordar apenas o essencial e espero que isso torne sua experiência de aprendizado menos complicada.
Instalando aplicativos
Se você deseja instalar um aplicativo no Windows, provavelmente precisará clicar duas vezes no setup.exe arquivo a ser executado no instalador.
Em um Mac, a maioria dos aplicativos é empacotada em uma imagem de disco chamada DMG. O procedimento de instalação usual é:
- Clique duas vezes no DMG para montá-lo
- Uma vez montado, seu conteúdo é exibido automaticamente
- Clique e arraste o aplicativo para a pasta Aplicativos
- Desmonte o DMG

Às vezes, um aplicativo vem com um instalador. Simplesmente siga as instruções e você é de ouro.
Desinstalando aplicativos
Se você precisar remover um aplicativo no Windows, precisará acessar Painel de Controle -> Adicionar / Remover Programas.
Em um Mac, como a maioria dos aplicativos é independente, tudo o que você precisa fazer é arrastar o aplicativo da pasta Aplicativos para o diretório Lixo. Finito.
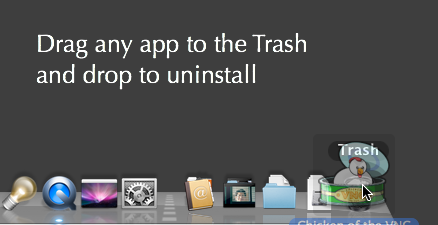
Configurações de ajustes
No Windows, Painel de controle é o centro de operações. Tudo o que você precisa para alterar as configurações será encontrado lá.

Em um Mac, você precisará Preferências do Sistema. Ele pode ser acessado no menu Apple, localizado no canto superior esquerdo ou na pasta Utilitários (Aplicações -> Utilitários). Todas as configurações personalizáveis - desde o tamanho da fonte do display e os padrões de proteção de tela até o Bluetooth e o compartilhamento de impressora - serão encontradas lá. Se você não conseguir localizar a configuração necessária, use o campo de pesquisa Spotlight em Preferências do Sistema para diminuir as possibilidades.

Explorando arquivos
Se você precisar explorar o conteúdo, digamos, o Arquivos de Programas pasta no Windows, você definitivamente usará explorador de janelas e provavelmente começaria clicando duas vezes Meu computador.
Em um Mac, o que você usaria é o Localizador. Clique no Localizador ícone (a carinha sorridente) no Dock e uma nova janela do Finder será aberta, exibindo o conteúdo do seu Casa pasta. A partir daí, você pode acessar suas pastas Aplicativos, Documentos, Downloads, Filmes, Música e Imagens.

Atalhos do teclado
A maioria dos atalhos de teclado do Windows gira em torno do Ao controle botão. Copiar - Control + C, colar - Control + V e assim por diante.
Em um Mac, o grande kahuna é o Comando botão. Ele está localizado próximo à barra de espaço e tem um ícone de trevo. Você definitivamente precisará reprogramar seus dedos (seu polegar, na verdade) para pressionar este botão em vez de Ao controle.
Para obter uma lista completa dos atalhos comumente usados no Mac OS X, consulte Dicas de MakeUseOf 10 folhas de dicas essenciais para baixar consulte Mais informação página.
Iniciando aplicativos
O truque comum a ser seguido se você precisar iniciar um aplicativo no Windows seria clicar em Começar, a partir daí, dependendo de como você personalizou o menu Iniciar.
Em um Mac, o Doca é onde você começa. Arraste todos os seus aplicativos favoritos - navegador da Internet, cliente de mensagens instantâneas, reprodutor de música, reprodutor de filmes etc. - da pasta Aplicativos para o Dock para facilitar o acesso.

Lidando com aplicativos que não respondem
Se algo der errado ao usar um PC com Windows, a maioria dos usuários pressionará instintivamente a infame Ctrl + Alt + Del sequência de teclas para chamar o Gerenciador de Tarefas.
Em um Mac, se um aplicativo não estiver respondendo, sua aposta mais segura é forçá-lo a sair. Você pode fazer isso clicando com o botão direito do mouse no ícone do aplicativo no Dock e clicando em Forçar Encerramento.

Como alternativa, você pode aprender a usar o gerenciador de tarefas do Mac - Monitor de Atividade Macnifying OS X: Aprendendo a utilizar o Activity Monitor no Mac consulte Mais informação .
Manutenção de sistema
Se você sentir que seu PC com Windows está começando a diminuir e diminuir a velocidade, a solução fácil e óbvia é usar o Desfragmentador de disco do Windows.
Em um Mac, a fragmentação é tratada automaticamente pelo sistema operacional, assim você não precisa se preocupar com isso. Se você perceber que o seu Mac está começando a desacelerar, veja algumas otimizadores neste artigo Dez ferramentas para manter seu Mac em boa forma consulte Mais informação e aqui por um algumas dicas para manter seu Mac funcionando sem problemas 5 dicas legais de otimização para Mac para aproveitar ao máximo seu MacTodos nós já estivemos lá. Todo computador tem esse problema. Se você usa um Mac, PC ou Linux; em algum momento, seu sistema começará a se sentir lento e menos responsivo. consulte Mais informação . Muitos usuários de Mac (mesmo os mais experientes) o aconselham a executar o Disk Utility para reparar permissões de arquivo como uma solução completa para lentidão no Mac. Eu tenho que salientar que isso é um mito. Reparar permissões trata de um problema muito específico, leia mais sobre ele aqui.
Espero que este curso intensivo ajude qualquer Mac Switchers recente a compreender o sistema operacional alienígena (embora muito bonito) antes deles. Não posso enfatizar a importância da experiência do usuário aqui. Você só aprenderá a dominar um Mac depois de usá-lo por algum tempo e nenhum tutorial poderá substituir completamente seu processo de aprendizado pessoal.
Crédito da imagem: Daniel Morris
Jackson Chung, M.D. é CEO da MakeUseOf. Apesar de formado em medicina, ele sempre foi apaixonado por tecnologia, e foi assim que ele se tornou o primeiro escritor de Mac da MakeUseOf. Ele tem quase 20 anos de experiência trabalhando com computadores Apple.
