Propaganda
O Apresentações Google está se tornando rapidamente um dos melhores softwares de apresentação disponíveis. Longe dos primórdios, seus recursos mais recentes oferecem mais chances do que nunca de criar apresentações que surpreendem seu público.
Como mostra o vídeo abaixo, com um pouco de criatividade e paciência, o Apresentações Google pode fazer quase qualquer coisa, incluindo animação!
Por mais legal que esse projeto seja, não é para isso que a maioria de nós está usando o Apresentações Google. Felizmente, as atualizações recentes oferecem a todos os usuários acesso a toneladas de ótimas ferramentas, o que significa que criar a melhor apresentação é mais fácil do que nunca.
Se você é colaborando em um projeto de classe Como colaborar facilmente no Google Drive com anotação on-lineExistem aplicativos da web especializados para anotações disponíveis que se integram ao Google Drive e facilitam a comunicação com outras pessoas sobre seu documento. Analisamos as melhores ferramentas de anotação para o Google Drive. consulte Mais informação
, cortejar um cliente ou impressionar seu chefe, essas dicas ajudarão você crie a apresentação de slides perfeita 10 dicas do PowerPoint para preparar uma apresentação profissionalUse estas dicas do Microsoft PowerPoint para evitar erros comuns, manter seu público envolvido e criar uma apresentação profissional. consulte Mais informação !1. Hospede uma sessão de perguntas e respostas diretamente dos slides
As quebras de perguntas e respostas costumam ser estranhas para o apresentador e seu público. Os membros da platéia podem ter autoconsciência ou incerteza sobre suas perguntas, ou curiosos sobre um detalhe excessivamente específico com o qual ninguém mais se preocupa na sala. Agradecidamente, Perguntas e respostas sobre slides oferece uma ótima solução para esses problemas.
Os membros da platéia podem enviar perguntas usando um link da web específico, que fica visível para o apresentador e a platéia. Os membros da platéia podem votar nas questões de seu interesse, garantindo que o apresentador responda primeiro às perguntas de maior prioridade.
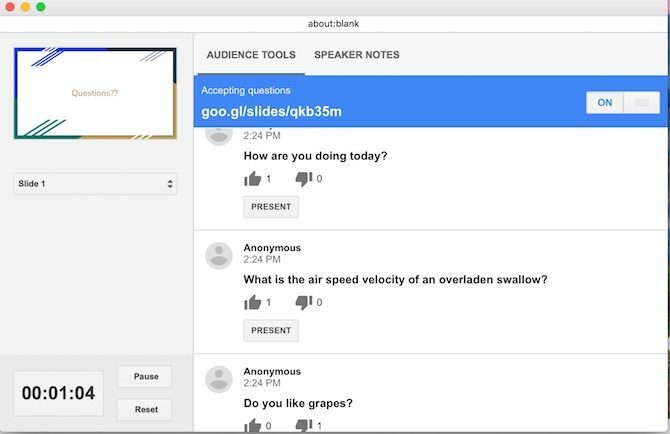
O recurso de perguntas e respostas é acessível através de Visualização do apresentador. Tudo que você precisa fazer é clicar Ativar novo sob Ferramentas de público-alvo.
2. Inserir vídeos diretamente em sua apresentação de slides
Há muito a ser dito sobre a exibição de vídeos nas apresentações de slides. Pode mantenha as apresentações interessantes 6 dicas para falar que farão as pessoas quererem ouvi-loCansado de pessoas desconectando você sempre que tem algo a dizer? Pode ser como você entrega suas palavras. Aqui está como falar de uma maneira que chama atenção. consulte Mais informação , ofereça experiências de aprendizado adicionais e dê uma pausa na sua voz! O Apresentações Google agora oferece duas maneiras diferentes de inserir vídeos: no YouTube ou no Google Drive.
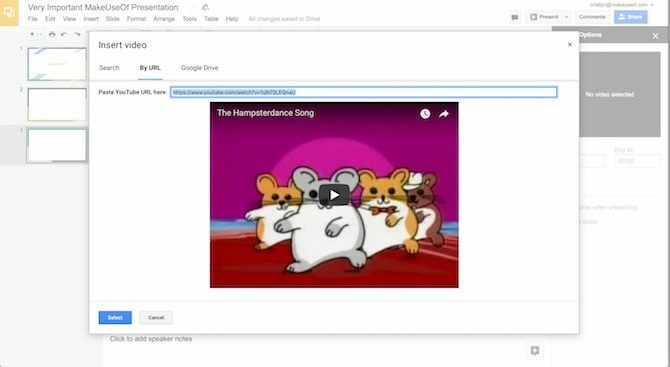
Para inserir um vídeo, verifique se você conhece o URL do YouTube ou se ele já foi enviado ao seu Google Drive. Em seguida, navegue até o Inserir menu e selecione Vídeo.
Uma caixa será aberta com guias separadas para "pesquisar" no YouTube, vincular diretamente através de um URL do YouTube ou navegar pelos arquivos do Google Drive. Basta digitar o URL ou selecionar o arquivo que você deseja vincular à sua apresentação de slides e pressionar Selecione para inseri-lo no seu slide.
3. Reproduzir automaticamente vídeos ao avançar slides
Uma área em que o Apresentações Google falha na medida de seus concorrentes é na personalização da automação. Felizmente, agora você pode reproduzir automaticamente os vídeos para começar imediatamente após a transição para um novo slide.
Para reproduzir automaticamente um vídeo, primeiro insira o arquivo de vídeo como mostrado acima. Então, clique com o botão direito na miniatura do vídeo e clique em Opções de vídeo… Um novo menu será aberto à direita da tela, com uma caixa de seleção para Reprodução automática ao apresentar. É só isso!
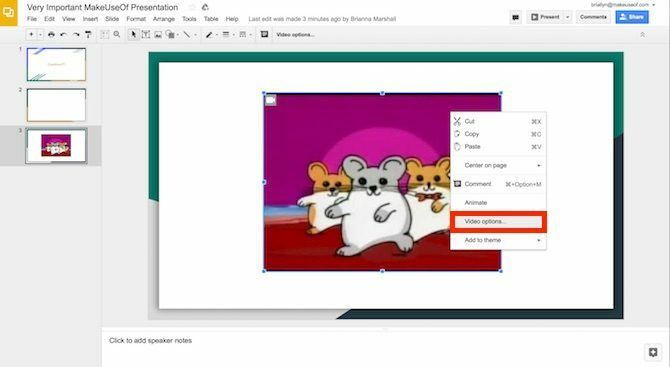
Dica profissional: Como visto no vídeo abaixo, você pode usar este truque para criar narrações para seus slides (outro recurso importante que não está disponível no momento)!
Basta gravar sua narração para cada slide (usando um programa como Screencastify) e faça o upload do arquivo de vídeo (pelo YouTube ou diretamente do seu computador), reduza o tamanho da visualização do vídeo e defina-o para reproduzir automaticamente quando você passar para cada slide.
4. Cortar vídeos usando o Apresentações Google
O vídeo que você deseja usar não é exatamente o que você precisa? Nenhum membro da platéia quer assistir a um vídeo de 10 minutos quando são necessários apenas 30 segundos para defender sua opinião! Embora o Apresentações Google não seja um substituto para o software de edição de vídeo com potência total, você ainda pode modificar a duração do vídeo em duas etapas fáceis.
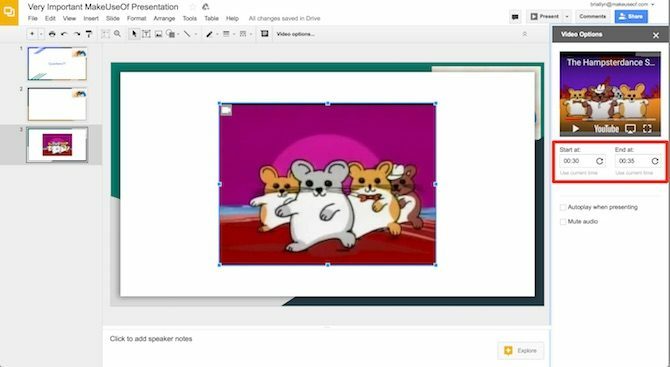
Como acima, depois de inserir seu vídeo no slide, clique com o botão direito na pré-visualização e clique em Opções de vídeo. O menu do lado direito aparecerá. No clipe de visualização do vídeo, você pode definir os horários de início e término inserindo diretamente os horários preferidos (até o milissegundo) ou clicando em Usar hora atual.
4. Importar slides
Se você já fez uma apresentação no PowerPoint, mas deseja aproveitar os recursos do Apresentações Google, não tenha medo! O Apresentações Google pode importar slides de outros arquivos do Apresentações Google ou do PowerPoint. Para acessar esse recurso, vá para Arquivo> Importar slides e selecione o (s) arquivo (s) que deseja importar.
Depois que o Google Slides processar o arquivo, você poderá selecionar os slides individuais que deseja incluir na sua apresentação. Esteja ciente de que algumas fontes ou posicionamento podem mudar durante esse processo! Sempre verifique seus slides antes de iniciar sua apresentação.
5. Acelere seu processo de design com slides mestre
Você já passou horas perdendo a cabeça lentamente enquanto altera cuidadosamente cada pedaço de texto de uma apresentação para a mesma fonte? Não é um momento divertido.
Mas esses dias acabaram! O Apresentações Google permite que você manipule todos os seus slides simultaneamente usando o recurso "Slide mestre". É ideal para finalizar uma fonte, inserir um gráfico ou logotipo no canto de cada slide ou alterar a cor do segundo plano no último minuto.
Para acessar o slide principal do seu deck, vá para o Visão menu e pressione mestre. Clique no slide superior para afetar todos os slides do seu deck ou selecione um estilo específico de slide para fazer alterações em menor escala. Em seguida, edite normalmente!
6. Slides do projeto no Android / iOS com o Chromecast
Se você estiver apresentando em um local que tenha Tecnologia Chromecast Revisão e distribuição do Google ChromecastEstamos oferecendo um Google Chromecast. Leia nossa análise e participe da competição para ganhar! consulte Mais informação , você não precisa se preocupar em conectar cabos ou garantir que seu laptop seja compatível com o sistema do local. Usando o Chromecast e / ou o AirPlay (para dispositivos iOS), você pode fazer toda a apresentação usando apenas o seu dispositivo móvel!
Faça o download do aplicativo gratuito da Página inicial do Google para o seu dispositivo (Android/iOS), conecte-se ao dispositivo conectado ao Chromecast com o qual você deseja compartilhar sua tela e pressione Compartilhar tela.
Em seguida, basta navegar para o seu Apresentações do Google aplicativo e apresente seus slides - apenas certifique-se de ter seu telefone no modo avião para evitar que notificações indesejadas sejam exibidas!
7. Mostrar os dados mais recentes no Planilhas Google
Deseja dramatizar sua apresentação fornecendo dados atualizados em seus gráficos e tabelas? Você está com sorte! Se você armazenar seu gráfico e seus dados em um arquivo do Planilhas Google (atualizado regularmente), basta inserir o gráfico desejado em um slide (Inserir> Gráfico> Planilhas).
Então, pouco antes da hora de apresentar, basta pressionar o Atualizar no canto direito do seu gráfico modificado.
8. Adicionar comentários aos seus slides no celular
Uma das partes mais benéficas do pacote de escritório baseado em nuvem do Google é a colaboração em tempo real. Agora, você pode contribuir com a discussão no seu dispositivo móvel! Basta baixar o aplicativo Apresentações Google (iOS/Android) e abra o arquivo O proprietário do arquivo deve ativar os comentários para que essa função funcione!
Se você quiser fazer um comentário, toque no + no canto superior direito do aplicativo e pressione Comente. Nos comentários, você pode marcar outros contribuidores de arquivos, criar itens de ação (e atribuí-los a outras pessoas) e marcar itens de ação como concluídos. Falando por experiência própria, não há maneira mais fácil de fazer uma apresentação em grupo!
Pronto para apresentar?
O Apresentações Google pode ser fácil de usar em um nível básico, mas alguns dos recursos ocultos podem leve suas apresentações para o próximo nível Torne-se um melhor orador público imitando essas palestras do TEDA imitação pode ser a melhor forma de aprendizado, se a fonte estiver certa. Se você deseja se tornar um bom apresentador, as melhores palestras do TED podem mostrar os pontos mais delicados do discurso em público. consulte Mais informação . Agora que você os conhece, suas apresentações definitivamente chamarão a atenção de todos os membros da platéia!
Quais são seus truques favoritos para fazer apresentações no Apresentações Google? Deixe-me saber nos comentários!
Crédito de imagem: AllaSerebrina /Depositphotos
Briallyn é uma terapeuta ocupacional que trabalha com clientes para integrar a tecnologia em suas vidas cotidianas e ajudar com condições físicas e psicológicas. Depois do trabalho? Ela provavelmente está procrastinando nas mídias sociais ou solucionando problemas dos computadores de sua família.