Propaganda
Aqui está um guia completo de alguns dos novos gráficos apresentados na versão mais recente do Excel.
Os gráficos são uma maneira fácil de tornar uma planilha seca e maçante um pouco mais atraente. No entanto, gráficos de pizza e gráficos de dispersão familiares só podem ir tão longe.
Existe um mundo inteiro de Visualização de dados Melhore sua apresentação do PowerPoint com visualizações de dados do ExcelNada torna as informações mais vívidas do que uma ótima visualização. Mostramos como preparar seus dados no Excel e importar os gráficos para o PowerPoint para uma apresentação animada. consulte Mais informação lá fora, e o Excel 2016 apresenta alguns novos tipos de gráficos para os usuários utilizarem. Eles são todos bastante úteis, nas circunstâncias certas, por isso vale a pena saber quando empregar essas adições recentes.
Com um conhecimento prático desses gráficos, você terá ainda mais ferramentas em seu arsenal para garantir que sua análise de dados atinja sua marca, sempre.
1. Histogramas
Um histograma é um tipo relativamente simples de gráfico que representa a frequência de um intervalo de valores em um conjunto de dados.
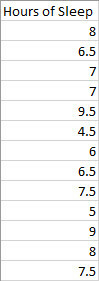
Só precisamos uma coluna de dados. O Excel agrupará isso em compartimentos sensíveis, mas podemos ajustar os limites manualmente mais tarde. Selecione todos os seus dados e vá para o Inserir guia e encontre o Gráficos seção. Selecione Inserir gráfico estatístico > Histograma.
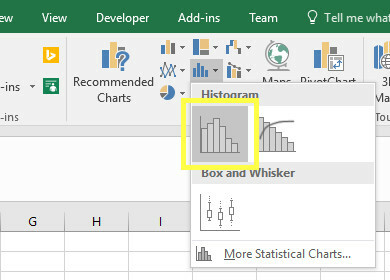
Você deverá ver um gráfico semelhante ao abaixo.
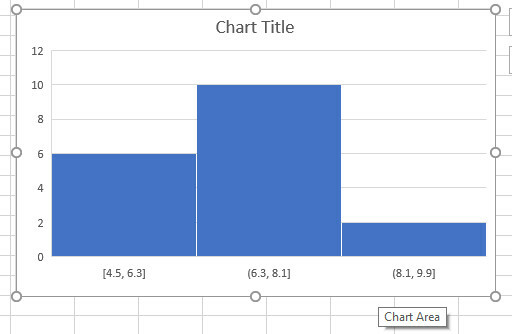
Nossos dados foram classificados em três compartimentos: entre 4,5 e 6,3 horas de sono, 6,3 e 8,1 horas de sono e 8,1 e 9,9 horas de sono. Isso é bom, mas eu preferiria ajustar as coisas para mim. Para fazer isso, preciso clicar com o botão direito do mouse no eixo X e clicar em Formatar Eixo.
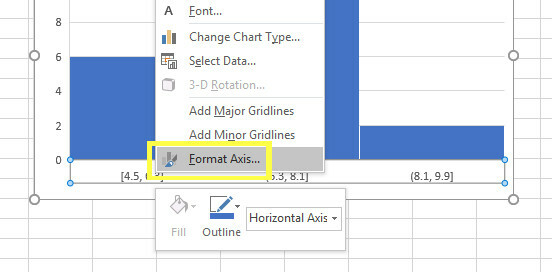
Existem várias maneiras diferentes de ajustar os compartimentos, e a opção certa dependerá dos seus dados. Vou especificar que quero cinco colunas selecionando Número de posições no Eixo do formato menu e inserindo 5 no campo de entrada que o acompanha.
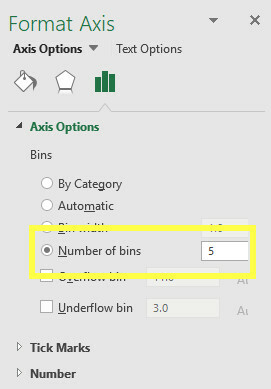
Isso faz com que meu gráfico fique assim.
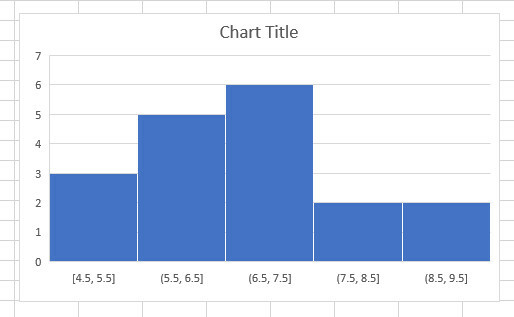
Eu acho que é uma melhor representação da informação. Agora tudo o que precisamos fazer é fazer as alterações necessárias no design do gráfico.
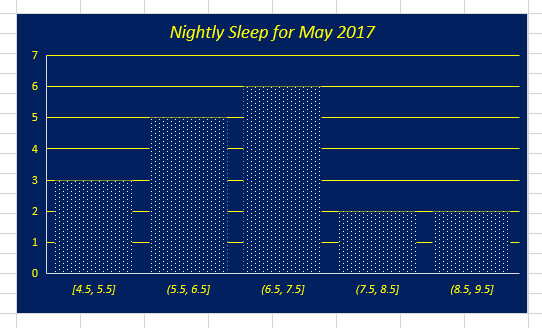
2. Pareto Charts
Um gráfico de Pareto não é muito diferente de um histograma. No entanto, as colunas são sempre classificadas em ordem decrescente e são acompanhadas por uma linha que rastreia o total acumulado. Isso o torna particularmente útil no contexto do controle de qualidade.
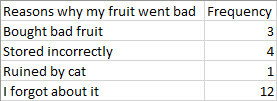
Aqui estão os dados que estou usando. É bastante auto-explicativo. Para criar um gráfico de Pareto, precisamos selecionar todos os dados e ir para o Gráficos seção do Inserir aba. Então, selecione Pareto.
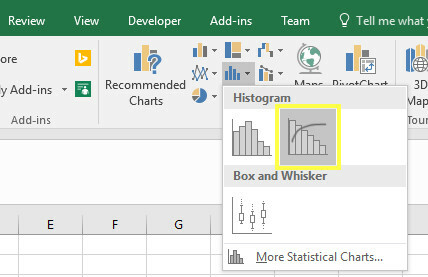
Isso produz um gráfico que se parece com isso.
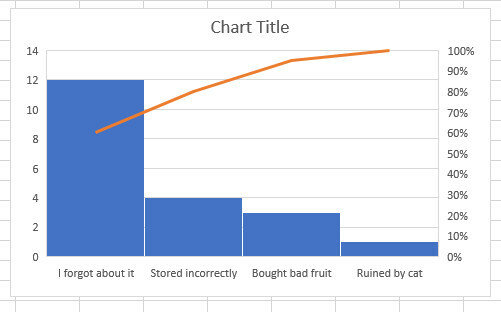
Como você pode ver, nossas colunas estão em ordem decrescente, mas a linha rastreia um total contínuo. Isso nos permite ver que, se eliminássemos os problemas de esquecer as frutas, armazená-las incorretamente e comprar frutas ruins na loja, poderíamos eliminar 90% do desperdício. Tudo o que precisamos fazer é tornar nossa visualização um pouco mais atraente.
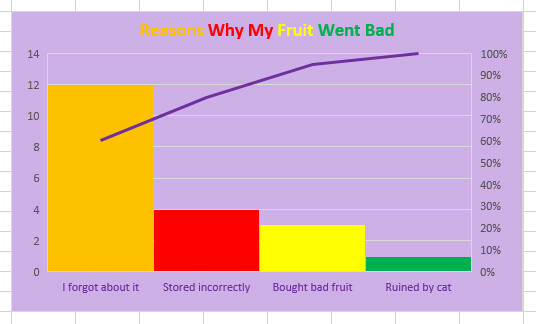
Se você está se perguntando como pode alterar a aparência dos seus gráficos, leia nossa guia sobre a formatação de gráficos do Excel 9 dicas para formatar um gráfico do Excel no Microsoft OfficeAs primeiras impressões são importantes. Não deixe que um gráfico feio do Excel assuste seu público. Aqui está tudo o que você precisa saber sobre como tornar seus gráficos atraentes e envolventes no Excel 2016. consulte Mais informação .
3. Gráficos de caixa e bigode
Os gráficos de caixa e bigode são úteis quando você deseja mostrar a propagação de um conjunto específico de dados. É uma boa maneira de comparar a variedade de conjuntos diferentes, escolhendo detalhes úteis, como a média e a mediana.
Vou usar dados relacionados às idades da lista ativa atual de três equipes esportivas da Filadélfia. Eu já configurar uma planilha que lista as idades de vários jogadores diferentes ao lado do esporte escolhido.
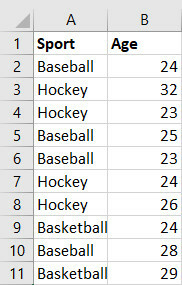
Essa é apenas uma pequena parte dos dados - os gráficos de caixa e bigode tendem a funcionar melhor quando você tem um muita informação Pesquise planilhas do Excel mais rapidamente: substitua o VLOOKUP por INDEX e MATCHAinda está usando o VLOOKUP para procurar informações em sua planilha? Veja como INDEX e MATCH podem fornecer uma solução melhor. consulte Mais informação mostrar.
Selecione todos os seus dados e navegue até Inserir > Inserir gráfico estatístico > Caixa e Bigode.
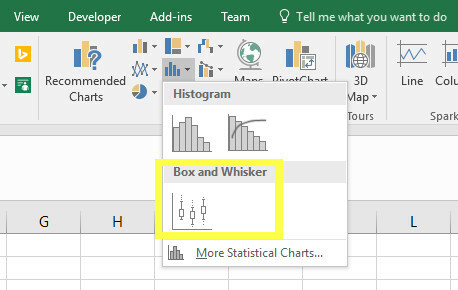
Como você pode ver abaixo, nosso gráfico parece bom, mas existem alguns ajustes que podemos fazer para apresentar nossos dados com mais eficiência.
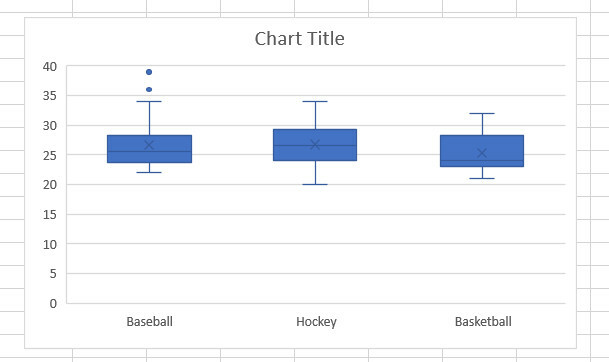
Por exemplo, há muito espaço morto na parte inferior do nosso gráfico. Podemos alterar isso clicando com o botão direito do mouse nos eixos Y e selecionando Eixo do formato.
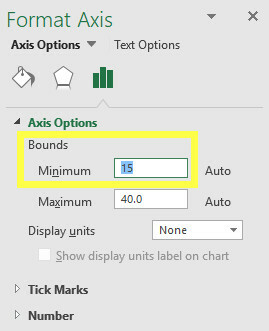
Decidi definir o limite mínimo para 15 e o limite máximo para 40. Isso usa o espaço com mais eficiência, o que permite ao gráfico oferecer uma comparação mais perceptível.
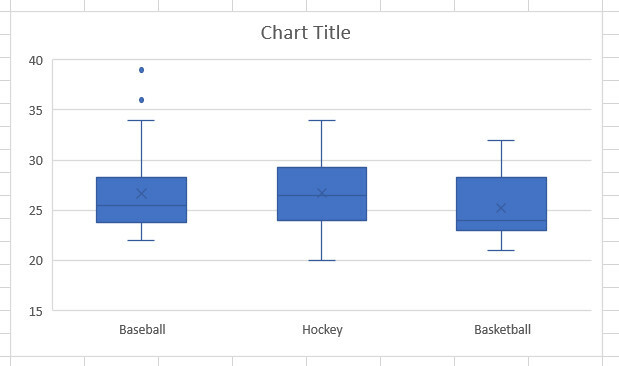
Esta versão do nosso gráfico facilita a captação de detalhes, como o time de basquete com a menor faixa etária ou o time de beisebol com os valores extremos mais extremos. Este é um bom momento para fazer ajustes estéticos no seu gráfico.
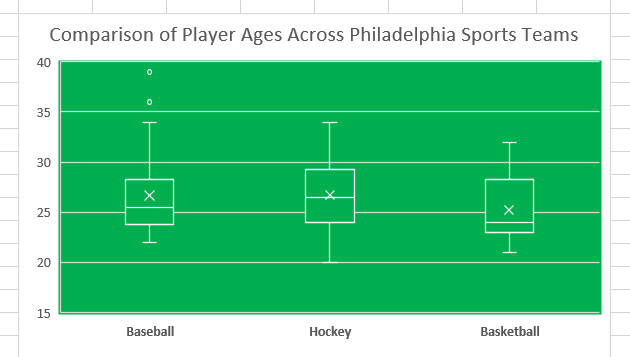
4. Treemaps
Os mapas de árvore são úteis quando você deseja ver uma visão geral proporcional de um conjunto de dados específico. Neste exemplo, preparei alguns registros de vendas para uma lanchonete.
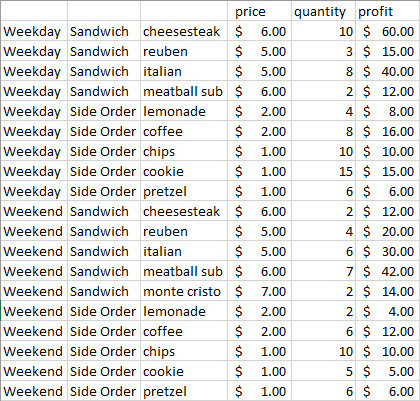
Como você pode ver, todos os meus produtos estão divididos em subcategorias; vendas no fim de semana e nos dias úteis, e se eles são classificados como um sanduíche ou um pedido paralelo. Ao fazer isso, estamos dizendo ao Excel como queremos que nosso gráfico seja organizado.
Primeiro, precisamos selecionar nossos dados. Poderíamos criar uma visualização do preço de cada item, mas talvez fosse mais útil analisar nossos lucros gerais, para que mantenhamos Ctrl enquanto arrastamos o cursor para selecionar apenas as colunas UMA, B, Ce F.
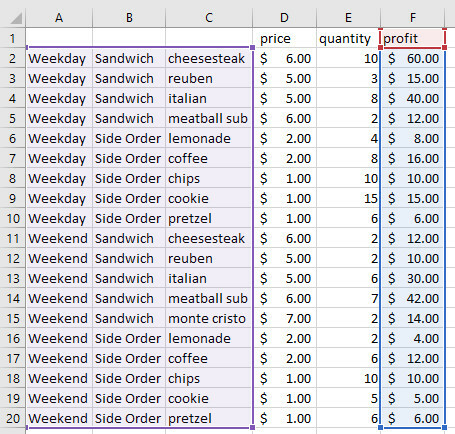
Em seguida, abra o Inserir aba. Encontre o Inserir gráfico de hierarquia suspenso na seção Gráficos e clique em Mapa de árvore.
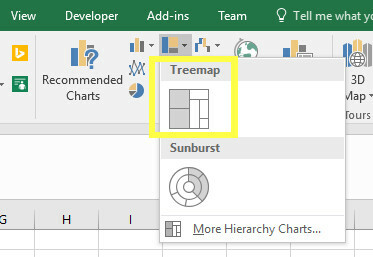
Isso produzirá um gráfico como o abaixo.
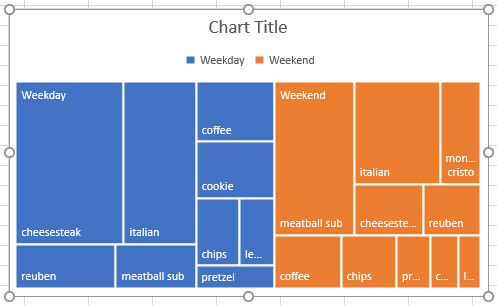
Como você pode ver, nossos lucros foram apresentados nas subcategorias que ditamos. Isso facilita ver se os dias da semana são mais lucrativos que os finais de semana, se os sanduíches fornecer um retorno melhor do que pedidos paralelos e quais sanduíches são mais populares, todos da mesma gráfico.
Novamente, agora é a hora de fazer ajustes estéticos no seu mapa de árvore.
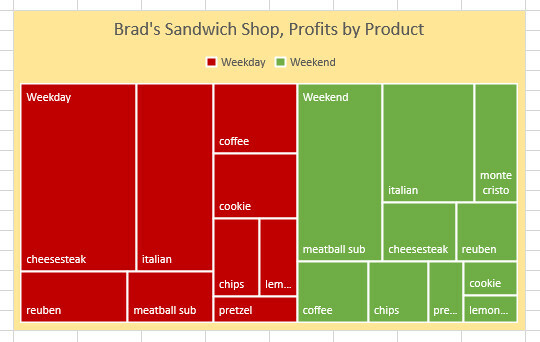
5. Sunburst Charts
Os gráficos Sunburst também são bons em comparar conjuntos de dados, mas representam proporções de uma maneira ligeiramente diferente. Eles são como empilhar vários gráficos de pizza diferentes um sobre o outro.
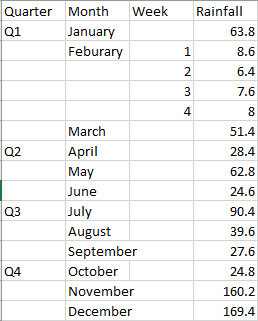
Acima estão os dados que vamos usar para o nosso gráfico. É um registro de quanta chuva houve na cidade de Edimburgo ao longo de 2015, organizada em trimestres, meses e semanas. Não importa que tenhamos apenas os dados semanais de fevereiro - o Excel apresentará essas informações como um total mensal e como um detalhamento semanal.
Selecione todos os seus dados e vá para o Inserir aba. Na seção Gráficos, clique no botão Inserir gráfico de hierarquia suspenso e selecione Sunburst chart.
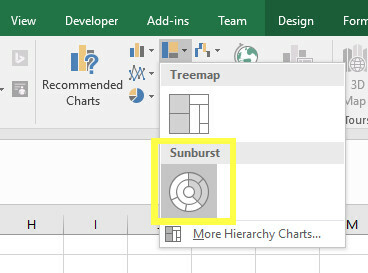
Você deve ver algo assim aparecer.
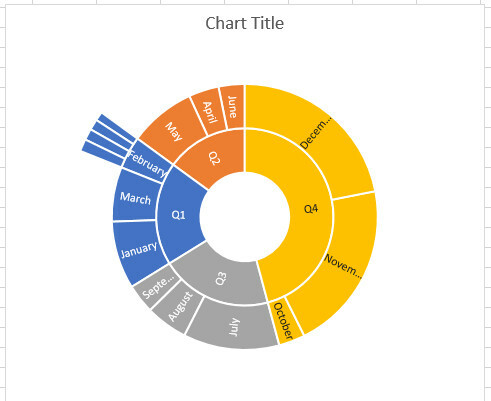
O anel interno permite comparar trimestres, enquanto o anel do meio fornece os valores proporcionais de cada mês. Como você pode ver na seção de fevereiro, há uma seção adicional do anel que oferece nosso detalhamento semanal por semana.
Agora é hora de preparar nosso gráfico para publicação.
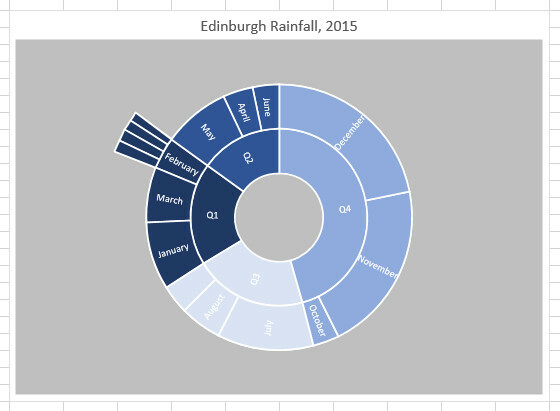
6. Waterfall charts
Os gráficos em cascata são ótimos quando você deseja acompanhar um total em execução. À medida que o total aumenta ou diminui, as barras representam a diferença, o que torna esse tipo de gráfico particularmente útil para visualizações financeiras.
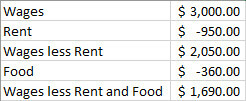
Há algumas coisas a serem observadas sobre esses dados. Você precisa estipular suas perdas como números inteiros negativos, o que pode ser feito envolvendo-os entre colchetes. No entanto, se você deseja facilitar a edição de seus dados vinculando as células (por exemplo, configurando Salários menos aluguel para igualar a célula que contém Salários menos a célula que contém o aluguel), lembre-se de que você precisará adicionar as células, em vez de subtrair, porque estamos trabalhando com resultados negativos figuras.
Depois de configurar seus dados, selecione-os e vá para o Inserir aba. Navegue até a seção Gráficos e use o menu suspenso Inserir cascata ou Estoque para selecionar o Gráfico em cascata.
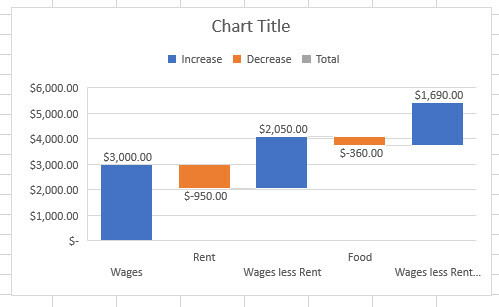
No entanto, o gráfico acima pode não ser o melhor maneira de apresentar nossos dados Nova ferramenta do Google transforma dados em GIF animados profissionaisA mais recente ferramenta de análise de dados do Google facilita a visualização de dados brutos de maneira profissional e animada - e é fácil compartilhar com outras pessoas. consulte Mais informação . No momento, nossas barras Salários com menos aluguel e Salários com menos aluguel e comida estão sendo tratadas como aumentos, quando realmente são os novos totais. Eles devem estar tocando a linha de base.
Podemos alterar isso clicando duas vezes em cada série e usando as opções contextuais que aparecem. No Formatar ponto de dados menu, marque a caixa marcada Definir como total.
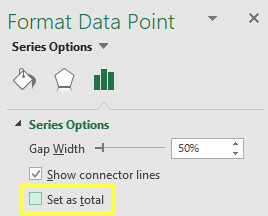
Fazer isso para as duas barras resulta no gráfico abaixo.
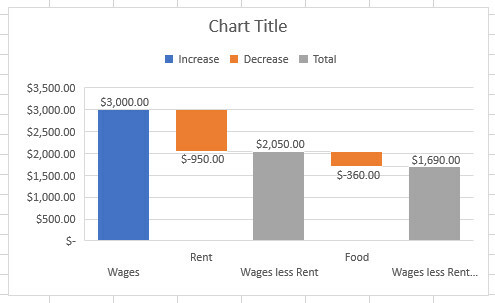
Agora podemos ver o efeito que as diminuições têm no total da corrida. Agora estamos prontos para fazer as edições visuais desejadas.
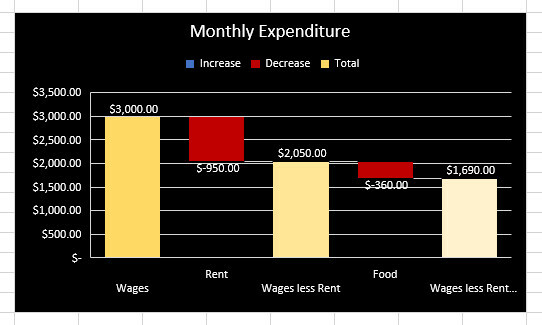
Conheça seus gráficos do Excel!
O Excel facilita a transformação de seus dados em visualizações lisas. No entanto, é importante que você escolha sabiamente seus gráficos 8 tipos de tabelas e gráficos do Excel e quando usá-losOs gráficos são mais fáceis de entender do que o texto e os números. Os gráficos são uma ótima maneira de visualizar números. Mostramos como criar gráficos no Microsoft Excel e quando melhor usar de que tipo. consulte Mais informação .
Um gráfico de Pareto serve a um propósito muito diferente de um gráfico de sunburst, e um gráfico em cascata tem aplicações muito diferentes para um gráfico de caixa e bigode. Se você tentar usá-los de forma intercambiável com base no que parece ser bom, descobrirá rapidamente que o Excel luta para transformar seus dados em algo útil.
Sempre considere seus dados primeiro e depois escolha um gráfico. Excel pode faça o trabalho braçal para você 10 Easy Excel Timesavers que você pode ter esquecidoEssas dez dicas certamente minimizarão seu tempo realizando tarefas domésticas do Excel e aumentarão a produtividade da planilha. consulte Mais informação , mas você precisa tomar as decisões.
Você tem uma dica para outros usuários que desejam melhorar suas visualizações? Ou você precisa de assistência para configurar um tipo específico de gráfico? De qualquer forma, por que não participar da conversa na seção de comentários abaixo?
Crédito de imagem: Nomadic Photo Studio via Shutterstock.com
Escritor inglês atualmente baseado nos EUA. Encontre-me no Twitter via @radjonze.