Propaganda
Não é fácil pensar no Microsoft PowerPoint como um editor de imagens, mas como um software de apresentação, ele também precisa ser uma ferramenta de design para ajudá-lo a criar as apresentações. É por isso que você precisa aprender a manipular imagens e criar efeitos interessantes com suas imagens no PowerPoint.
Vamos aprender três maneiras fáceis de editar suas fotos e imagens no Microsoft PowerPoint.
Método 1: Cortar uma imagem arrastando
- Vá para a faixa de opções e clique em Inserir> Imagem para adicionar uma imagem ao slide.
- Clique com o botão direito do mouse na imagem e clique no botão Cortar que aparece na parte superior. Alças de corte pretas nas bordas e nos cantos permitem redimensionar a imagem.

- Arraste uma das alças para dentro ou para fora para cortar a imagem. Você também pode cortar igualmente nos quatro lados (Pressione Ctrl + arraste a alça do canto) ou recorte igualmente em dois lados paralelos (pressione Ctrl + arraste a alça de corte para os lados). Se desejar, arraste a imagem para focar novamente a área que deseja manter.
- Para cortar em dimensões precisas, use o Altura e Largura caixas ao lado do botão Cortar.
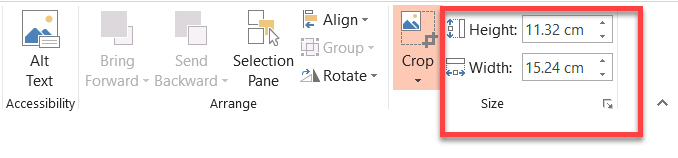
- Pressione Esc para finalizar ou clique em qualquer lugar fora da imagem.
Método 2: Cortar uma imagem para proporção
Digamos que você tenha uma foto e deseja cortá-la em um quadrado ou em qualquer uma das proporções comuns. O PowerPoint permite o corte com um clique para várias proporções padrão.
- Clique e selecione a imagem no slide.
- Vamos para Ferramentas de Imagem > Formato. No grupo Tamanho, clique na seta suspensa sob o Colheita botão.
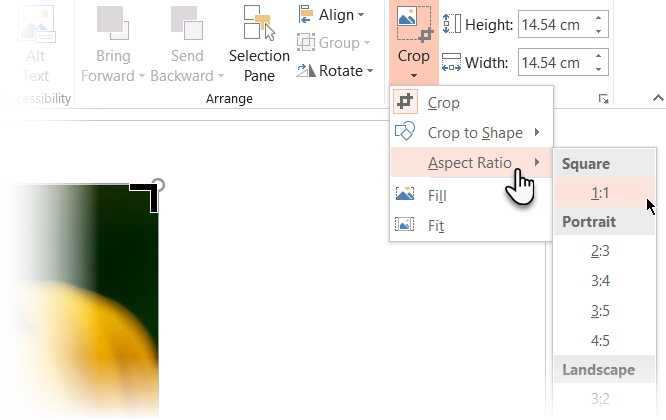
- Selecione a Proporção desejada na lista suspensa e aplique-a à imagem.
- Use o retângulo Recortar para ajustar a área de recorte. Você também pode usar as alças de corte para ajustar a visualização final.
Método 3: Cortar uma imagem para qualquer forma
Um Preenchimento de forma pode ser manipulado com a ferramenta Cortar e usado para efeitos interessantes. Por exemplo, você pode usar uma forma circular para cortar um tiro na cabeça.

- Vamos para Inserir> Formas e selecione uma forma entre as opções disponíveis. Selecione a forma desenhada.
- Clique Ferramentas de desenho > Formato. No Estilos de forma grupo, clique em Preenchimento de forma > Cenário.
- Navegue até a imagem desejada e insira-a na forma como um preenchimento de forma.
- Clique para selecionar o novo preenchimento da figura de forma.
- Vamos para Ferramentas de Imagem > Formato. No Tamanho grupo, clique na seta abaixo Colheita para mostrar os dois opções de corte.
- Escolha entre Preencher ou Em forma.
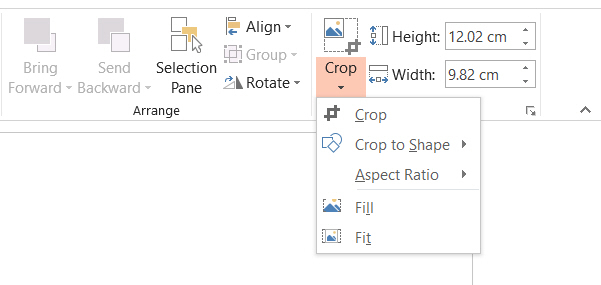
Preencher corresponde à imagem com a altura ou largura da forma, o que for maior. Em forma define o tamanho da imagem para que a altura e a largura da imagem correspondam aos limites da forma.
Como qualquer outro corte, você pode usar as alças de corte para ajustar a posição do preenchimento da forma dentro da forma cortada.
O PowerPoint tem muitas soluções alternativas e é a plataforma perfeita, mesmo se você estiver um novato na criação de apresentações ou precisa de ajuda criando apresentações profissionais do PowerPoint 10 dicas do PowerPoint para preparar uma apresentação profissionalUse estas dicas do Microsoft PowerPoint para evitar erros comuns, manter seu público envolvido e criar uma apresentação profissional. consulte Mais informação . E como você deve ter adivinhado, começando com alguns modelos legais do PowerPoint 10 modelos legais de PowerPoint para fazer sua apresentação PPT brilharProcurando os melhores modelos legais de PowerPoint? Aqui estão 10 dos melhores modelos que a Envato Elements oferece. consulte Mais informação É uma boa ideia.
Saikat Basu é o editor adjunto de Internet, Windows e produtividade. Depois de remover a sujeira de um MBA e uma carreira de marketing de dez anos, ele agora é apaixonado por ajudar os outros a melhorar suas habilidades de contar histórias. Ele olha para a vírgula de Oxford que está faltando e odeia screenshots ruins. Mas as idéias de Fotografia, Photoshop e Produtividade acalmam sua alma.


