Propaganda
Apesar de não ser tão poderoso quanto o software especificamente para estatística, o Excel é realmente hábil em executar cálculos básicos, mesmo sem suplementos (embora existam alguns suplementos que o tornam ainda melhor Ligue o Excel com 10 suplementos para processar, analisar e visualizar dados como um profissionalO Vanilla Excel é incrível, mas você pode torná-lo ainda mais poderoso com suplementos. Quaisquer dados que você precise processar, é provável que alguém tenha criado um aplicativo do Excel para ele. Aqui está uma seleção. consulte Mais informação ).
Você provavelmente sabe que ele pode fazer aritmética, mas você sabia que também pode obter porcentagem rapidamente mudança, médias, desvio padrão em relação a amostras e populações, erro padrão e Testes-T?
O Excel tem muito poder estatístico se você souber usá-lo. A seguir, veremos alguns dos cálculos estatísticos mais básicos. Vamos começar!
Como calcular porcentagem no Excel
O cálculo de porcentagens no Excel é tão simples quanto em qualquer outro lugar: basta dividir dois números e multiplicar por 100. Digamos que estamos calculando a porcentagem de 347 em 521.
Simplesmente divida 347 por 521 usando a sintaxe =347/521. (Se você não conhece o Excel, o sinal de igual informa ao Excel que você deseja calcular algo. Basta digitar a equação depois disso e pressionar Entrar para executar o cálculo.)
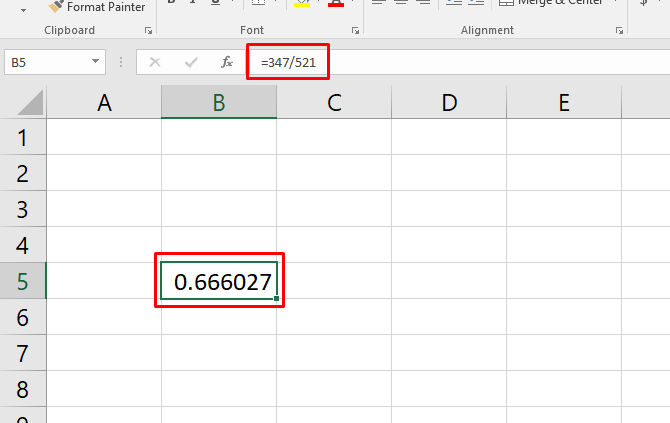
Agora você tem um valor decimal (neste caso, 0,67). Para convertê-lo em porcentagem, pressione Ctrl + Shift + 5 no seu teclado (isso é muito útil Atalho de teclado do Excel 60 Atalhos de teclado essenciais do Microsoft Office para Word, Excel e PowerPointCentenas de atalhos de teclado estão disponíveis no Office, mas esses são os mais importantes que você deve saber porque economizarão muito tempo. consulte Mais informação para adicionar ao seu arsenal).
Você também pode alterar o formato da célula ao longo do caminho clicar com o botão direito a célula, selecionando Formatar celulasescolhendo Percentageme clicando Está bem.
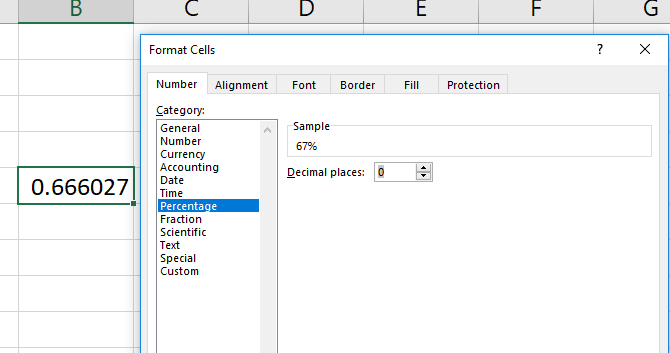
Lembre-se de que alterar o formato da célula cuida da etapa "multiplicar por 100". Se você multiplicar por 100 e depois alterar o formato para porcentagem, receberá outra multiplicação (e o número errado).
Dica: Aprender como criar listas suspensas para células do Excel Como criar uma lista suspensa no Microsoft ExcelAprenda a criar uma lista suspensa no Microsoft Excel, além de personalizá-la e adicionar uma lista suspensa dependente. consulte Mais informação .
Como calcular o aumento percentual no Excel
O cálculo do aumento percentual é semelhante. Digamos que nossa primeira medida seja 129 e a segunda seja 246. Qual é o aumento percentual?
Para começar, você precisa encontrar o aumento bruto; subtraia o valor inicial do segundo valor. No nosso caso, usaremos =246-129 para obter um resultado de 117.
Agora, pegue o valor resultante (a mudança bruta) e divida-o pela medida original. No nosso caso, isso é =117/129. Isso nos dá uma alteração decimal de 0,906. Você também pode obter todas essas informações em uma única fórmula como esta:
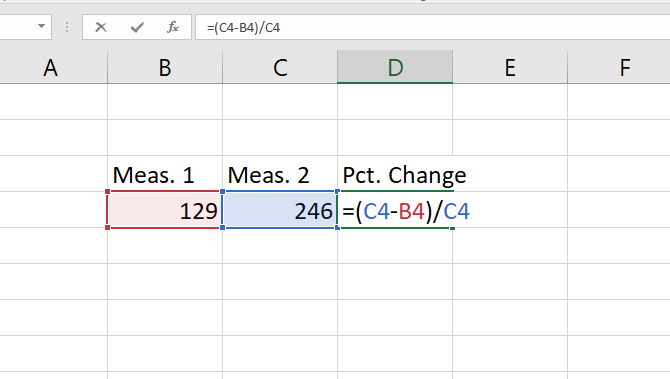
Use o mesmo processo acima para convertê-lo em porcentagem e você verá uma alteração de 91%. Faça uma verificação rápida: 117 é quase igual a 129, então isso faz sentido. Se tivéssemos calculado um valor de alteração de 129, a alteração percentual teria sido de 100%.
Como calcular a média (média) no Excel
Um dos Excel funções internas mais úteis 15 fórmulas do Excel que ajudarão você a resolver problemas da vida realO Excel não é apenas para negócios. Aqui estão várias fórmulas do Microsoft Excel que ajudarão você a resolver problemas diários complexos. consulte Mais informação calcula a média (média) de um conjunto de números. Se você nunca usou uma função do Excel antes, ficará impressionado com a facilidade. Basta digitar o nome da função, selecionar as células às quais deseja aplicá-la e pressionar Enter.
No nosso exemplo aqui, temos uma série de medidas das quais precisamos da média. Vamos clicar em uma nova célula e digitar = MÉDIA (, use o mouse para selecionar as células relevantes (você também pode digitar o intervalo de células, se desejar). Feche os parênteses com um ) e você terá uma fórmula parecida com esta: = MÉDIA (B4: B16)
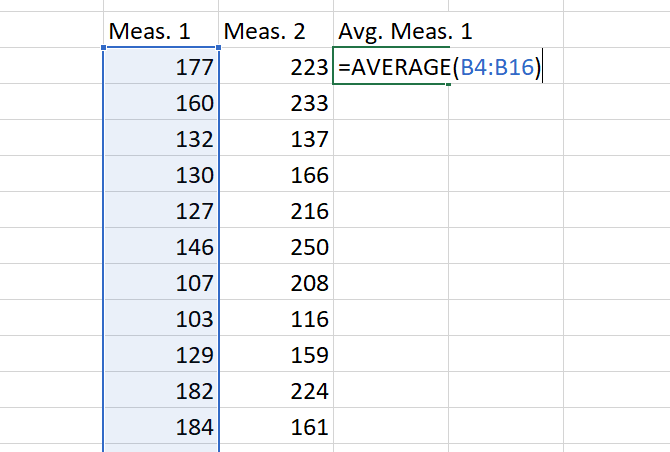
Bater Entrar, e você obterá a média! É tudo o que há para isso.
Como calcular o teste T de um aluno no Excel
De um aluno t-test calcula as chances de duas amostras serem da mesma população. Uma lição de estatística está além deste artigo, mas você pode ler mais sobre os diferentes tipos de t-testes com estes recursos gratuitos para aprender estatísticas Aprenda estatísticas gratuitamente com estes 6 recursosAs estatísticas têm uma reputação de um assunto difícil de entender. Porém, aprender com o recurso certo o ajudará a entender os resultados da pesquisa, os relatórios de eleições e as tarefas de suas estatísticas rapidamente. consulte Mais informação (O inferno das estatísticas é o meu favorito).
Em resumo, porém, o valor P derivado de um aluno t-test mostrará se há uma diferença significativa entre dois conjuntos de números.
Digamos que você tenha duas medidas do mesmo grupo e queira ver se elas são diferentes. Digamos que você pesou um grupo de participantes, fez com que eles passassem por treinamento pessoal e depois os pesou novamente. Isso é chamado de emparelhadot-test, e começaremos com isso.
A função T.TEST do Excel é o que você precisa aqui. A sintaxe é assim:
= T.TEST (matriz1, matriz2, cauda, tipo)array1 e array2 são os grupos de números que você deseja comparar. O argumento caudas deve ser definido como "1" para um teste de uma cauda e "2" para um teste de duas caudas.
O argumento de tipo pode ser definido como "1", "2" ou "3". Vamos defini-lo como "1" para este exemplo, porque é assim que dizemos ao Excel que estamos fazendo um par t-teste.
Aqui está a aparência da fórmula para o nosso exemplo:
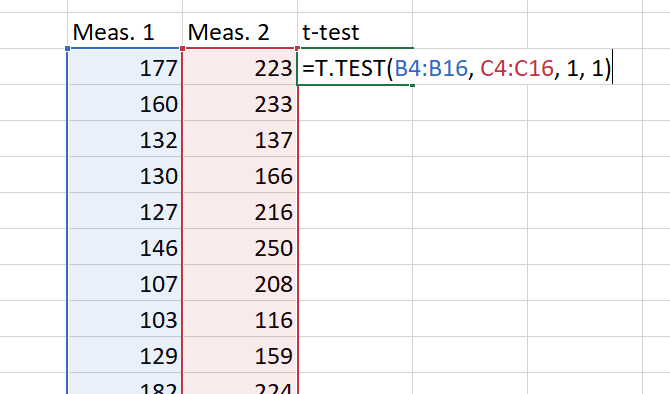
Agora nós apenas atingimos Entrar para obter o nosso resultado! É importante lembrar que esse resultado é o Valor p. Na maioria dos campos, um valor de P menor que 0,05 indica um resultado significativo.
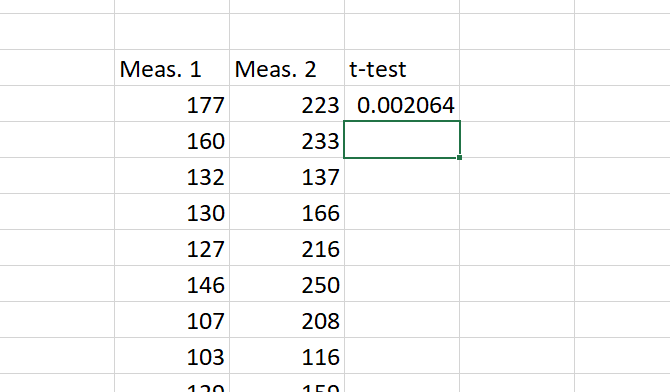
Os princípios básicos do teste são os mesmos para todos os três tipos. Como mencionado, um "1" no campo de tipo cria um par t-teste. Um “2” executa um teste de duas amostras com variação igual e um “3” executa um teste de duas amostras com variação desigual. (Ao usar o último, o Excel executa um procedimento de Welch t-teste.)
Como calcular o desvio padrão no Excel
Calcular o desvio padrão no Excel é tão fácil quanto calcular a média. Desta vez, você usará as funções DESVPAD.S ou DESVPAD.P.
DESVPAD.S deve ser usado quando seus dados são uma amostra de uma população. STDEV.P, por outro lado, funciona quando você está calculando o desvio padrão para uma população inteira. Ambas as funções ignoram os valores lógicos e de texto (se você quiser incluí-los, precisará de STDEVA ou STDEVPA).
Para determinar o desvio padrão de um conjunto, digite = DESVPAD.S () ou = DESVPAD.P () e insira o intervalo de números entre parênteses. Você pode clicar e arrastar ou digitar o intervalo.
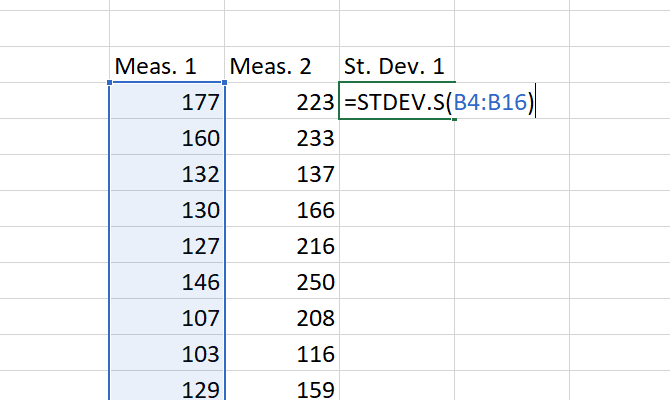
No final, você terá um número: esse é o seu desvio padrão.
Como calcular o erro padrão no Excel
O erro padrão está intimamente relacionado ao desvio padrão. E embora o Excel não tenha uma função que a calcule, você pode encontrá-la rapidamente com o mínimo esforço.
Para encontrar o erro padrão, divida o desvio padrão pela raiz quadrada de n, o número de valores no seu conjunto de dados. Você pode obter essas informações com uma única fórmula:
= DESVPAD.S (matriz1) / SQRT (COUNT (matriz1))Se você estiver usando valores lógicos ou de texto em sua matriz, precisará usar o COUNTA.
Veja como calcularíamos o erro padrão com nosso conjunto de dados:
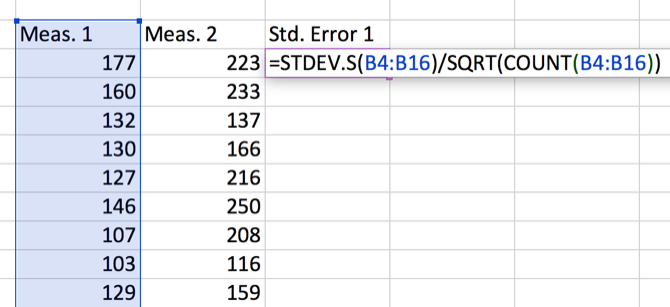
Usando o Excel para estatísticas: não ótimo, mas viável
Você pode usar o Excel para estatísticas e cálculos complexos? Sim. Funcionará assim como software estatístico dedicado como SPSS ou SAS? Não. Mas você ainda pode calcular porcentagens, médias, desvios padrão e até t-testes.
Quando você precisa de um cálculo rápido e seus dados estão no Excel, não é necessário importá-los para um software diferente. E isso economizará seu tempo. Você também pode use o recurso de busca de metas do Excel para resolver equações ainda mais rapidamente Como usar a busca e o solucionador de metas do Excel para resolver variáveis desconhecidasO Excel pode resolver variáveis desconhecidas, seja para uma única célula com o Goal Seeker ou para uma equação mais complicada do Solver. Mostraremos como funciona. consulte Mais informação .
Não se esqueça de colocar seus dados em gráficos esteticamente agradáveis e informativos Como criar gráficos e tabelas poderosos no Microsoft ExcelUm bom gráfico pode fazer a diferença entre expressar seu ponto de vista ou deixar todo mundo cochilando. Mostramos como criar gráficos poderosos no Microsoft Excel que envolverão e informarão seu público. consulte Mais informação antes de mostrá-lo aos seus colegas! E também ajudaria a mestre IF instruções no Excel Como usar instruções IF no Microsoft ExcelSeja você um especialista experiente ou um iniciante em uma planilha, confira este guia para instruções IF no Excel. consulte Mais informação .
Dann é consultor de estratégia e marketing de conteúdo que ajuda as empresas a gerar demanda e leads. Ele também bloga sobre estratégia e marketing de conteúdo em dannalbright.com.


