Propaganda
Economize tempo ao executar tarefas comuns usando atalhos. Muitas das funções mais usadas do seu iPhone são mais fáceis de acessar com o atalho certo.
Enquanto muitos de nós se tornam mais proficientes no uso da tecnologia, quanto mais tempo gastamos com ela, muitos dos melhores recursos de produtividade da Apple ficam ocultos em lugares que você nunca imaginaria procurar.
Hoje vamos desmistificar alguns dos truques mais produtivos do iPhone.
1. Atalho de emergência
Talvez o atalho mais importante a ser conhecido seja um recurso que foi adicionado no iOS 11. Se você estiver com problemas e precisando dos serviços de emergência, rapidamente toque no botão liga / desliga cinco vezes seguidas para abrir o menu de emergência.
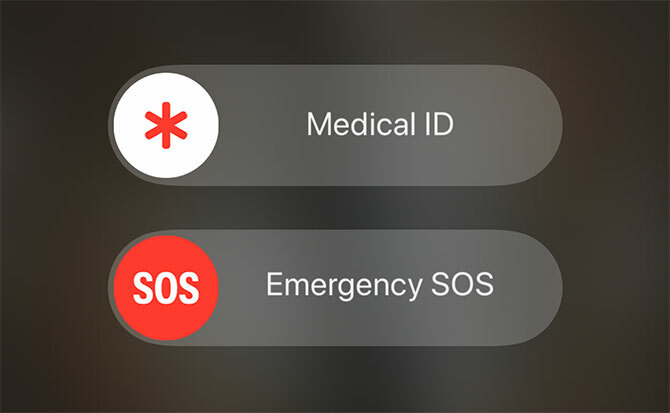
Depois de ativado, você verá um prompt de slides para pedir ajuda, além de um atalho para o ID médico do proprietário. Os paramédicos podem usar este atalho para acessar ID médico de outra pessoa no dispositivo Compreendendo o aplicativo de saúde do seu iPhoneO aplicativo Health da Apple pode ajudá-lo a controlar o seu bem-estar. Aqui está como começar. consulte Mais informação , para obter informações que possam salvar vidas, como tipo sanguíneo e reações alérgicas. Configure seu ID médico agora mesmo sob o Saúde aplicativo.
2. Tirando uma captura de tela
Para tirar uma captura de tela em um modelo do iPhone 8 (Plus) ou anterior: pressione o casa botão e poder botão ao mesmo tempo. Você verá o prompt da captura de tela no canto inferior esquerdo do iOS 11 ou posterior.
Para tirar uma captura de tela em um iPhone X: pressione o lado botão e aumentar o volume botão ao mesmo tempo. Você verá o prompt da captura de tela no canto inferior esquerdo da tela.
* Screenshot acidental # 13627 *
As alegrias de possuir um iPhone X
- Oliur (@UltraLinx) 19 de fevereiro de 2018
O prompt de captura de tela que a Apple adicionou no iOS 11 permite cortar e compartilhar rapidamente a imagem, salvar como JPG ou excluí-la completamente. Se você esperar o prompt desaparecer, a imagem permanecerá no rolo da câmera como um PNG de tamanho normal. Observe que o prompt da captura de tela não será exibido em outras capturas de tela. Isso significa que você pode fazer uma sucessão de capturas de tela sem ver o prompt na tela.
3. Atalhos do Centro de Controle
O Control Center é a maneira mais rápida de acessar as configurações mais comuns no seu iPhone. Você pode abrir o Centro de Controle deslizando para cima na parte inferior da tela. Você verá um menu dividido em várias categorias.
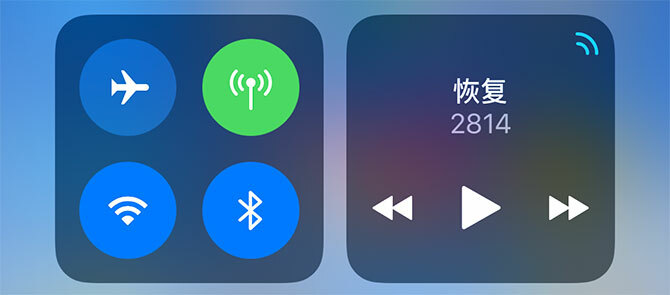
No canto superior esquerdo, você encontrará Modo avião, além de alternar para Wi-fi e Bluetooth. Se você tocar 3D neste painel, encontrará mais opções para AirDrop preferências e uma rápida alternância para ativar Hotspot pessoal.
Infelizmente, a Apple alterou o comportamento das alternâncias de Wi-Fi e Bluetooth no iOS 11. Desabilitá-los apenas desconecta você, em vez de desabilitar completamente o rádio interno.

3D Toque no Música painel para acessar receptores de mídia como Apple TV e fones de ouvido sem fio. Você também encontrará outros dispositivos AirPlay listados aqui, incluindo o HomePod e o Apple TV. Existem duas opções úteis para Bloqueio de retrato e Não perturbe modo e alguns controles deslizantes para volume e brilho do ecrã.
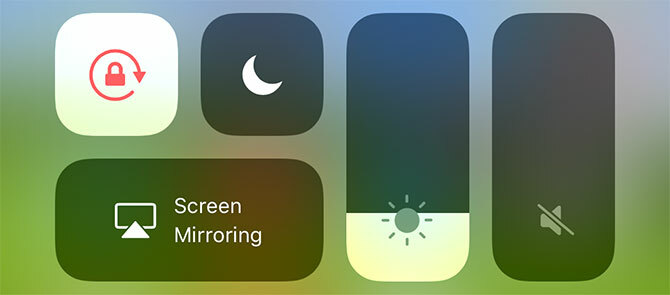
Novamente, se você tocar em 3D no controle deslizante de brilho, terá acesso a mais opções na forma de Turno da noite modo. A linha inferior dos ícones também é 3D Touch friendly. Você pode iniciar uma rápida Cronômetro, ajusta a Lanterna brilho, copie seu último Calculadora resultado e acesso Câmera funciona como modo selfie e vídeo em câmera lenta.
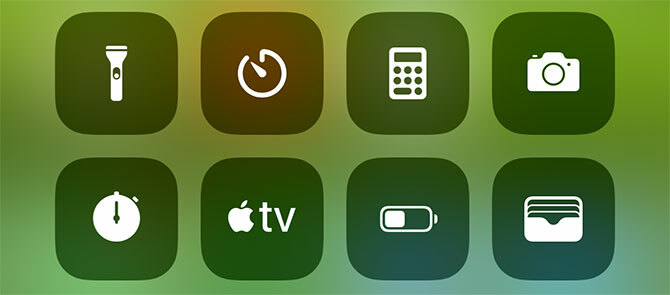
Por fim, você pode personalizar os botões na parte inferior do Centro de Controle adicionando e trocando atalhos por elementos como HomeKit dispositivos Carteira, Maçã Notase Gravação de tela. Dirigir a Configurações> Centro de Controle> Personalizar Controles para configurá-lo ao seu gosto.
4. Como se locomover
Se você deseja retornar ao topo de uma página da web, lista, nota ou qualquer tipo de conteúdo de rolagem, toque no hora atual na parte superior da tela e você voltará ao topo. Infelizmente, você não pode desativar este.
Se você deseja retornar à página da web ou menu anterior, desliza para a direita a partir da borda esquerda da tela. Você também pode ativar o alternador de aplicativos com um 3D Toque e deslize para a direita a partir da borda esquerda da tela, embora seja difícil instalá-lo se você tiver seu iPhone em um estojo.
5. Tela inicial e navegação
Navegar na tela inicial é bastante simples, mas não se esqueça Holofote. Deslize para baixo nos ícones da tela inicial para revelar uma barra de pesquisa que pode encontrar praticamente qualquer coisa no seu iPhone. Essa é a maneira mais rápida de acessar aplicativos que você não encontra, seções diferentes do aplicativo Configurações, e-mails e até mesmo conteúdo que não está atualmente no seu iPhone.
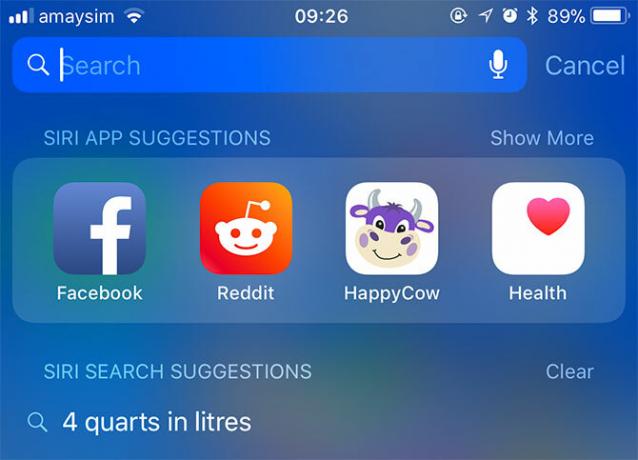
Você pode executar tarefas simples como converter moeda (por exemplo, 10 AUD em USD), pesquisar diretamente na App Store ou na Web e elaborar cálculos rápidos (por exemplo, 70 * 25). Também é aqui que você encontrará sugestões da Siri, que são aplicativos propostos com base no seu uso. Isso mudará dependendo da hora do dia e de onde você estiver, e se adaptará aos seus hábitos.
Se você abrir o mesmo aplicativo de notícias todas as manhãs, o Siri o colocará aqui pronto para você. Se você está pensando em pedir um jantar usando um aplicativo de entrega, há uma boa chance de a Siri fazer algumas sugestões relevantes na hora de comer. Você pode desativar esse recurso em Configurações> Siri e Pesquisa > Sugestões na pesquisa.
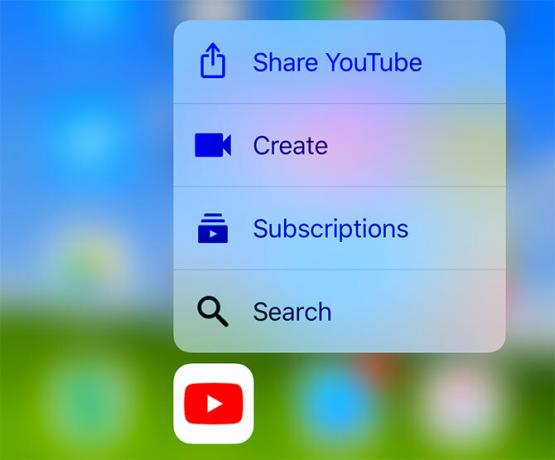
A maioria dos aplicativos é compatível com o 3D Touch, portanto, pressione-os para ir direto para recursos específicos. Dependendo do aplicativo, isso inclui iniciar uma nova nota ou documento, criar um alarme, adicionar um novo contato ou compartilhar rapidamente o aplicativo com alguém.
6. Desfazer esse último
Agite seu iPhone a qualquer momento para desfazer uma ação. É mais útil para digitar erros ou exclusões acidentais, mas você também pode usá-lo em aplicativos como o Mail para desfazer ações como arquivar ou mover.
7. Atalhos de digitação e teclado
Se você possui um iPhone compatível com o 3D Touch, pode usar o teclado do iPhone para controlar com precisão o cursor. Simplesmente toque em 3D e deslize o dedo para mover o cursor. É super preciso e é uma mudança real na vida quando você considera a manipulação tediosa do cursor.
O teclado do iOS é ótimo, pois coloca tantos caracteres especiais, toques e símbolos ao seu alcance. Se você pressionar e segurar uma tecla, verá variações desse pressionamento de tecla. Você pode acessar letras acentuadas como é ou ö, e alguns símbolos úteis como º (mantenha pressionada a tecla zero) e … (mantenha pressionada a tecla do período).
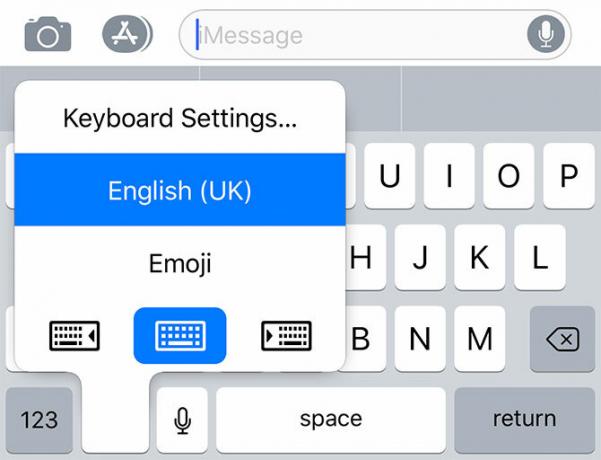
Para acessar rapidamente as configurações do teclado ou pular para qualquer outro teclado que você instalou Os 10 melhores aplicativos de teclado para iPhone: Fontes, temas, GIFs e muito maisCansado do teclado padrão do iPhone? Esses aplicativos alternativos de teclado para iPhone oferecem GIFs, temas, pesquisa e muito mais. consulte Mais informação , toque e segure o botão emoji. Isso pode aparecer como um ícone do globo se você tiver outros idiomas instalados, mas eles funcionam da mesma maneira. Você também pode usar esse atalho para justificar o teclado para a esquerda ou para a direita para ajudar na digitação com uma mão.
8. Expansão de texto
A expansão de texto permite criar seus próprios atalhos baseados em texto para fragmentos maiores. Um uso comum para a expansão de texto é criar um trecho para o seu endereço de e-mail completo, com um apelido parecido com mygmail. Assim, quando você digita mygmail, o telefone o expande automaticamente para o seu endereço de e-mail real.
Isso pode economizar muito tempo digitando em uma pequena tela sensível ao toque, e os usos são ilimitados. Crie expansões para o seu endereço residencial, número de arquivo fiscal ou até mesmo linhas comuns de assinatura de e-mail ou mensagens de bate-papo ("como você está", pode ser "howru", por exemplo). Você pode criar seus próprios atalhos com facilidade em Configurações> Geral> Teclados> Substituição de Texto.
Se o seu iPhone continuar corrigindo automaticamente grafias ou palavrões únicos, você pode use a expansão de texto para impor suas próprias regras Corrija entradas incorretas de correção automática e treine seu iPhone para soletrar corretamenteA sua AutoCorreção é um pedaço de pivô? Provavelmente porque o dicionário do iPhone está cheio de correções incorretas e palavras que não fazem sentido. consulte Mais informação .
9. Atalhos do Safari
O Safari possui alguns atalhos úteis para dominar, além da capacidade de deslize para a esquerda e direita de uma das extremidades da tela para avançar e retroceder. Se você quiser conhecer melhor o histórico específico dessa guia, pode toque e segure a frente e costas para exibir uma lista.
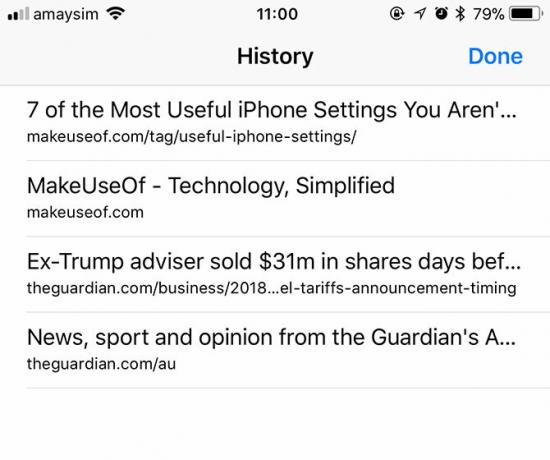
Você também pode segurar o Favoritos para adicionar rapidamente um marcador ou adicione a página atual à lista de leitura do Safari. Segure o Guias para ver as opções para fechar em massa as guias abertas no momento e abrir uma sessão de navegação privada. Na visualização de guia (toque no Guias uma vez), toque e segure o botão Nova aba para uma lista de guias fechadas recentemente - é Comando + Shift + T para o seu iPhone!
A barra de endereço também possui alguns truques, além de poder inserir Leitor para reformatar o texto na página. Você também pode Colar e Pesquisar ou Colar e ir dependendo do conteúdo da sua área de transferência, o que lhe poupará um toque. Se você tocar e segurar o Atualizar No botão, você encontrará um atalho útil para solicitar o site para computador também.
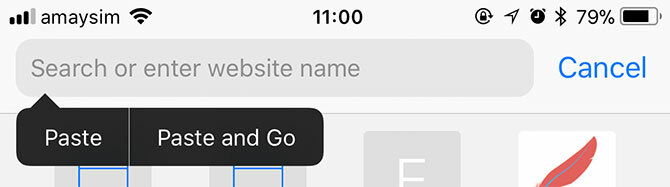
E não se esqueça do 3D Touch na web. Aperte um link um pouco mais difícil de visualizar a página da web ou imagem sem sair da página em que você está. Se você é um leitor Safari pesado no seu iPhone, verifique se familiarize-se com as melhores dicas e truques 15 dicas e truques essenciais do Safari iOS para usuários do iPhoneUm número surpreendente de ações úteis no Safari no iOS está oculto por longos pressionamentos, gestos e 3D Touch. consulte Mais informação .
10. Acessibilidade
Se você possui um dispositivo de tamanho positivo e acha difícil usá-lo com uma mão, existe uma solução. Acessibilidade reduz a tela inicial para ocultar as três linhas inferiores de aplicativos, para que você possa alcançar as três primeiras linhas da parte inferior. Para ativá-lo, basta toque no botão home duas vezes. Isso requer apenas tocar o dedo no botão; você não precisa pressionar.
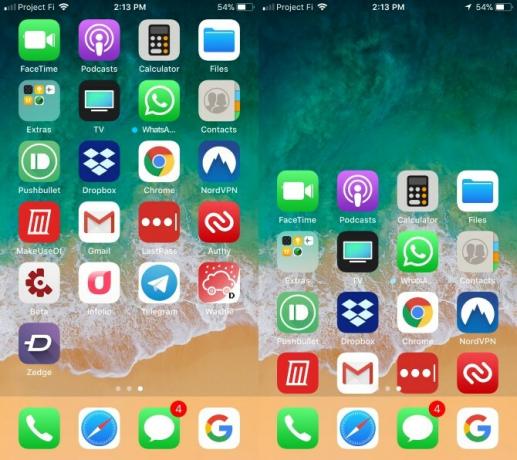
11. Tire fotos durante a gravação de vídeo
o iPhone é conhecido por sua ótima câmera 10 dicas da câmera do iPhone para obter melhores fotos com aparência profissionalA Apple está tão orgulhosa de suas câmeras que orgulhosamente exibem imagens "Shot on iPhone" em suas lojas de varejo, mas há muito mais para tirar ótimas fotos de smartphones do que a primeira vista. consulte Mais informação para tirar fotos e gravar vídeos, mas você já quis tirar uma foto enquanto estava gravando? Não se preocupe, pois o iOS permite que você faça as duas coisas.
- Inicie o padrão Câmera aplicativo.
- Usar Vídeo ou Câmera lenta modos - qualquer um desses trabalhos.
- Gire seu dispositivo para a orientação correta, se desejar.
- pressione Registro.
- Enquanto grava, você pode tocar no branco Câmera botão que aparece próximo ao botão de gravação. Isso tira uma foto sem atrapalhar a gravação do vídeo.
Se você usar isso, lembre-se de que ele utiliza os sensores de vídeo do dispositivo, e não os sensores fotográficos. No entanto, as fotos ainda devem sair bem.
12. Acesso fácil ao modo de baixa potência
Se você planeja usar o dispositivo iOS por um longo período sem fonte de energia, deve ativar Modo de baixa potência.
Você pode manter um Atalho do Centro de Controle para isso, ou alterne da maneira antiquada.
- Vamos para Configurações> Bateria> Modo de baixa energia.
- O botão deve ficar verde se estiver ativado.
O modo de baixa energia reduz o consumo de bateria do dispositivo reduzindo ou desativando alguns recursos automáticos. Você precisará executar algumas tarefas manualmente, mas estender seu suco vale a pena.
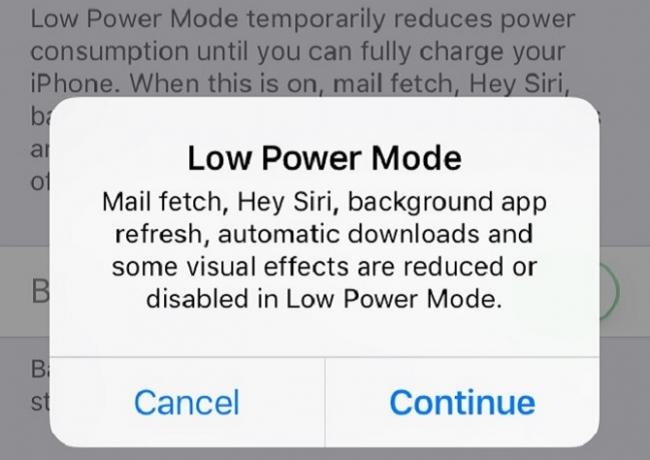
Vá ainda mais longe com widgets e fluxos de trabalho
Esses atalhos são úteis, mas de modo algum a produtividade total e final no iOS. Você também deveria organize seus aplicativos e economize ainda mais tempo com alguns fluxos de trabalho personalizados.
Workflow é um aplicativo para iOS que foi comprado pela Apple e disponibilizado gratuitamente. Você pode usá-lo para acelerar tarefas comuns, encadeando ações e iniciando-as a partir do seu Hoje tela. As possibilidades estão sempre em expansão, então confira nosso guia completo para começar a usar o fluxo de trabalho O fluxo de trabalho da ferramenta de produtividade para iOS agora é gratuito: por que você deve se importarA Apple comprou a workflow de produtividade para iOS, Workflow, e a disponibilizou gratuitamente na App Store, o que é uma ótima notícia se você deseja fazer mais com o seu iPhone ou iPad com menos toques. consulte Mais informação aprender mais.
Crédito de imagem: alen44 /Depositphotos
Tim é um escritor freelancer que vive em Melbourne, na Austrália. Você pode segui-lo no Twitter.