Propaganda
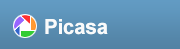 Se você acompanha juntamente com o Instalação pós, você terá o Picasa em funcionamento. Gostaria de mostrar a você a interface, que admito que achei um pouco confusa para começar.
Se você acompanha juntamente com o Instalação pós, você terá o Picasa em funcionamento. Gostaria de mostrar a você a interface, que admito que achei um pouco confusa para começar.
Kate me diz que, além de duas coisas que mencionarei abaixo, tudo isso também está presente na interface do Mac, para que todos possam participar. Notas do Mac em azul.
Vista da biblioteca
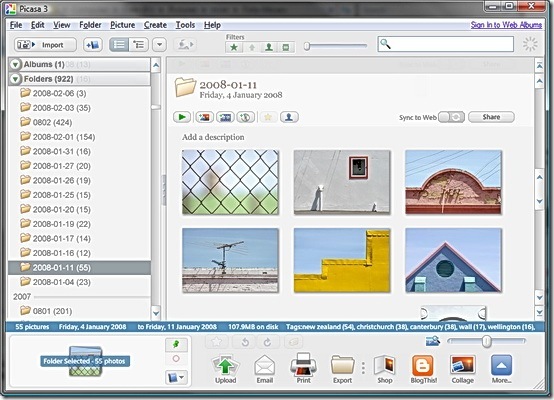
Essa é a exibição padrão quando o Picasa é iniciado. Sempre que você estiver lidando com mais de uma imagem ou navegando para encontrar uma para trabalhar, estará gastando seu tempo aqui. Vamos quebrar isso.
Menus e barras de ferramentas
 Na parte superior da tela está a coleção normal de menus e barras de ferramentas, e a maioria deles faz exatamente o que você espera. Nós vamos lidar com isso quando eles surgirem. Observe onde está o menu de ajuda. É muito útil, mas tem uma peculiaridade irritante que está se tornando bastante comum. Nenhuma das informações de ajuda é armazenada localmente, portanto, ela só funcionará enquanto você estiver online.
Na parte superior da tela está a coleção normal de menus e barras de ferramentas, e a maioria deles faz exatamente o que você espera. Nós vamos lidar com isso quando eles surgirem. Observe onde está o menu de ajuda. É muito útil, mas tem uma peculiaridade irritante que está se tornando bastante comum. Nenhuma das informações de ajuda é armazenada localmente, portanto, ela só funcionará enquanto você estiver online.
Lista de pastas
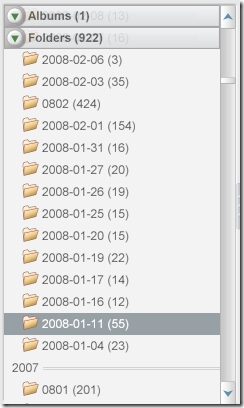 À esquerda da exibição da biblioteca, está a lista de pastas. Existem duas maneiras de ver isso. O padrão, mostrado aqui, é chamado Plano, porque apenas lista todas as pastas sem recuar.
À esquerda da exibição da biblioteca, está a lista de pastas. Existem duas maneiras de ver isso. O padrão, mostrado aqui, é chamado Plano, porque apenas lista todas as pastas sem recuar.
Existem, quando você começa, dois Colecções na lista. Álbuns e pastas.
Pastas são agrupados por ano.
É por acaso que os nomes das minhas pastas também são datas e confundem o problema. Me desculpe por isso.
As pastas listadas estão diretamente relacionadas às pastas / diretórios que você vê no Windows Explorer.
Álbuns são coleções virtuais de arquivos e não se relacionam com nada real no seu disco rígido. Você pode criar um álbum e adicionar imagens, e tudo o que o Picasa faz é acompanhá-los juntos, sem mover nenhum arquivo real. Os álbuns são maravilhosos, mas mais sobre isso mais tarde.
É aqui que você encontra a primeira diferença que Kate me contou. Em um Mac, há outra coleção abaixo das Pastas que mostra iPhoto Itens da biblioteca. Sejam eles quais forem. Avançando ”¦
Você alterna entre os Plano e Árvore visualizar usando a ferramenta de visualização na barra de ferramentas  ou o Vista de pasta opção no Visão cardápio.
ou o Vista de pasta opção no Visão cardápio.
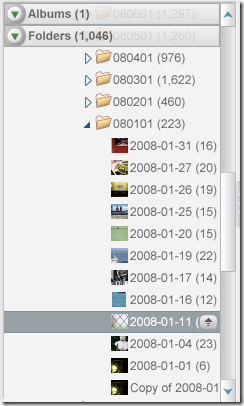
o Árvore A exibição mostra as pastas aninhadas, da maneira que o Windows normalmente faz.
As pessoas geralmente acham a Flat View completamente irritante até que se acostumem e depois mudam de campo, então experimente primeiro a Flat View.
Qualquer que seja a visão usada, elas funcionam da mesma maneira. Divirta-se.
Caixa de luz

A maior parte da tela, e a que você provavelmente passará a maior parte do tempo, é chamada Light Box, depois das caixas tradicionalmente usadas pelos fotógrafos para visualizar e comparar slides.
A caixa de luz é semelhante à exibição em miniatura no Windows Explorer e se comporta principalmente da mesma maneira, exceto por um recurso muito estranho, mas útil. Se você rolar a parte superior ou inferior da visualização da versão anterior, ela continuará felizmente para a pasta (ou álbum) seguinte ou anterior. Isso é ótimo, mas estranho, então cuidado.
Depois que você realmente clica em uma imagem, a Lista de Pastas destaca a pasta atual novamente.
Só faltam alguns. Mantenha-se firme.
Barra de status
 Diretamente abaixo da Light Box está a barra de status. Isso mostra muitas informações sobre o que está selecionado no momento. Fique de olho nisto. É muito útil
Diretamente abaixo da Light Box está a barra de status. Isso mostra muitas informações sobre o que está selecionado no momento. Fique de olho nisto. É muito útil
Abaixo da barra de status, há mais dois recursos importantes, conhecidos coletivamente como bandeja de fotos.
Bandeja de fotos
 À direita, estão todas as ferramentas necessárias para mover suas imagens para a Web, imprimi-las, blogs etc. Mais sobre isso em outro capítulo. Kate me disse que no Mac o botão à direita diz Filmes ao invés de Mais ”¦ Tenho certeza que você pode lidar.
À direita, estão todas as ferramentas necessárias para mover suas imagens para a Web, imprimi-las, blogs etc. Mais sobre isso em outro capítulo. Kate me disse que no Mac o botão à direita diz Filmes ao invés de Mais ”¦ Tenho certeza que você pode lidar.
O canto superior direito desta ferramenta é um controle deslizante para permitir que você altere o tamanho da miniatura na Light Box. À esquerda, existem alguns botões para lidar com imagens individuais, incluindo girar e favorecer (tudo bem, favorecendo) elas.
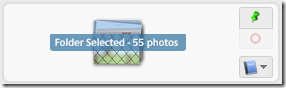
No canto esquerdo, fica a própria bandeja de fotos. Essa ferramenta permite lidar com vários arquivos ao mesmo tempo. Não faremos isso aqui, mas esses três botões são (de cima para baixo) Hold, Clear e Adicionar ao Álbum.
Ok, agora você sabe o que fazer, pode dar uma olhada em um arquivo individual. Basta clicar duas vezes em uma na bandeja de luz. Continue. Isso é chamado de Editar visualização.
Editar visualização
 É isso aí. Clique no Voltar à Biblioteca no canto superior esquerdo ou pressione o Escapar para retornar à visualização Biblioteca.
É isso aí. Clique no Voltar à Biblioteca no canto superior esquerdo ou pressione o Escapar para retornar à visualização Biblioteca.
Voltarei em breve para mostrar como melhorar, ajustar e simplesmente mexer com suas imagens no Picasa. Enquanto isso, como sua experiência combina com a minha? Mais alguma coisa que eu deveria ter notado? Deixe-me saber nos comentários.
Jim trabalha duro em TI durante o dia e o faz desde o DOS 3.0, mas faz o possível para passar as horas mágicas com uma câmera ou duas. Ele mora na Nova Zelândia com sua adorável esposa ludita e três filhos. Você pode imaginar como eles estão confusos.