Propaganda
Você provavelmente sabe como tirar uma captura de tela no Windows, mas como a aperfeiçoa? Como você pode obter o elemento exato que deseja ilustrar?
O processo de captura de tela difere um pouco de versão para versão. Aqui, vamos ver como tirar uma captura de tela no Windows 7, 8, 8.1 e Windows 10.
Como fazer o Windows 7 Screenshots
No Windows 7, você pode usar o Captura de tela para capturar a tela cheia ou o ALT + Tela de impressão combinações de teclas para capturar apenas a janela ativa. Este último evitará que você corte a imagem posteriormente.
No Windows 7 (e versões anteriores), você pode capturar toda a área de trabalho pressionando o Captura de tela chave. Entenda que a imagem é armazenada na memória, especificamente em a prancheta 5 dicas para gerenciar sua área de transferência do Windows como um profissionalMais conhecida como Copiar e colar, uma ferramenta para os alunos levantarem passagens da Wikipedia, a área de transferência pode economizar muito tempo de digitação. Mostraremos como usá-lo como um profissional. consulte Mais informação
e se você pressionar Print Screen novamente, a captura original será substituída. A melhor coisa a fazer é abrir um aplicativo, como o Word ou Microsoft Paint Como editar e aprimorar capturas de tela usando o MS PaintVeja como editar uma captura de tela usando o Microsoft Paint para que você possa editar capturas de tela no Windows 10 sem software extra. consulte Mais informação e use a função Colar para copiá-lo no aplicativo antes de salvar.O Windows 7 apresenta uma versão rudimentar da Snipping Tool, que também pode ser usada para capturar capturas de tela. Nossa coleção de dicas e truques para fazendo capturas de tela no Windows 7 Como tirar screenshots impressionantes no Windows 7Em princípio, tirar uma captura de tela é muito simples. No entanto, com a técnica correta, você pode economizar muito tempo e aborrecimentos e melhorar bastante a aparência das capturas de tela. Neste artigo eu ... consulte Mais informação diz mais sobre isso.
Fazendo capturas de tela no Windows 8 e 8.1
Com o Windows 8 e seu sucessor imediato, o Windows 8.1, um novo sistema foi instalado para capturar capturas de tela. Windows +Captura de tela (ou em alguns laptops, Windows + Fn + Tela de impressão) é uma boa opção e geralmente pode ser melhor (e mais rápida) do que usando a ferramenta Snipping Você está tirando screenshots da maneira mais lenta esse tempo todoAs capturas de tela são lentas se você estiver usando o Print Screen e o Paint. Aqui está uma ferramenta interna que é mais rápida e conveniente! consulte Mais informação . No Windows + Print Screen, a imagem é salva imediatamente em um arquivo PNG no C: \ Usuários \ [NOME DO USUÁRIO] \ Imagens \ Capturas de tela pasta.
O mesmo se aplica ao Windows 10.
Observe que o mencionado anteriormente ALT + Tela de impressão o atalho de teclado por padrão também captura a área ao redor da janela ativa. Parece bastante desarrumado, mas pode ser corrigido. No Windows 8, 8.1 ou 10, clique no botão Chave do Windows, tipo configurações avançadas do sistemae abra a opção respectiva. Sob atuação, Clique no Definições… desative o botão Mostrar sombras sob janelas configuração e clique em Está bem para salvar suas alterações.
Como tirar uma captura de tela no Windows 10
Com o Windows 10, a Ferramenta de recorte foi desenvolvida mais e é preferível usar o antigo ALT + Tela de impressão combinação de teclas para capturar seções da área de trabalho. (A tela ALT + Print ainda está limitada à captura da janela ativa e à retenção de uma única imagem na área de transferência.)

No Windows 10, o Windows + tela de impressão a combinação ainda é mais rápida para capturar uma imagem em tempo real, mas o tempo necessário para capturar e editar uma captura de tela pode ser mais rápido com a Ferramenta de recorte.
Você pode encontrar a Ferramenta de recorte no Windows 10 e Windows 8 pressionando Iniciar + Q e digitando recorte. A primeira opção deve ser a Ferramenta de recorte. No Windows 7, a Ferramenta de recorte está em Iniciar> Todos os Programas> Acessórios> Snipping Tool.
The Game Bar
Para uma alternativa mais conveniente no Windows 10 - bem como uma ferramenta que pode capturar imagens de videogames -, você deve dar uma olhada na Barra de Jogos, que pode ser iniciada pressionando Windows + Ge marcando a caixa rotulada Sim, este é um jogo. Feito isso, você pode clicar no botão de captura de tela na barra de jogos (ou pressionar Windows + Alt + Tela de impressão), que é salva na pasta Vídeos / Capturas (independentemente de você ter capturado um vídeo ou uma imagem).
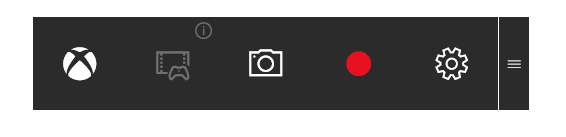
Observe que se você quiser salve a imagem automaticamente no OneDrive Como salvar as capturas de tela do Windows 10 diretamente no OneDriveSe você estiver tirando muitas capturas de tela no Windows, é uma boa ideia colocá-las no OneDrive automaticamente para não perdê-las. consulte Mais informação em caso de perda acidental, você pode. Se você preferir desativar isso, no entanto, clique no ícone da nuvem do OneDrive na bandeja do sistema e selecione Definições, então Salvamento automático. A partir daqui, desmarque a caixa de seleção Salvar automaticamente as capturas de tela capturadas no OneDrivee clique Está bem.
As imagens da tela de impressão também podem ser salvo no Dropbox Se sua chave PrintScreen não estiver funcionando, pode ser o DropboxO Dropbox é útil, mas por algum motivo seu aplicativo de desktop seqüestra sua tecla PrintScreen. Veja como desligar isso e recuperar sua funcionalidade normal. consulte Mais informação , embora isso possa provar uma interrupção indesejada.
Usando um tablet? Experimente isto para Windows Screenshots
Os usuários de tablets Windows 8 e Windows 10 sem teclados têm seus próprios atalhos para capturar capturas de tela. Eles são bastante úteis e são semelhante à abordagem do Android de fazer peneiras 5 melhores aplicativos Android para tirar melhores capturas de telaClaro, você pode tirar capturas de tela básicas no seu telefone ou tablet Android - mas pode estar fazendo muito mais. consulte Mais informação .
Esteja você usando um Surface Pro 4 ou alguma alternativa de baixo orçamento, as capturas de tela nos tablets Windows 8 e 10 podem ser feitas com o Botão do Windows + tecla de redução de volume, pressionado simultaneamente. A captura de tela resultante será salva no padrão C: \ Usuários \ [NomeDoUsuário] \ Imagens \ Capturas de tela pasta.
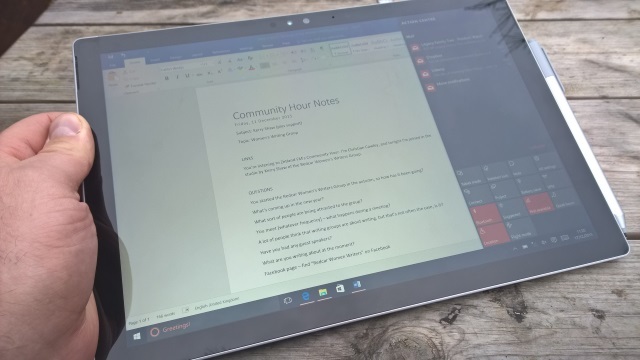
Os usuários de tablets Windows 8 / 8.1 também podem usar o Barra de encantos em uma pitada, por passando da borda direita e selecionando Compartilhar. Aqui, você tem a opção de compartilhar uma captura de tela, que será aberta em um aplicativo compatível com a Windows Store de sua escolha. Se preferir, no entanto, você pode simplesmente compartilhá-lo no aplicativo Mail e enviá-lo por email.
Solucionando problemas de capturas de tela no Windows 8 e Windows 10
Você pode ter problemas ao capturar capturas de tela feitas com o botão Windows + Print Screen no Windows 8 e 10. Felizmente, a maioria desses problemas pode ser corrigida.
Imagens não estão salvando? Experimente!
Se as capturas de tela não forem salvas automaticamente em C: \ Users \ [YourUserName] \ Pictures \ Screenshots, você ainda poderá usar o Captura de tela botão e cole (Ctrl + V) em um editor de imagens ou documento do Word. Para resolver o problema das capturas de tela que não estão sendo salvas, você precisará abrir o Editor do Registro.
pressione Windows + R e entre regedit. Em seguida, clique em Está bem para abrir o Editor do Registro e navegar manualmente, ou usando a pesquisa, para HKEY_CURRENT_USER \ Software \ Microsoft \ Windows \ CurrentVersion \ Explorer. No painel direito, procure ScreenshotIndex; ele deve estar faltando, pois sua ausência é o motivo para as capturas de tela não serem salvas.
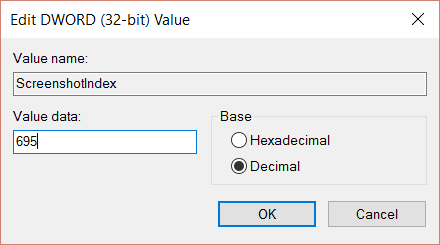
Para criar essa entrada ausente, clique com o botão direito do mouse em um espaço vazio no painel direito e selecione Novo> Valor DWORD. Clique duas vezes para atribuir um nome de ScreenshotIndexe defina o valor decimal Dados de valor para 695. Clique Está bem para confirmar e navegue até as pastas de shell do HKEY_CURRENT_USER \ Software \ Microsoft \ Windows \ CurrentVersion \ Explorer \ User. Aqui, localize a sequência {B7BEDE81-DF94-4682-A7D8-57A52620B86F} e clique duas vezes nela para abrir, confirmando que os dados do valor exibem% USERPROFILE% \ Pictures \ Screenshots.
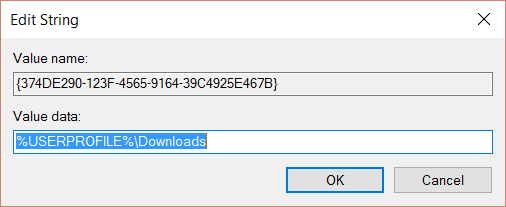
Se tudo corresponder, clique em Está bem, feche o Editor do Registro e reinicie o Windows.
Redefinindo o contador
As imagens capturadas usando o Windows + Print Screen são salvas automaticamente em Imagens / Capturas de tela, no formato PNG com nomes de arquivos sequenciais (por exemplo, Captura de tela (604) .png).
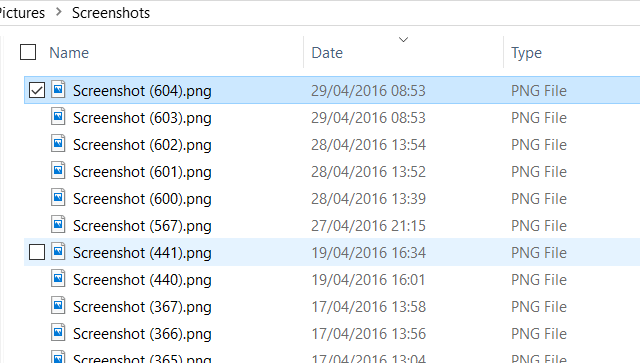
Se você entra e sai regularmente deste diretório para copiar, editar e excluir imagens, isso pode ser problemático quando se trata de encontrar novas imagens. Você pode classificar por data e hora, mas mesmo assim, se estiver procurando uma imagem específica, pode ser difícil descobrir se o sistema de numeração está desativado.
Para superar isso, você pode redefinir o contador dessas imagens. Faça isso pressionando Windows + R e tipo regedit, então clique Está bem. No Editor do Registro, localize HKEY_CURRENT_USER \ Software \ Microsoft \ Windows \ CurrentVersion \ Explorer e, uma vez selecionado, localize o ScreenshotIndex no painel direito. Clique com o botão direito do mouse, selecione Editar valor DWORD (32 bits), E no Dados de valor Na caixa, altere o valor atual para 1.
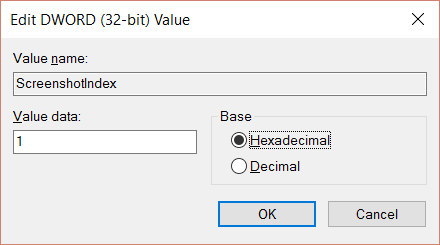
Clique Está bem quando terminar, e saia do Editor do Registro. Com essa alteração feita, as imagens começarão de 1 ou do próximo número mais baixo.
Edite o local da pasta Screenshot
Por padrão, suas capturas de tela serão salvas em C: \ Usuários \ [NomeDoUsuário] \ Imagens \ Capturas de tela. No entanto, você pode querer mudar isso. Clique com o botão direito do mouse no ícone da pasta Capturas de tela e selecione o Localização> Mover botão.
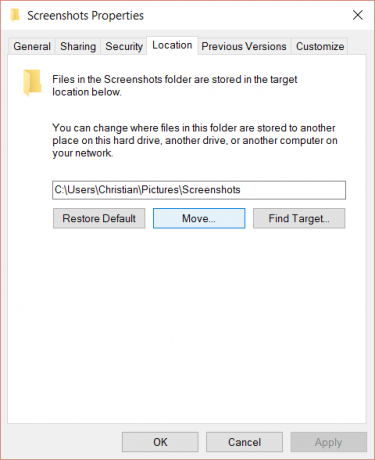
Use isso para navegar para o novo destino e clique em Aplique quando você acabar. Você também pode colar um novo caminho de arquivo no campo e clicar em Aplique.
Clique Está bem para fechar a caixa Propriedades. A partir deste ponto, todas as capturas de tela serão salvas no local especificado recentemente. Se você deseja redefinir isso de volta à opção padrão, reabra a caixa Propriedades, clique em Localização e depois Restaurar padrão.
O que vem a seguir para suas capturas de tela?
Depois que sua imagem é capturada, você pode editá-la em qualquer número de ferramentas de manipulação de imagem compatíveis com o Windows. Se você tem muitas imagens que requerem edição em massano entanto, também estão disponíveis ferramentas de edição em lote que oferecem recursos de redimensionamento, conversão e renomeação.
Enquanto isso, se você achar as opções de tela de impressão nativas do Windows um pouco limitadas, considere algumas opções de terceiros 4 melhores ferramentas para criar capturas de tela comparadasCTRL + SHIFT + 4. Três chaves - é tudo o que você precisa para capturas de tela perfeitas. Não precisa ser um aborrecimento! Experimente estas ferramentas avançadas de captura de tela e você nunca mais olhará para trás. consulte Mais informação . Ah, e não esqueça que a Ferramenta de Recorte e o Tecla do Windows + Tela de impressão atalho não serve para capturar imagens de videogames. Em vez disso, você precisará usar a barra de jogos ou várias alternativas de terceiros Como gravar vídeos e capturas de tela de jogos no WindowsVocê deseja documentar o andamento do jogo, mas quando você pressiona o PrtSc no teclado, tudo o que obtém é um instantâneo da área de trabalho? Veja como tirar screenshots de videogame. consulte Mais informação .
O que você usa para capturas de tela no Windows? Você prefere o Windows + Print Screen ou a barra de jogos? Talvez você tenha uma solução de terceiros em que sempre confie. Conte-nos nos comentários!
Christian Cawley é editor adjunto de segurança, Linux, bricolage, programação e tecnologia explicada. Ele também produz o Podcast Realmente Útil e tem uma vasta experiência em suporte a desktops e softwares. Um colaborador da revista Linux Format, Christian é um funileiro de Raspberry Pi, amante de Lego e fã de jogos retro.

