Propaganda
Um número surpreendente de ações úteis no Safari no iOS está oculto por longos pressionamentos, gestos, e toque 3D Tudo o que você pode fazer com o toque em 3D no seu iPhoneO toque em 3D é realmente apenas um nome sofisticado para uma tela sensível à pressão, mas adiciona uma série de opções extras de entrada ao iOS. consulte Mais informação . A interface do usuário do navegador é simples, limpa e nítida e, embora eu aprecie isso, tem um custo reduzido de descoberta.
Se você é novo no iPhone ou iPad ou usa o Safari há anos, tenho certeza de que encontrará algo novo e útil nesta lista.
1. Botões de pressão longa
Quase toda a barra de ferramentas inferior, exceto o botão Compartilhar, possui algum tipo de opção de pressão longa.
Pressionar longamente o marca páginas O ícone oferece opções para adicionar rapidamente a página atual como marcador, enviá-la para o Lista de leitura ou para Links compartilhados (se você ativou o recurso).
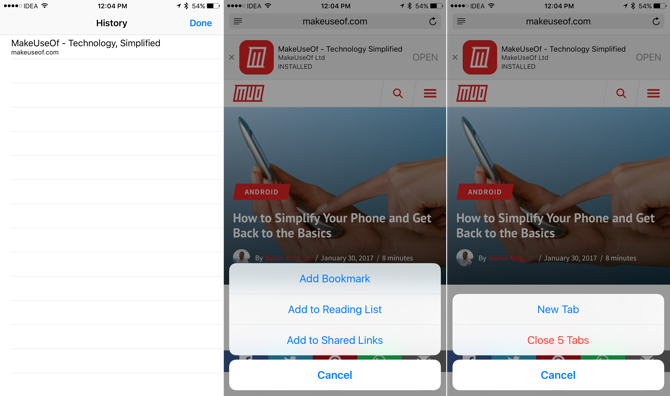
As ações do alternador de guias são ainda mais úteis, oferecendo uma maneira super rápida de criar uma nova guia ou fechar todas as guias abertas no momento.
Pressione e segure os botões voltar ou avançar para obter uma lista das páginas para as quais você pode voltar / avançar.
2. Ícone do aplicativo de toque 3D
Se você estiver usando um iPhone 6s ou superior, comece a usar Ações rápidas como sua porta de entrada para o Safari. Ao tocar em 3D no ícone do aplicativo, você encontrará opções para abrir uma nova guia, uma guia privada ou acessar sua lista de leitura.
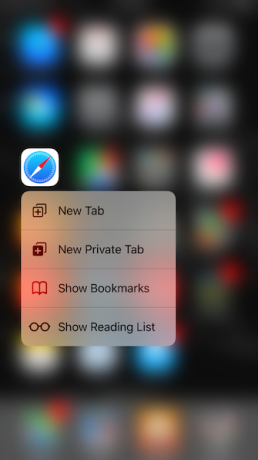
Na maioria das vezes, vou ao Safari, porque estou procurando fazer algo novo, como uma nova pesquisa no Google. A opção 3D Touch permite que eu pule diretamente para a barra de pesquisa, com o teclado já pronto.
3. Pesquisar guias
O Safari no iOS 10 permite abrir guias ilimitadas. Isso significa que tenho mais de 100 guias abertas no Safari. Mas isso torna mais difícil encontrar guias antigas do Safari. Claro, existe uma maneira de pesquisar em todas as suas guias abertas, mas novamente, ela está oculta.
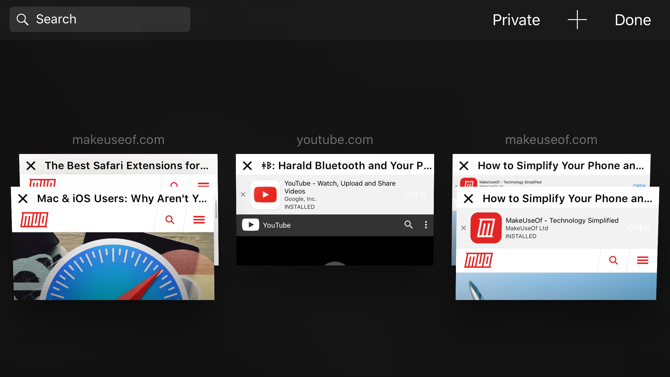
Toque no botão do alternador de guias; é aqui que você verá uma lista de todas as suas guias. Em seguida, vire o cenário do telefone (será necessário desativar o bloqueio de retrato no Centro de controle, se tiver ativado) e você verá o Procurar barra no canto superior esquerdo.
No iPad, você encontrará a barra de pesquisa na parte superior do alternador de guias (assim como no Safari no Mac 15 dicas e truques essenciais do Safari para usuários de MacOlhe além do óbvio e descubra a utilidade do navegador da Web rápido e com baixo consumo de energia da Apple. consulte Mais informação ).
4. Use e personalize o modo leitor
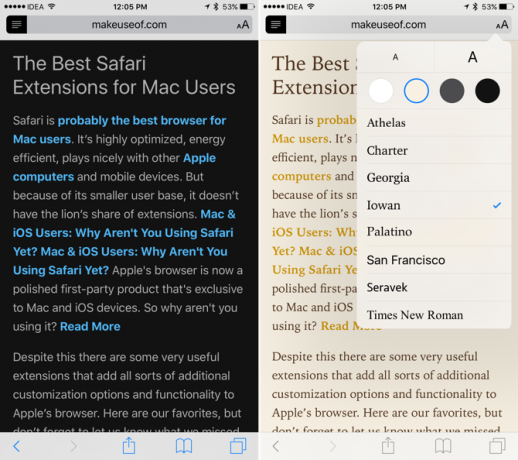
Eu não uso Lista de leitura existem opções muito melhores (Pocket e Instapaper), mas o Safari Leitor O modo é um animal totalmente diferente. Um simples toque no botão na extremidade esquerda da barra de URL transforma uma página caótica em uma página organizada, mínima e formatada.
o Aa O botão permite escolher entre diferentes fontes, tamanho do texto e modo noturno. Essa é uma ótima maneira de ler o conteúdo da web, especialmente à noite.
5. Use o toque 3D para espiar nas páginas
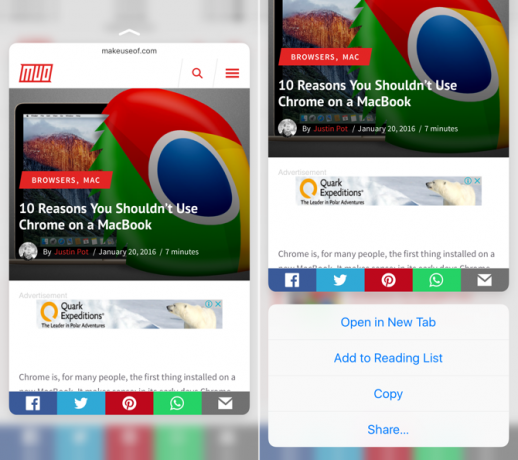
Se o seu iPhone suportar 3D Touch, você poderá apertar com mais força em um link para obter uma visualização pop-up da página. Essa é uma ótima maneira de visualizar um link antes de decidir entrar. Quer ler? Pressione mais fundo novamente e ele será aberto. Ou apenas levante o dedo para recuar.
6. Compartilhe links sem abri-los
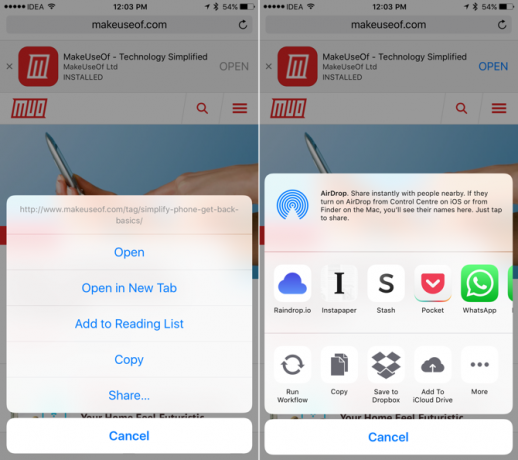
Eu tropecei aleatoriamente nesse recurso e estou realmente feliz por isso. Se você estiver executando o iOS 10, pressione e segure um link em qualquer lugar do Safari e escolha Compartilhar no menu para exibir a planilha Share nativa.
Isso significa que posso fazer coisas interessantes, como enviar um link para uma anotação no Apple Notes ou no Pocket, sem abrir a página.
7. Toque e segure para colar e ir
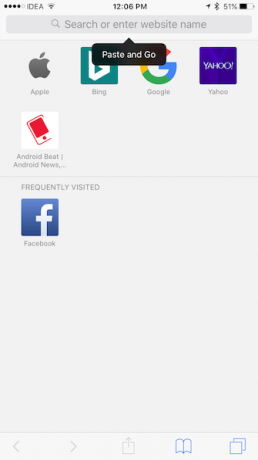
Se você tem um link na área de transferência que deseja abrir no Safari ou tem algum texto que deseja pesquisar no Google, toque e segure na barra de URL da próxima vez (em vez de tocar nela para exibir o teclado).
Você receberá um Colar e ir ou Colar e Pesquisar opção dependendo do que você tem na área de transferência. É uma economia de tempo real.
8. Solicitar site da área de trabalho
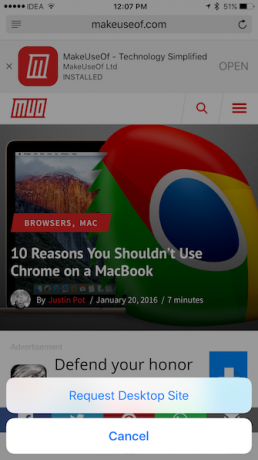
Se você possui um iPad Pro, principalmente o grande, acaba fazendo isso com bastante frequência. Para solicitar um site para computador para a página que você está visitando, toque e segure o recarregar botão. Você receberá um Solicitar site da área de trabalho opção no menu de opções.
Se você estiver usando um bloqueador de conteúdo, também poderá encontrar a opção de recarregar o site sem bloqueadores de conteúdo. Você também pode encontrar a opção de solicitar um site para computador através da barra de ações, na seção regular Compartilhar cardápio.
9. Localizar texto na página
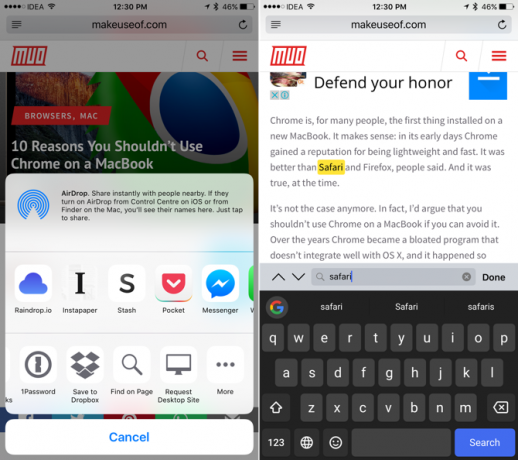
Quando você está lendo um artigo longo ou procurando algo na Wikipedia O melhor da Wikipedia: 5 aplicativos para encontrar artigos estranhos ou interessantesA Wikipedia pode ser fascinante, estranha ou bizarra. Essas cinco ferramentas exclusivas ajudarão você a páginas interessantes na Wikipedia. consulte Mais informação , você precisará fazer o ol ' Ctrl + F dança. O Safari também possui esse recurso, e existem algumas maneiras de acessá-lo.
O mais fácil é tocar na barra de URL e digitar o que você está procurando. Abaixo do seu histórico e dos sites sugeridos, você encontrará uma opção para Nesta página. Como alternativa, você pode tocar no Compartilhar botão e selecione Localizar na página da linha de baixo.
10. Transforme o Safari em um leitor de feeds
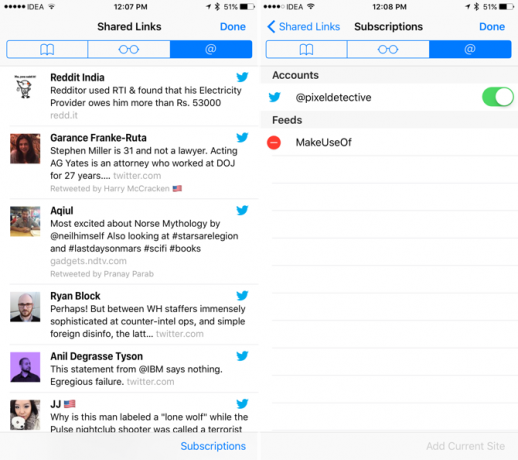
O Safari possui um recurso chamado Links Compartilhados, que é basicamente um leitor de feeds. Você pode adicionar um feed de uma página e novos artigos aparecerão aqui. Ou conecte-se à sua conta do Twitter para ver todos os links compartilhados pelas pessoas que você segue.
No iPhone ou iPad, toque no ícone Favoritos ícone. e selecione a guia com o @ símbolo para começar.
11. Ir tela dividida no iPad
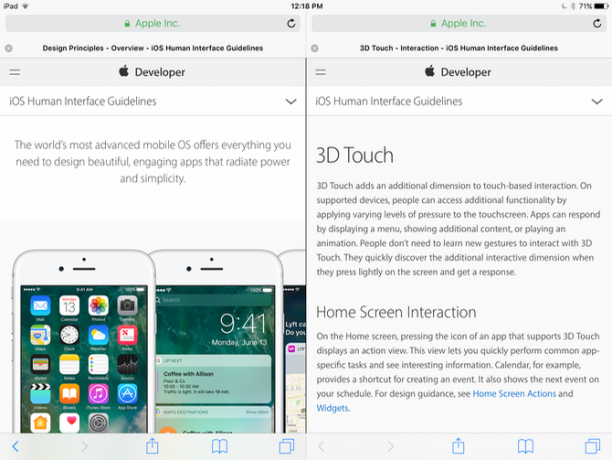
No iOS 10, o Safari permite navegar duas páginas lado a lado. Você pode começar de duas maneiras.
Toque e segure uma guia e arraste-a para a borda direita ou esquerda até que uma barra preta apareça. Em seguida, solte a guia lá e ela será aberta na exibição dividida.
Você também pode pressionar e manter pressionado um link e tocar em Abrir na vista dividida.
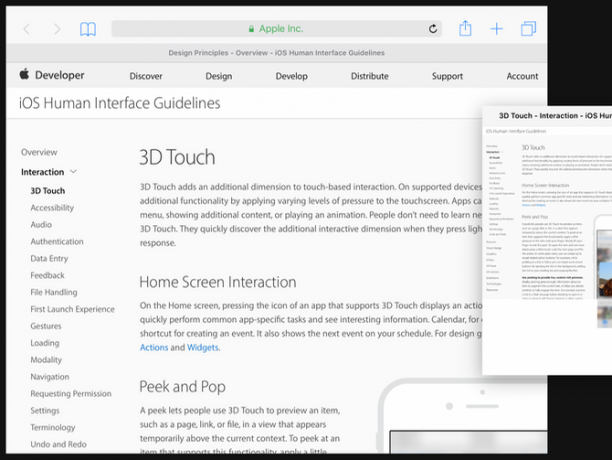
Você pode iniciar a tela dividida tocando e segurando o botão recarregar botão e selecionando Abrir exibição dividida.
12. Salvar uma página como PDF
Às vezes, você precisa de uma cópia offline de uma página da web e uma das maneiras mais fáceis de fazer isso é criar um PDF da página, diretamente do Safari.
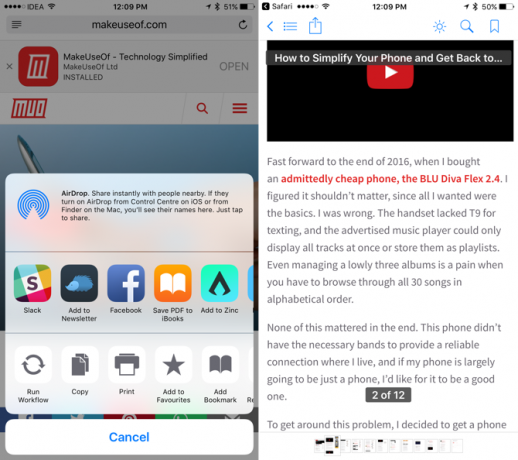
Toque no Compartilhar, role na linha do meio e encontre Salvar PDF no iBooks. A página será armazenada como um PDF no aplicativo iBooks. Mas quando o PDF está no iBooks, não é fácil compartilhá-lo com outros aplicativos.
No iOS 10, há outra maneira de exportar a página como PDF.
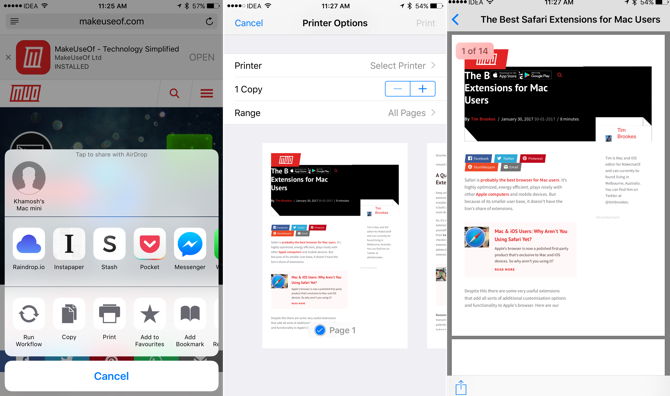
Na linha inferior da planilha Compartilhar, selecione Impressão. Você verá uma visualização da página aqui. Toque em 3D uma vez para a visualização Espiada flutuante e em 3D toque novamente para exibir a visualização em PDF inteira (se o dispositivo não tiver o 3D Touch, deslize com dois dedos).
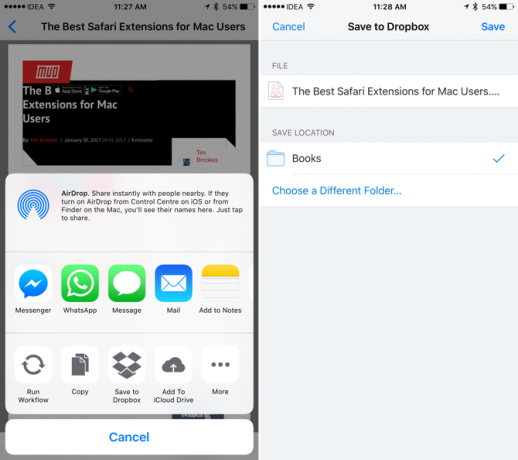
Agora, a partir daqui, toque no Compartilhar botão. Você verá uma lista de aplicativos compatíveis com a importação de PDF. E você também encontrará a opção de adicionar o PDF ao Dropbox ou ao iCloud Drive (se ativado).
13. Abrir ou fechar uma guia remotamente
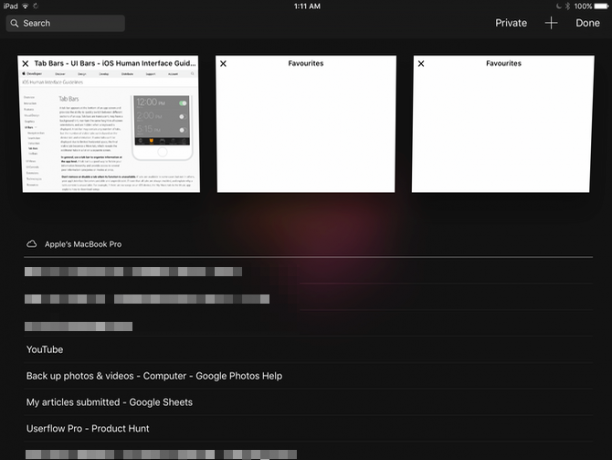
Se você usa vários dispositivos Apple e seu navegador padrão é o Safari, poderá descobrir as guias de todas as suas máquinas no Safari. As guias do iCloud são realmente úteis ao alternar entre dispositivos.
Você também pode usar esse recurso para fechar remotamente uma guia, em outra máquina. No alternador de guias, role para baixo até encontrar Guias do iCloud, deslize para a esquerda em uma guia e selecione Excluir.
14. Abra uma guia Fechada recentemente
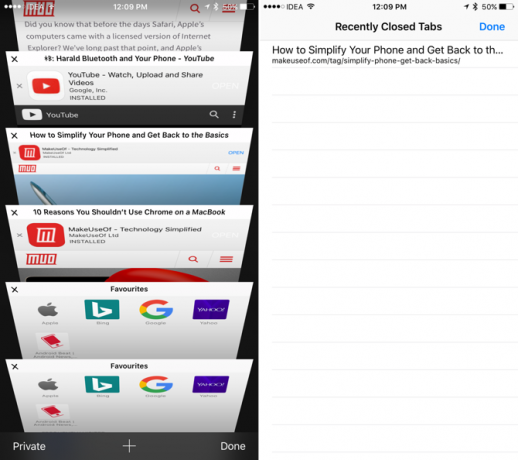
Seus dedos estão escorregadios e é muito fácil deslizar uma guia. E você não encontrará uma maneira óbvia de trazê-lo de volta.
Toque no botão do alternador de guias no canto inferior direito e toque e segure o mais "+" botão. Isso trará uma lista de guias fechadas recentemente.
15. Reproduzir vídeos do YouTube em segundo plano
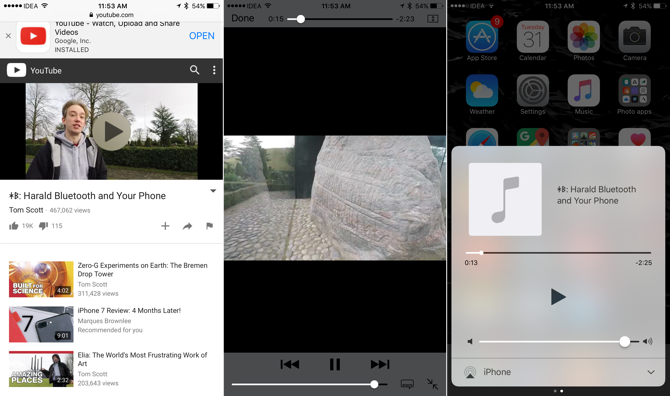
Embora você possa obter aplicativos de terceiros para fazer isso, o Safari oferece uma maneira simples de ouvir com baixa tecnologia apenas o áudio do YouTube Como converter vídeos do YouTube em MP3 para ouvir off-lineVeja como transformar qualquer vídeo musical do YouTube em um MP3 e poupar o desperdício desnecessário de largura de banda. consulte Mais informação , no fundo.
Abra um vídeo do YouTube no Safari e inicie a reprodução. Em seguida, pressione o botão Início e vá para a tela inicial. Deslize para cima para abrir o Centro de Controle e, no painel Em Execução, toque no botão Reproduzir. A reprodução do áudio será iniciada agora.
Use extensões no Safari para fazer mais
Ao contrário do Safari no Mac As melhores extensões do Safari para usuários de MacO Safari é provavelmente o melhor navegador para usuários de Mac, mas você pode torná-lo ainda melhor com algumas extensões bem escolhidas. consulte Mais informação , a contraparte do iOS não suporta extensões do navegador. Mas desde o iOS 8, os aplicativos ganharam a capacidade de agrupar suas próprias extensões que podem ser conectadas ao sistema de planilhas Share.
Contanto que você tenha o aplicativo instalado e a extensão ativada, você pode fazer muitas coisas interessantes. Gostar salvar uma página no aplicativo Notes Como usar o Apple Notes como uma ferramenta de pesquisaO aplicativo Notes gratuito da Apple pode ser um auxílio indispensável à pesquisa em computadores e dispositivos móveis. consulte Mais informação , executando um fluxo de trabalho usando o aplicativo Workflow Novo na automação iOS? 10 fluxos de trabalho para você começarVocê sabia que pode automatizar muitas tarefas comuns no seu iPhone com um aplicativo simples chamado Workflow? consulte Mais informação e muito mais.
Quais são algumas das suas dicas e truques favoritos para o Safari? Compartilhe conosco nos comentários abaixo.
Khamosh Pathak é um escritor freelancer de tecnologia e Designer de Experiência do Usuário. Quando ele não está ajudando as pessoas a tirar o melhor proveito de sua tecnologia atual, ele está ajudando os clientes a projetar aplicativos e sites melhores. Em seu tempo livre, você o encontrará assistindo especiais de comédia na Netflix e tentando mais uma vez, ler um longo livro. Ele é @pixeldetective no Twitter.


