Propaganda
 Há mais no Alt + Tab do que apenas pressionar Alt + Tab para alternar entre janelas. Há uma variedade de atalhos de teclado ocultos que tornam o alternador Alt + Tab mais rápido e fácil de usar. Também existem maneiras de personalizar o alternador Alt + Tab, revertendo para o alternador Alt + Tab clássico e antigo, ou desativando as visualizações da janela que aparecem enquanto pressiona Alt + Tab.
Há mais no Alt + Tab do que apenas pressionar Alt + Tab para alternar entre janelas. Há uma variedade de atalhos de teclado ocultos que tornam o alternador Alt + Tab mais rápido e fácil de usar. Também existem maneiras de personalizar o alternador Alt + Tab, revertendo para o alternador Alt + Tab clássico e antigo, ou desativando as visualizações da janela que aparecem enquanto pressiona Alt + Tab.
Você pode ir além do alternador Alt + Tab que acompanha o Windows e instalar um alternador Alt + Tab de terceiros com um design diferente, mais configurabilidade e recursos adicionais.
Atalhos do teclado
Se você é como a maioria das pessoas, provavelmente pressiona Alt + Tab e continua pressionando a tecla Tab até chegar à janela que deseja. Se você usa Alt + Tab dessa maneira, está perdendo muitas atalhos de teclado úteis 25 truques legais do teclado do Windows 7 que impressionarão seus amigos consulte Mais informação e outros truques que podem economizar seu tempo.
- Use as teclas direcionais: Pressione as teclas de seta enquanto o alternador Alt + Tab está disponível para selecionar facilmente a janela desejada. Selecionar uma janela a tornará visível, para que você possa encontrar facilmente a janela que deseja. Solte a tecla Alt ou pressione Enter para alternar para a janela selecionada.
- Alt + Tab inverter: Se você pressiona Alt + Tab e acidentalmente passa pela janela que deseja selecionar, não precisa pressionar a tecla Tab repetidamente para percorrer todas as janelas abertas. Use o atalho do teclado Alt + Shift + Tab para selecionar as janelas na ordem inversa.
- Use o mouse: O alternador Alt + Tab também pode ser usado com um mouse. Basta clicar em uma das miniaturas com o mouse para ativar a janela. Passar o mouse sobre uma miniatura tornará a janela visível.
- Use Alt + Tab sem manter pressionada a tecla Alt: Para usar Alt + Tab sem manter a tecla Alt pressionada o tempo todo, pressione as teclas Alt + Ctrl + Tab ao mesmo tempo. Você pode liberar todas as teclas e o alternador Alt + Tab permanecerá visível. Use as teclas de seta e a tecla Enter ou o mouse para selecionar a janela desejada.
- Feche o alternador Alt + Tab: Você pode pressionar a tecla Escape para fechar o alternador Alt + Tab sem mudar para outra janela. Isso pode ser mais conveniente do que procurar a janela com a qual você começou, se decidir não mudar de janela.

Desativar visualizações da janela
Se você não gosta de como as teclas Alt + Tabulação nas janelas alternam constantemente o foco entre as janelas no segundo plano, destacando a janela do aplicativo selecionado e ocultando todas as outras janelas, você pode desativar "Aero Peek Como ativar e solucionar problemas do Aero Effects no Windows 7 consulte Mais informação .”
Para fazer isso, clique no botão Iniciar, clique com o botão direito do mouse Computador no lado direito do menu Iniciar e selecione Propriedades. Clique no Configurações avançadas do sistema link no lado esquerdo da janela.

Clique no Definições botão abaixo desempenho e desmarque a Ativar Aero Peek caixa de seleção. Clique Está bem e você pode usar as teclas Alt + Tab nas janelas abertas sem que o Windows mude o foco em segundo plano.

Alternador Alt + Tab clássico
Se você não gosta do novo alternador Alt + Tab do Windows 7 e prefere o alternador Alt + Tab de estilo clássico sem transparência ou miniaturas, ainda pode usá-lo no Windows 7.
Para ativar o alternador Alt + Tab no estilo antigo, mantenha pressionada a tecla Alt esquerda, pressione e solte a tecla Alt direita enquanto mantém pressionada a tecla Alt esquerda e, em seguida, pressione Tab. O alternador Alt + Tab clássico será exibido; agora você pode Alt + Tab como faria em versões mais antigas do Windows.
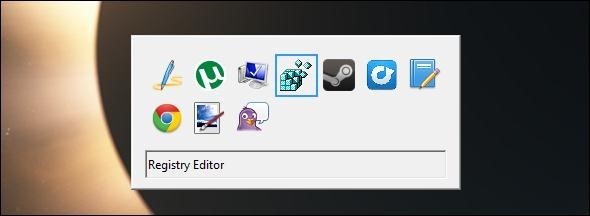
Se você preferir esse alternador Alt + Tab ao mais recente, poderá desativar o novo alternador de tarefas do Windows 7 e usar o clássico. Para fazer isso, abra o editor de registro - clique em Começar, tipo regedite pressione Enter para abri-lo.
Navegue para a seguinte chave do Registro no diretório registro Usando o limpador de registro: isso realmente faz diferença?Anúncios para limpadores de registro estão por toda a Web. Existe um setor inteiro empenhado em convencer os usuários inexperientes de computadores de que seu registro precisa ser corrigido e que, por dez pagamentos fáceis de US $ 29,95, seus ... consulte Mais informação editor:
HKEY_CURRENT_USER \ Software \ Microsoft \ Windows \ CurrentVersion \ Explorer \
Clique com o botão direito do mouse no painel direito, aponte para Novo e selecione Valor DWORD.

Nomeie o valor AltTabSettings clique duas vezes nele e insira o valor 1.

Agora você verá o alternador Alt + Tab clássico sempre que usar Alt + Tab. Para usar o novo alternador Alt + Tab novamente, clique com o botão direito do mouse no valor AltTabSettings no seu registro e exclua-o.
Use um alternador Alt + Tab de terceiros
Você não precisa usar o alternador Alt + Tab que a Microsoft inclui no Windows. Você pode usar uma substituição de terceiros como VistaSwitcher, o que temos coberto no passado Vista Switcher - Substitua o Alt-Tab do Windows por algo mais frio consulte Mais informação . Não se deixe enganar pelo nome - enquanto o VistaSwitcher foi originalmente projetado para o Windows Vista, ele também funciona no Windows 7 e oferece uma interface diferente com mais configurabilidade do que o Alt + Tab padrão interruptor.

Você também pode usar o atalho Windows Key + Tab para ativar o “Flip 3D”, um alternador de janelas 3D, mas o Flip3D é mais uma demonstração tecnológica brilhante do que um recurso útil. Na verdade, é usado por tão poucos usuários que a Microsoft é removendo-o no Windows 8 O que está faltando no Windows 8?O Windows 8 viu a remoção de muitos recursos essenciais para o Windows ao longo dos anos, incluindo o botão Iniciar, menu Iniciar e Windows Aero. Tendemos a focar nos novos recursos ... consulte Mais informação .
Para obter mais informações sobre como dominar o Windows 7, faça o download do nosso Guia definitivo para o Windows 7 O Windows 7: Guia DefinitivoSe você tem medo de atualizar do Vista ou XP porque acha que é completamente diferente do que está acostumado, leia este novo guia. consulte Mais informação .
Você usa outras substituições ou ajustes de Alt + Tab de terceiros? Deixe um comentário e compartilhe-os!
Chris Hoffman é um blogueiro de tecnologia e viciado em tecnologia que mora em Eugene, Oregon.


