Propaganda
O Google Drive deixou de ser um visualizador e editor de documentos apenas on-line. O Drive possui alguns recursos nativos que o tornam uma excelente ferramenta de PDF, mas seus aplicativos compatíveis de terceiros aumentam sua utilidade e funcionalidade.
Vamos dar uma olhada em dez maneiras fantásticas de fazer o Google Drive funcionar para você.
Felizmente, o Google Drive vem equipado com alguns recursos fantásticos para lidar com o gerenciamento de PDF. Antes de procurar complementos para edição de PDF do Google Drive, verifique novamente se ele ainda não é um recurso.
1. Salvar no Google Drive no Chrome
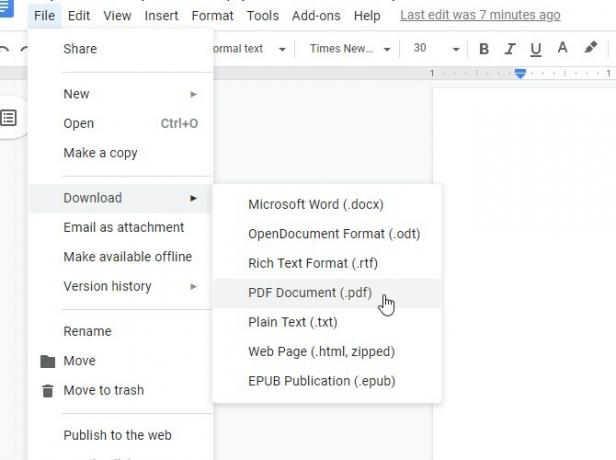
Embora o Chrome seja um visualizador de PDF fantástico, ele também pode salvar PDFs no seu Google Drive. Você nem precisa abrir o Drive; o visualizador de PDF lida com tudo.
Para fazer isso, precisamos seguir um caminho único. Abra o arquivo no visualizador de PDF do Google Drive e, em seguida, observe a parte superior da página onde estão os controles adicionais. Se você não vir os controles, mova o mouse para o topo da página.
Embora você fique tentado a clicar no botão de download, não; em vez disso, clique no Impressão botão. Debaixo de Destino categoria, selecione Salvar no Google Drive. Então clique Impressão.
O Chrome fará o upload do seu PDF para o Google Drive. Pode demorar um pouco para fazer o upload de arquivos maiores. Portanto, não tente fechar o prompt se ele parecer congelar. Não se preocupe; você não imprimirá o documento.
2. Pesquisa com reconhecimento óptico de caracteres (OCR)
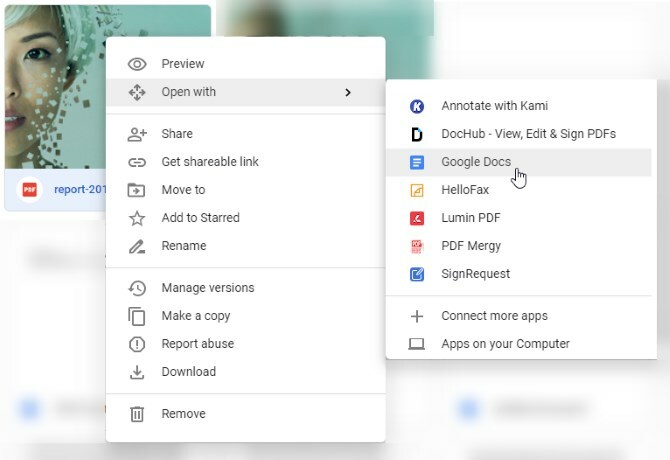
O OCR é uma tecnologia que pega texto de imagens e PDFs e os converte em um documento pesquisável e editável.
Para usar o OCR no Google Drive, clique com o botão direito do mouse em um PDF e, em seguida, Abrir com> Documentos Google. Depois de abri-lo no formato do Google Docs, salve-o novamente e você terá o seu documento pesquisável.
3. Exportar qualquer documento para um arquivo PDF
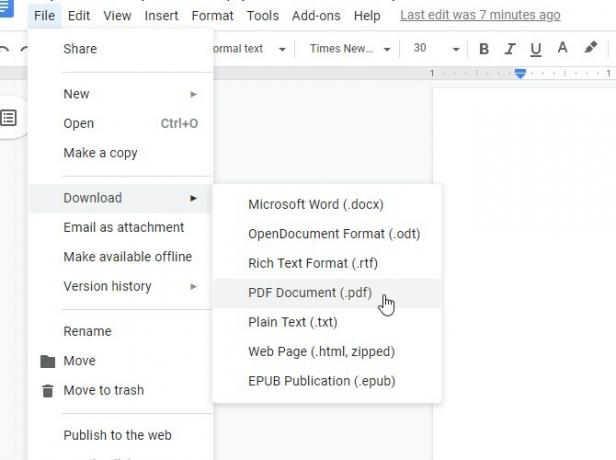
Se você possui um Google Doc que deseja converter em PDF, abra o documento no Documentos. Depois de aberto, clique em Arquivo> Download> Documento PDF.
4. Digitalize documentos em um PDF com o aplicativo móvel
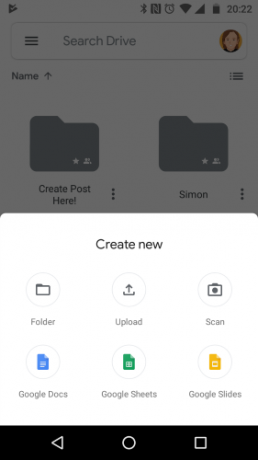
Salvar informações físicas na nuvem é um grande benefício de ficar sem papel, especialmente com a tecnologia OCR do Google Drive. Se você precisar fazer backup de recibos ou documentos importantes, poderá tirar uma foto e convertê-lo automaticamente em um arquivo PDF.
Para começar, faça o download e abra o aplicativo Drive. Em seguida, toque no Ícone mais que aparece acima dos controles. No pop-up exibido, toque em Varredura. Tire uma foto do que deseja digitalizar e o Drive o converterá automaticamente em um arquivo PDF.
Depois de tirar a foto, você verá algumas opções de edição no canto superior direito. O sinal de adição no canto inferior esquerdo permite reunir várias fotos e fazer upload como um único PDF. Quando você está feliz com a imagem, toque na marca de seleção no canto inferior direito para nomear e salve o documento no Google Drive.
Se a digitalização de documentos para criar backups digitais parecer uma ideia fantástica, verifique também ZipScan que pode digitalizar seus documentos em segundos.
Baixar: Google Drive para Android (Livre)
5. Anotar arquivos PDF com comentários do Google Drive
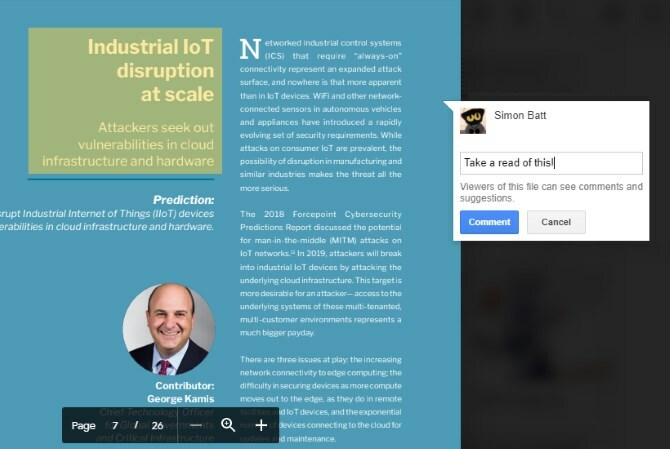
O Google recentemente adicionou a capacidade de destacar PDFs no Google Drive nativamente. Ao visualizar um PDF no Drive, clique no ícone Adicione um comentário ícone no canto superior esquerdo. Parece um balão com um ícone de adição.
Em seguida, destaque a área em que deseja comentar. Você pode arrastar uma caixa de destaque pelo que deseja anotar e digitar um comentário na caixa exibida.
Esses comentários continuam se você salvar o arquivo PDF na área de trabalho, o que é excelente para mostrar a outras pessoas o que você anotou.
6. Adicionar, excluir e reorganizar páginas com o DocHub
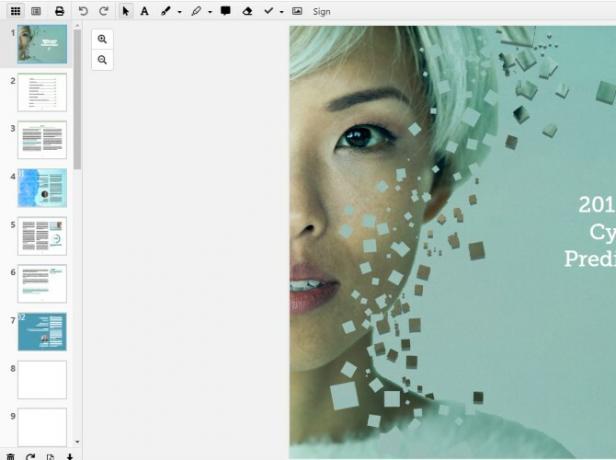
Se você deseja adicionar ou remover páginas específicas em um arquivo PDF, você pode fazer isso com o DocHub. Este complemento possui muitos recursos excelentes, mas poucas extensões permitem editar as páginas diretamente.
Se isso lhe parecer interessante, vá para o DocHub site e faça login com a Conta do Google que você deseja acessar. Depois de adicionar o DocHub ao Google Drive, clique com o botão direito do mouse em um arquivo PDF no Google Drive e selecione Abrir com> DocHub.
Quando o documento estiver aberto, clique no botão no canto superior esquerdo que se parece com uma grade de caixas 3 × 3. Este botão abre a barra lateral do gerenciador de páginas. Você pode arrastar as páginas desta barra lateral para gerenciá-las ou usar os botões abaixo para adicionar e excluir arquivos.
7. Preencher e assinar PDFs com HelloSign ou DocuSign
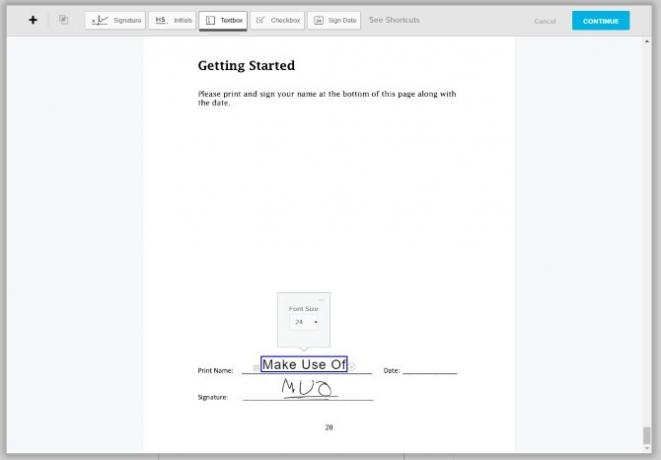
O visualizador de PDF incorporado do Chrome funciona muito bem para o preenchimento de PDFs interativos, mas se você precisar adicionar marcas de seleção, assinaturas ou informações repetitivas, poderá procurar um serviço como HelloSign (mostrado acima) ou DocuSign.
Ambos possuem interfaces modernas, permitindo que você encontre o caminho rapidamente, e também permite desenhar ou importar uma imagem da sua assinatura.
As contas gratuitas também são muito semelhantes. Se você estiver colaborando e compartilhando muitos PDFs, considere uma conta premium. O HelloSign permite enviar três documentos por mês gratuitamente, enquanto o DocuSign permite apenas o envio de três no total. A assinatura (mas não o compartilhamento) dos serviços é sempre gratuita.
Baixar: HelloSign (Grátis com opções premium)
Baixar: DocuSign (Grátis com opções premium)
8. Mesclar vários PDFs com mesclagem de PDF
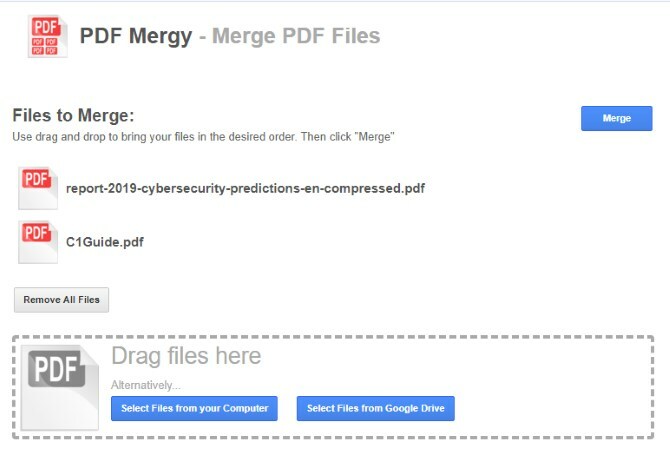
Se você deseja aprender a mesclar arquivos PDF no Google Drive, o PDF Mergy tem todas as respostas. É fácil de usar e oferece excelentes resultados.
Para combinar PDFs no Google Drive, instale o PDF Mergy. Depois de instalado, selecione todos os arquivos PDF que você deseja mesclar. Você pode selecionar vários arquivos no Google Drive, mantendo pressionado o botão CTRL e clicando em cada um.
Depois de selecionar todos os arquivos que deseja combinar, clique com o botão direito do mouse e passe o mouse sobre Abrir come clique Incorporação de PDF. Os arquivos aparecerão no site do PDF Mergy.
Quando estiver satisfeito com a seleção do arquivo, clique no botão azul "Mesclar". Você será solicitado a nomear e salvar localmente ou no Google Drive.
Baixar: Incorporação de PDF (Livre)
9. Separar documentos em páginas com PDF dividido
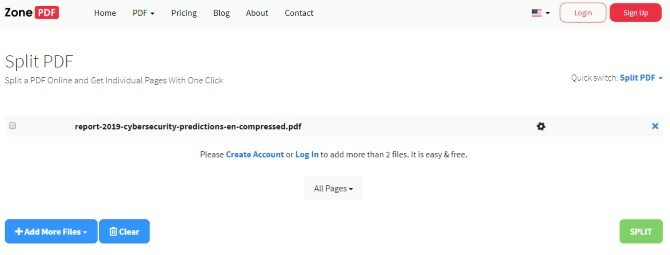
Se você deseja dividir um PDF em um arquivo por página, tente Dividir PDF. O nome renuncia a sua função principal, mas contém alguns recursos adicionais que o tornam um útil conjunto de edição de PDF.
Se você deseja dividir um PDF, observe que o Split PDF vem com algumas restrições. Você pode dividir documentos sem uma conta ou criar uma conta gratuita para dividir mais. As contas gratuitas podem dividir apenas tantos documentos por dia, enquanto os membros premium podem dividir o quanto quiserem. Os planos premium são de US $ 2,99 por mês ou US $ 47 por dois anos.
Para dividir um PDF, faça o download e instale a extensão. Clique no botão de extensão no seu navegador e você verá uma página de upload de PDF.
Selecione o ícone do Drive para fazer o upload via Drive e faça o upload do seu arquivo PDF. Aguarde o PDF dividido para processá-lo. Depois de concluído, clique no Dividido botão no canto inferior direito.
Depois de dividir, você receberá uma pasta compactada contendo todas as páginas do PDF como um arquivo PDF individual.
Baixar: Dividir PDF (Grátis com opção premium)
10. Economize espaço de armazenamento com o SmallPDF
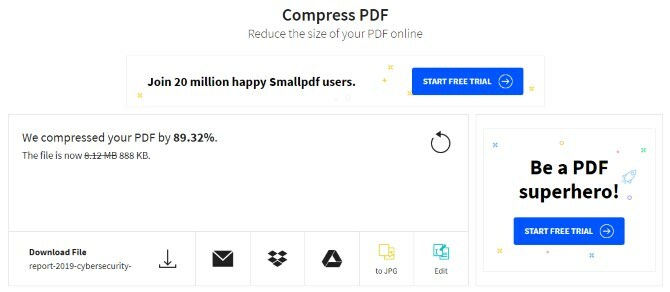
Arquivos PDF grandes podem ocupar muito do seu espaço limitado no Google Drive. Se você deseja liberar mais espaço no Drive, o SmallPDF pode ajudar a reduzir o tamanho dos arquivos PDF. Claro, há muitas opções fantásticas software de compactação e extração de arquivos Os 3 principais softwares de compactação e extração de arquivosPrecisa compactar um arquivo grande? Não faltam aplicativos de compactação e arquivamento de arquivos para Windows. Mas qual zipper de arquivo é melhor para você? Aqui estão nossas três principais opções. consulte Mais informação já está disponível, mas fazê-lo dentro do seu navegador é muito conveniente.
Para usá-lo, baixe e instale a extensão. Abra o aplicativo e clique em Do Google Drive na tela de upload. Selecione o PDF que deseja compactar e clique em Selecione.
O SmallPDF oferecerá uma opção premium para compactar seu PDF em um nível mais avançado, mas a compactação regular funciona muito bem. De fato, durante o teste, o SmallPDF compactou um arquivo PDF de 8 MB em um arquivo de 800 KB.
Baixar: Compressor PDF (Grátis com opção premium)
Aproveitando ao máximo os PDFs
O Google Drive possui um suporte fantástico para PDF. Mesmo se você encontrar algo que não pode fazer, alguém criou um complemento que lida com isso. Dessa forma, o Google Drive é uma ótima maneira de gerenciar e editar todos os seus arquivos PDF.
Se você deseja atualizar o leitor de PDF do seu computador, tente o melhores leitores de PDF para Windows Os 6 melhores leitores de PDF para Windows em 2019Os melhores leitores de PDF não custam dinheiro. Leia nosso resumo de visualizadores de PDF ricos em recursos que executam até o Adobe Reader. consulte Mais informação .
Um graduado em Ciência da Computação com uma profunda paixão por tudo que é segurança.