Propaganda
Microsoft Excel é ótimo em trabalhar com números e texto - mas se você estiver usando os dois na mesma célula, poderá ter alguma dificuldade. Felizmente, você pode extrair números ou texto das células para trabalhar com seus dados com mais eficiência. Demonstramos várias opções, dependendo do formato em que seus dados estão atualmente.
Números do Excel formatados como texto
Essa é uma situação comum e, felizmente, muito fácil de lidar. Às vezes, as células que contêm apenas números incorretamente são rotuladas ou formatadas como texto, impedindo o Microsoft Excel de usá-las em operações.
Você pode ver na imagem abaixo que as células da coluna A estão formatadas como texto, conforme indicado pela caixa de formato numérico. Você também pode ver uma bandeira verde no canto superior esquerdo de cada célula.
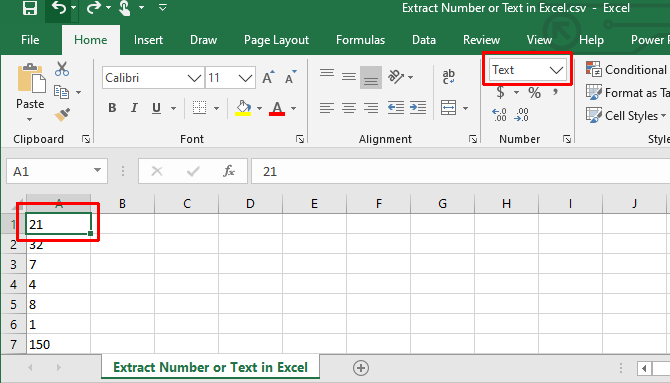
Converter texto em número no Excel
Se você vir a bandeira verde no canto superior esquerdo, selecione uma ou mais células, clique no sinal de aviso e selecione Converter em número.
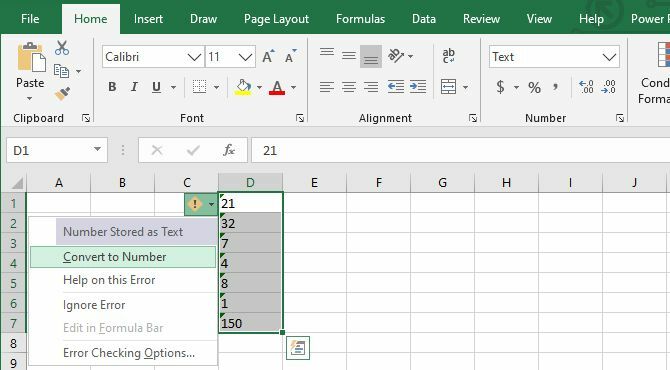
Caso contrário, selecione as células e, no menu Formato do número na faixa de opções, selecione o padrão
Número opção.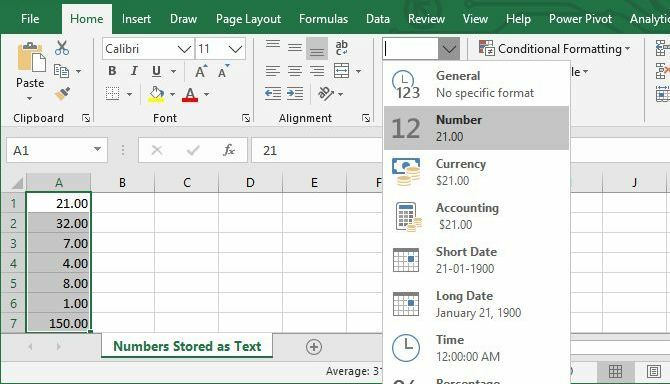
Se você precisar de mais opções granulares, clique com o botão direito do mouse nas células destacadas e selecione Formatar celulas, que abrirá o respectivo menu. Aqui, você pode personalizar o formato do número e adicionar ou remover decimais, adicionar um separador de 1.000 ou gerenciar números negativos.
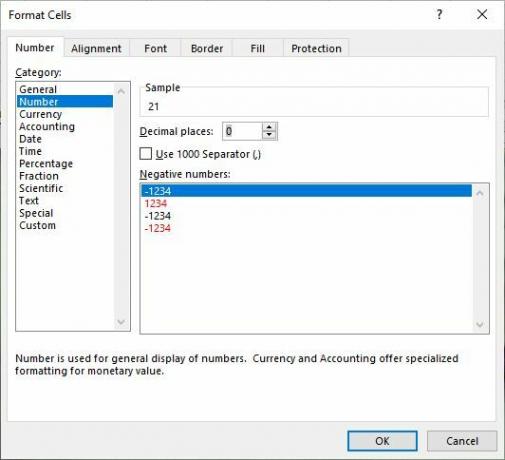
Obviamente, você também pode usar as opções Faixa de opções ou Formatar células descritas acima para converter um número em texto ou texto em moeda, hora ou qualquer outro formato que desejar.
Aplicar formatação de números com a pasta especial do Excel
Para que esse método funcione, você precisará inserir um número (qualquer número) em uma célula; é importante que essa célula também seja formatada como um número. Copie essa célula. Agora, selecione todas as células que deseja converter para o formato numérico, vá para Página inicial> Colar> Colar especial, selecione Formatos para colar apenas a formatação da célula que você copiou inicialmente e clique em Está bem.
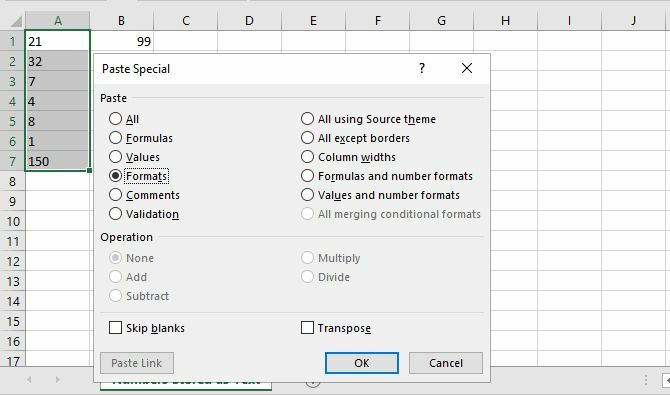
Esta operação aplica o formato da célula que você copiou a todas as células selecionadas, mesmo as células de texto.
Extrair números ou texto de células de formato misto
Agora chegamos à parte mais difícil: obter números de células que contêm vários formatos de entrada. Se você tiver um número e uma unidade (como "7 pás", como temos abaixo), você encontrará esse problema. Para resolvê-lo, analisaremos algumas maneiras diferentes de dividir células em números e texto, permitindo que você trabalhe com cada um individualmente.
Separar números do texto
Se você tiver muitas células que contêm uma mistura de números e texto ou múltiplos de ambas, separá-las manualmente pode levar um tempo monumental. Para concluir o processo mais rapidamente, você pode usar o Microsoft Excel Texto para colunas função.
Selecione as células que você deseja converter, vá para Dados> Texto em colunase use o assistente para garantir que as células saiam corretamente. Na maior parte, basta clicar em Próximo e Terminar, mas certifique-se de escolher um delimitador correspondente; neste exemplo, uma vírgula.
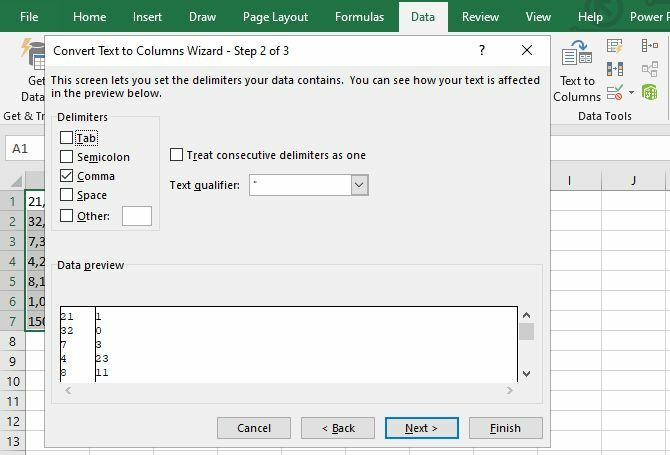
Se você tiver apenas números de um e dois dígitos, o Largura fixa A opção também pode ser útil, pois só dividirá os dois ou três primeiros caracteres da célula. Você pode até criar um número de divisões dessa maneira.
Nota: As células formatadas como texto serão não emergem automaticamente com uma formatação de número (ou vice-versa), o que significa que você ainda pode precisar converter essas células conforme descrito acima.
Extrair um número ou texto de uma sequência delimitada
Este método é um pouco complicado, mas funciona muito bem em pequenos conjuntos de dados. O que assumimos aqui é que um espaço separa o número e o texto, embora o método também funcione para qualquer outro delimitador.
A principal função que usaremos aqui é ESQUERDA, que retorna os caracteres mais à esquerda de uma célula. Como você pode ver em nosso conjunto de dados acima, temos células com números de um, dois e três caracteres, portanto, precisamos retornar o caractere mais à esquerda, dois ou três das células. Combinando o LEFT com o Função SEARCH 4 funções de pesquisa do Excel para pesquisar planilhas com eficiênciaPesquisando uma grande planilha do Excel nem sempre é fácil. Use fórmulas de pesquisa para economizar tempo e pesquisar planilhas com eficiência. consulte Mais informação , podemos retornar tudo à esquerda do espaço. Aqui está a função:
= ESQUERDA (A1, PESQUISA ("", A1, 1)))
Isso retornará tudo à esquerda do espaço. Usando a alça de preenchimento para aplicar a fórmula ao restante das células, é isso que obtemos (você pode ver a fórmula na barra de funções na parte superior da imagem):
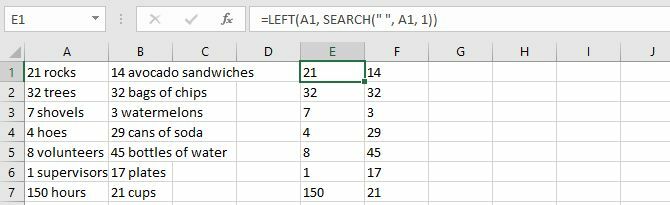
Como você pode ver, agora temos todos os números isolados, para que possamos manipulá-los. Deseja isolar o texto também? Podemos usar a função DIREITA da mesma maneira:
= DIREITA (A1, LEN (A1) - PESQUISA ("", A1, 1)))
Isso retorna X caracteres do lado direito da célula, onde x é o comprimento total da célula menos o número de caracteres à esquerda do espaço.
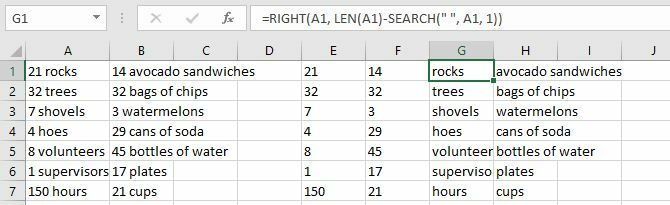
Agora você também pode manipular o texto. Deseja combiná-los novamente? Basta usar a função CONCATENATE com todas as células como entradas:
= CONCATENADO (E1, F1)
Obviamente, esse método funciona melhor se você tiver apenas números e unidades, e nada mais. Se você tiver outros formatos de célula, poderá ser criativo com fórmulas para que tudo funcione corretamente. Se você tem um conjunto de dados gigante, valerá o tempo necessário para descobrir a fórmula!
Extrair um número de uma extremidade de uma seqüência contínua
Agora, e se não houver delimitador separando seu número e texto?
Se vocês são extraindo o número da esquerda ou direita da string, você pode usar uma variação da fórmula ESQUERDA ou DIREITA discutida acima:
= ESQUERDA (A1, SUM (LEN (A1) -LEN (SUBSTITUTO (A1, {"0", "1", "2", "3", "4", "5", "6", "7"), "8", "9"}, "")))))
= DIREITA (A1, SUM (LEN (A1) -LEN (SUBSTITUTO (A1, {"0", "1", "2", "3", "4", "5", "6", "7"), "8", "9"}, "")))))
Isso retornará todos os números da esquerda ou direita da string.
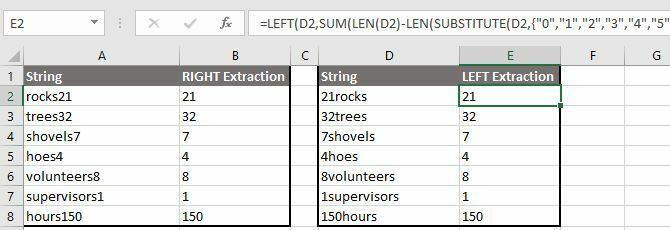
Se vocês são extraindo o número da direita da string, você também pode usar um processo de duas etapas. Primeiro, determine a localização do seu primeiro dígito na string usando a função MIN. Em seguida, você pode alimentar essas informações em uma variação da fórmula RIGHT, para dividir seus números dos seus textos.
= MIN (PESQUISA ({0,1,2,3,4,5,6,7,8,9}, A1 e "0123456789"))
= DIREITA (A1, LEN (A1) -B1 + 1)
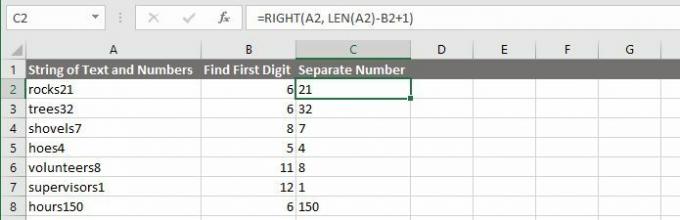
Nota: Ao usar essas fórmulas, lembre-se de que pode ser necessário ajustar os caracteres da coluna e os números das células.
Extrair números das duas extremidades de uma seqüência contínua
Com as estratégias acima, você poderá extrair números ou texto da maioria das células de formato misto que estão causando problemas. Mesmo se não o fizerem, é provável que você possa combiná-las com algumas funções de texto poderosas incluídas no Microsoft Excel para obter os caracteres que procura. No entanto, existem situações muito mais complicadas que exigem soluções mais complicadas.
Por exemplo, eu encontrei um postagem no fórum onde alguém queria extrair os números de uma sequência como "45t * & 65 /", para que ele terminasse com "4565". Outro pôster deu a seguinte fórmula como uma maneira de fazê-lo:
= SUMPRODUCT (MID (0 e A1, LARGE (ÍNDICE (ISNUMBER (- MID (A1, ROW ($ 1: $ 25), 1)) * ROW ($ 1: $ 25), 0), ROW ($ 1: $ 25)) + 1, 1) * 10 ^ ROW (US $ 1: US $ 25) / 10)
Para ser completamente honesto, não tenho ideia de como isso funciona. Mas, de acordo com o post do fórum, os números serão retirados de uma sequência complicada de números e outros caracteres. O ponto é que, com tempo, paciência e esforço suficientes, você pode extrair números e texto de praticamente qualquer coisa!
Você só tem de encontre os recursos certos Precisa de ajuda com Fórmulas do Excel? 7 Recursos a ConsultarO Excel é o padrão ouro da planilha. Se você precisar usar o Excel e ainda precisar se familiarizar com ele, esses recursos apresentarão rapidamente o básico e muito mais. consulte Mais informação .
Tina escreve sobre tecnologia de consumo há mais de uma década. Ela possui doutorado em ciências naturais, um diploma da Alemanha e um mestrado da Suécia. Sua formação analítica a ajudou a se destacar como jornalista de tecnologia na MakeUseOf, onde agora ela gerencia pesquisas e operações de palavras-chave.

