Propaganda
 Isso pode parecer contrário ao que você lê em toda a Internet, mas o Gerenciador de Tarefas do Windows está bom como está - não precisa de substituição. Você pode interpretar isso como uma opinião simples, mas lembre-se de que também achei necessário substituí-lo por um programa “melhor”, que Eu compartilhei em um artigo Como tornar a inicialização do Windows mais rápida do que nuncaUm... dois... três... quantos minutos leva para o seu computador inicializar? Espero que não mais do que três, mas não me surpreenderia se você dissesse que ultrapassou esse tempo. A coisa é, nossa ... consulte Mais informação Não faz muito tempo que escrevi este.
Isso pode parecer contrário ao que você lê em toda a Internet, mas o Gerenciador de Tarefas do Windows está bom como está - não precisa de substituição. Você pode interpretar isso como uma opinião simples, mas lembre-se de que também achei necessário substituí-lo por um programa “melhor”, que Eu compartilhei em um artigo Como tornar a inicialização do Windows mais rápida do que nuncaUm... dois... três... quantos minutos leva para o seu computador inicializar? Espero que não mais do que três, mas não me surpreenderia se você dissesse que ultrapassou esse tempo. A coisa é, nossa ... consulte Mais informação Não faz muito tempo que escrevi este.
Decidi fazer um experimento e testar o Gerenciador de Tarefas do Windows mais uma vez e fiquei bastante impressionado com minhas descobertas.
A maneira mais rápida de iniciar o Gerenciador de tarefas
Independentemente do gerenciador de tarefas que você usa, como é que você o inicia atualmente? Você clica com o botão direito na barra de tarefas do Windows? Pressione Ctrl + Alt + Delete? Essas são as duas maneiras que funcionam, mas não a
mais rápido maneira. Pessoalmente, você não pode errar com os atalhos do teclado. E mesmo que Ctrl + Alt + Delete é um atalho, há outro que envolve menos uma etapa. Afinal, você não deseja acessar o Gerenciador de tarefas com o menor número de ações?Experimentar Ctrl + Shift + Esc. O seu Gerenciador de tarefas será exibido! Não há etapas extras envolvidas.
Navegando no Gerenciador de tarefas do Windows
Talvez um dos motivos pelos quais você sente que precisa de uma alternativa seja porque você acha que o Gerenciador de Tarefas não é tão fácil de usar ou difícil de usar. Na minha própria experiência, sinto que é Mais fácil de usar e estou comparando isso ao popular Process Explorer.
A guia Aplicativos

Essa é provavelmente a guia mais conhecida, pois é a guia aberta por padrão. Ele fornece uma maneira fácil de reconhecer todos os aplicativos em execução no momento. A partir daqui, você pode criar uma nova tarefa, alternar para uma tarefa atual (embora uma maneira mais eficiente seja apenas a combinação de botões Iniciar ou Alt + Tab) e finalizar uma tarefa. Você também pode obter um breve resumo do que está acontecendo no seu computador com a quantidade total de processos em execução, a porcentagem de uso da CPU e a porcentagem de memória física.
Então, por que eu aponto tudo isso? É bem básico e simples, certo? Nada de novo? Sim! Você está absolutamente correto e eu sinto que é bastante intuitivo. Básico, mas ainda muito útil e não precisa de substituição. Na verdade, achei essa guia ausente em outras alternativas do Gerenciador de tarefas.
A guia Processos
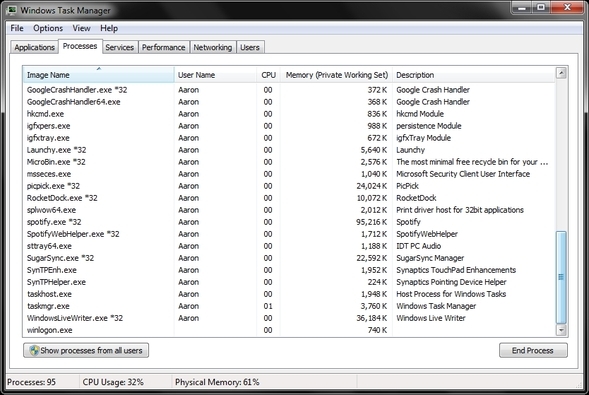
A primeira coisa que você precisa saber sobre essa guia é que existe a possibilidade de que nem todos os processos sejam mostrados - especialmente se houver vários usuários no computador. Mas mesmo se não houver, alguns programas estão com um "usuário" diferente.

Para visualizá-las, clique no botão "Mostrar processos de todos os usuários" no canto inferior esquerdo.
Há mais para descobrir o que você pode fazer na guia Processos.
A guia Serviços
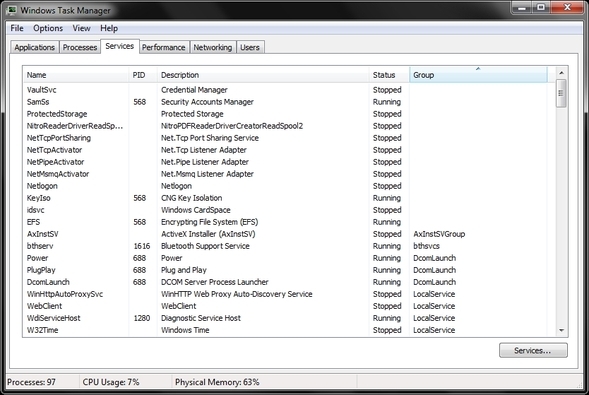
Você pode ir ao menu Iniciar, clicar em "Executar ..." (ou Iniciar + R) e digite "services.msc" ou você pode apenas clicar nessa guia no Gerenciador de tarefas, que também possui um botão para acessar a janela Serviços, caso precise ou esqueça o comando para digitar.
Você deve saber que, quando clicar com o botão direito do mouse em um serviço, poderá ver a qual processo ele pertence.
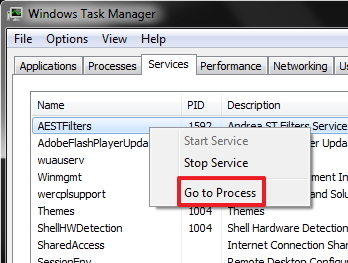
Cuidado: Cuidado se você pretende interromper um serviço - pode ser necessário que o Windows continue funcionando corretamente, por isso positivo que não há problema em terminar antes de prosseguir.
A guia Desempenho

Aqui você pode ver as estatísticas em um formato visual, bem como acessar o Monitor de Recursos para obter mais detalhes. Eu diria que essa guia não é para o "usuário médio", pois pode não significar muito para eles, mas ainda é uma ferramenta útil e não deve ser esquecida. Novamente, ele está no mesmo nível ou acima da média das outras alternativas ao Gerenciador de Tarefas. Desde o tempo até o histórico de uso da CPU, tudo o que você precisa está aqui - sem aplicativos adicionais.
Dica: Se você tiver um processo que está usando muitos recursos, esses gráficos podem ser ótimos ativos.
A guia Rede

Essa guia mostra o uso de suas conexões de rede ativas em tempo real. Existem dois painéis: Conexão local e Conexão de rede sem fio. Isso pode ser muito útil ao verificar sua rede para garantir que não haja nenhuma atividade estranha ou suspeita.
A guia Usuários
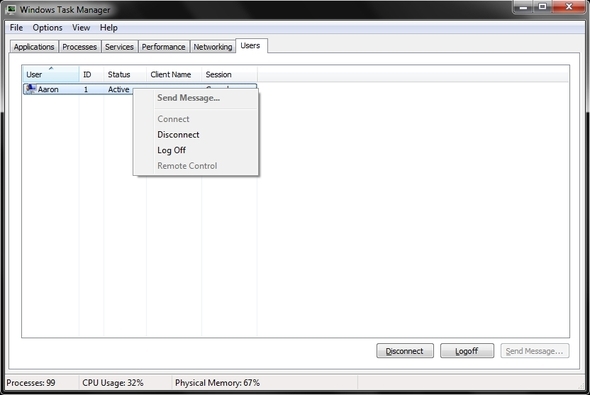
Se você é o único usuário no seu computador, na maioria das vezes, apenas um usuário será exibido. No entanto, se você criou uma conta de administrador adicional ou outra conta de usuário, elas também serão exibidas aqui.
Ao clicar com o botão direito do mouse no usuário, você pode sair ou desativar a sessão. Desativar sua sessão salva o que eles estavam trabalhando na memória, enquanto ainda finalizam os processos. Isso pode ser bastante útil se um ou mais usuários se esquecerem de sair, deixando o que estavam trabalhando para diminuir a velocidade do PC.
Além disso, você também pode enviar uma mensagem aos usuários se estiver acessando o computador deles remotamente. Isso seria útil se você estiver em um computador em rede e precisar avisá-los antes da reinicialização, desativando-os.
O que mais você pode fazer?
Muita coisa na verdade! Você pode solucionar possíveis problemas de inicialização de aplicativos, revisar o uso da memória do processo, editar colunas na guia Processos, crie arquivos de despejo, reinicie o Explorer, localize os arquivos de pastas do processo e visualize suas propriedades e, é claro, encerre o processo. No entanto, além de finalizar o processo, você pode finalizar a Árvore de Processos. A Árvore de processos é todos os processos subjacentes ao processo principal que você está finalizando.
Solucionando problemas de inicialização do aplicativo
Você já tentou iniciar um programa e ele não foi carregado. Você clicou e clicou nele, mas nada aconteceu. Bem, algo aconteceu - não exatamente o que você estava esperando. Basicamente, o programa foi bloqueado. Então o que você pode fazer? Você tem algumas opções. Você pode finalizar o processo completamente.

Ou, se você tem medo do processo travar seu computador, pode definir a prioridade como "baixa". Fazer isso provavelmente só será necessário para os processos do Windows e se estiver causando uma lentidão no PC, usando muita CPU Tempo. Basicamente, você ganha algum tempo para salvar o que estiver trabalhando e reiniciar o computador para tentar corrigir o problema.
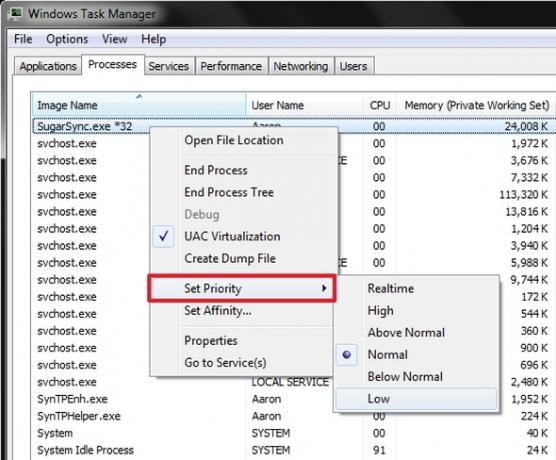
Depois de finalizar o processo, tente abri-lo novamente e veja se foi apenas uma coisa única. Se o problema persistir, você pode ter um problema maior para resolver e pode precisar entrar em contato com um especialista no programa.
Revisar o uso da memória do processo

Ser capaz de saber qual processo está usando mais recursos e possivelmente eliminar aqueles de que você não precisa necessariamente pode ser muito útil.
Editar colunas na guia Processos
O que você vê por padrão não são as únicas opções que você tem. Na guia Processos, clique em Exibir e selecionar colunas.
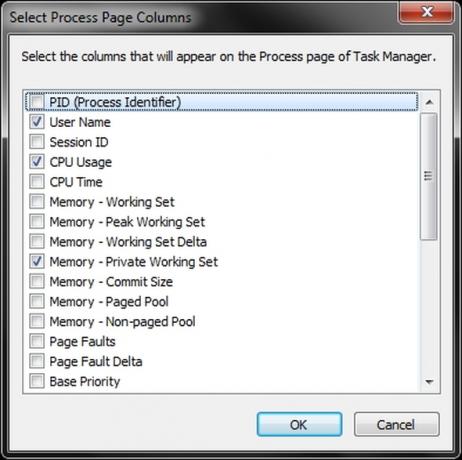
Depois de selecionar as opções que você deseja (não possui muitas), é uma boa ideia dimensioná-las adequadamente, para quando você abrir o Gerenciador de tarefas no futuro, todas as informações estarão visíveis sem a necessidade de ajustar o tamanho da coluna primeiro.
Criar arquivos de despejo

Lembra quando conversamos sobre processos finais? Outro método para solucionar problemas de aplicativos é usar uma ferramenta de depuração, que é grátis para Windows. Para fazer isso, você precisará criar um arquivo de despejo para a ferramenta de depuração avaliar. Clique com o botão direito do mouse no processo problemático e clique em "Criar arquivo de despejo". Observe onde o arquivo está salvo, para que você possa acessá-lo facilmente quando o abrir com a ferramenta de depuração.
Reinicie o Explorer
Às vezes - na verdade para mim a maioria da época - o Windows Explorer (que não deve ser confundido com o Internet Explorer) acaba sendo o problema. Primeiro, vá para a guia Processos, clique com o botão direito do mouse em "explorer.exe" (se não conseguir, tente usar a função de localização - Ctrl + F) e clique em "Finalizar processo".
Em seguida, vá em Arquivo> Nova Tarefa, digite "explorer.exe" e marque a caixa para criar a tarefa com privilégios de administrador.

Localize os arquivos de pastas do processo e veja suas propriedades
Por fim, você já quis encontrar arquivos de programas que simplesmente não conseguem localizar? Se o programa estiver em execução, você poderá encontrar o processo clicando com o botão direito do mouse na guia Processos e, em seguida, clicando em Abrir local do arquivo. O levará direto para onde o arquivo está sendo executado.
Conclusão
Certamente este é apenas o começo do que o Gerenciador de Tarefas do Windows pode fazer, mas espero que este artigo tenha lhe dado um pouco mais confiança em usá-lo e a garantia de que você não precisa de um programa alternativo para fazer muitas dessas coisas - não há real necessidade para uma alternativa do gerenciador de tarefas. Obviamente, é bom que haja outros disponíveis, mas, se houver, é indubitavelmente a preferência do usuário e não falta o próprio Gerenciador de Tarefas do Windows.
Quais são as suas preferências para um Gerenciador de tarefas? Você sempre preferiu o padrão no Windows ou uma alternativa? Se uma alternativa, você mudou de idéia?
Aaron é graduado em Vet Assistant, com seus principais interesses em vida selvagem e tecnologia. Ele gosta de explorar o exterior e a fotografia. Quando ele não está escrevendo ou se entregando a descobertas tecnológicas nas inter-redes, ele pode ser encontrado bombardeando a encosta da montanha em sua bicicleta. Leia mais sobre Aaron em seu site pessoal.

