Propaganda
No passado, eu não me esquivei de expressando meu amor pelo formato PDF PDF - O documento digital do mundo [INFOGRAPHIC]Eu absolutamente amo arquivos PDF, pois eles são muito práticos. Eles são fáceis de ler, você pode criptografá-los, assiná-los, dividir, girar e marca-d'água, mesclá-los e navegar em um PDF é fácil. De fato,... consulte Mais informação . Não há uma maneira mais robusta de compartilhar documentos - envie para qualquer pessoa, abra em qualquer lugar com uma enorme variedade de software. Infelizmente, isso apresenta dificuldades quando se trata de editá-las.
Por exemplo, se eu preciso assinar um documento PDF, como faço isso sem arrancar o pêlo que sobrou na minha cabeça? Idealmente, eu gostaria de fazer isso no meu iPad e, embora o Dropbox não faça um mau trabalho ao abri-los e apresentá-los em um tablet, estou procurando algo um pouco mais... robusto?
Então, quando fui apresentado a PDF Expert 5 por Denys Zhadanov, fiquei impressionado com a facilidade de uso do aplicativo. É verdade que não é barato (US $ 9,99), mas se você é o tipo de pessoa que visualiza regularmente e gostaria de editar arquivos PDF em um iPad, esse é definitivamente um aplicativo para você.
Conectando os serviços de armazenamento em nuvem
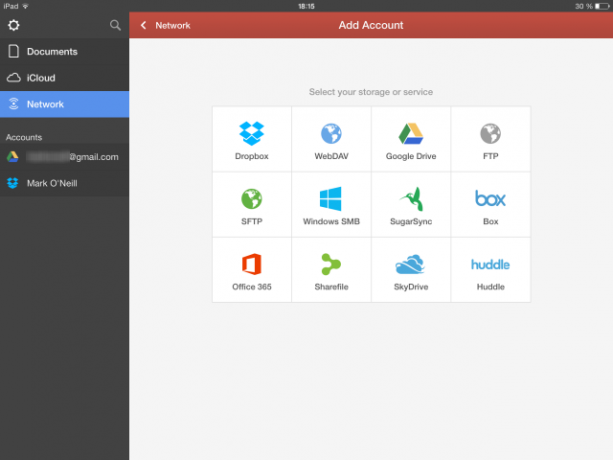
Quando você abre o PDF Expert pela primeira vez, a primeira coisa a fazer é conectar os serviços de nuvem de sua preferência, de preferência onde você armazena todos os seus arquivos PDF. Os principais serviços de compartilhamento estão lá (Dropbox, Google Drive e Skydrive) e alguns outros que são igualmente bons (SugarSync e Box). Também é possível conectar-se diretamente ao FTP, SFTP e localmente a um compartilhamento Windows SMB.
Toque nas opções desejadas, insira suas credenciais e autorize o PDF Expert 5 a acessar seus arquivos. Você pode revogar esse acesso a qualquer momento, entrando no serviço em nuvem relevante e excluindo a permissão da página relevante. Quando você conectar uma conta com sucesso, ela aparecerá na barra lateral esquerda em Contas. Tocar em um exibirá o conteúdo dessa conta.
Abrir PDF Expert via e-mail
Outra maneira de abrir um arquivo PDF com o PDF Expert 5 é diretamente da sua caixa de entrada de e-mail. Basta tocar no anexo em PDF e selecionar PDF Expert 5 como o aplicativo para abri-lo.
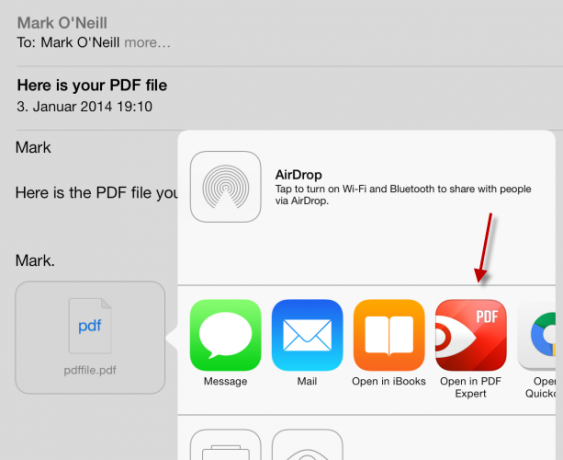
Em seguida, o arquivo será aberto no aplicativo e aparecerá na página principal como uma miniatura.
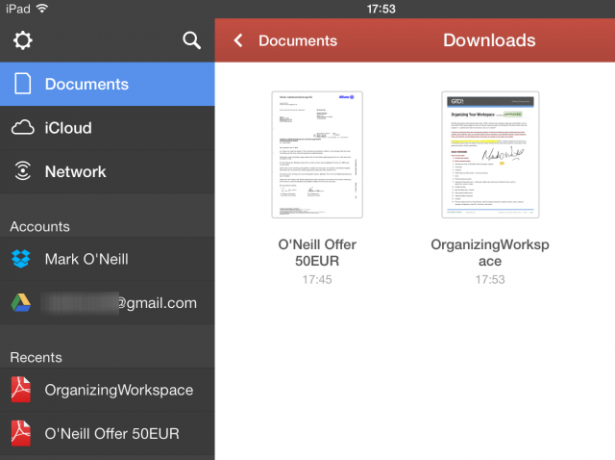
Toque no documento que você deseja abrir e todas as páginas aparecerão como miniaturas na tela. Toque na página que deseja ler e ela aparecerá em tamanho real na tela.
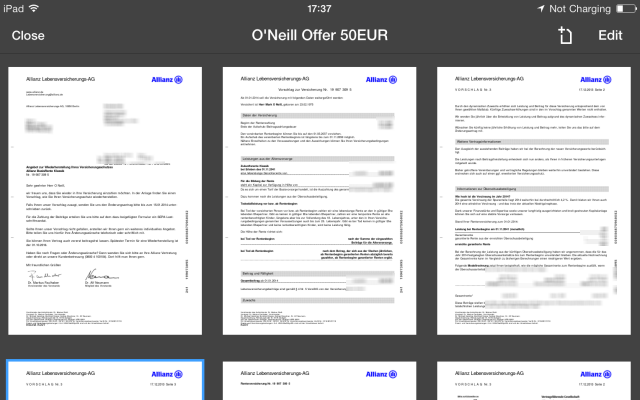
Assinaturas
Vamos começar a analisar o recurso que mais me agrada - assinar documentos. No momento, estou passando por um grande período de reorganização em minha vida, e algumas decisões de longo prazo exigiram a assinatura de documentos legais. Como vivemos no século 21, esses documentos chegaram por email, na forma de PDF. E o email sempre diz o mesmo - assine as páginas relevantes e envie-as de volta para nós.
Então olho para a minha impressora / scanner, sufocada sob a enorme pilha de livros e papel, e de repente me sinto desanimada. A ideia de desenterrar a máquina, imprimir a página, assiná-la, digitalizá-la, converter de volta para PDF, enviar por e-mail... tem que haver uma maneira mais fácil, certo? Sim existe. O PDF Expert o torna um muitos Mais fácil.
Depois de abrir a página, procure no lado esquerdo e você verá suas ferramentas de edição. Olhe para o fundo da barra e você verá um ícone de caneta. Toque nisso e ele exibirá uma tela em branco para você escrever sua assinatura.
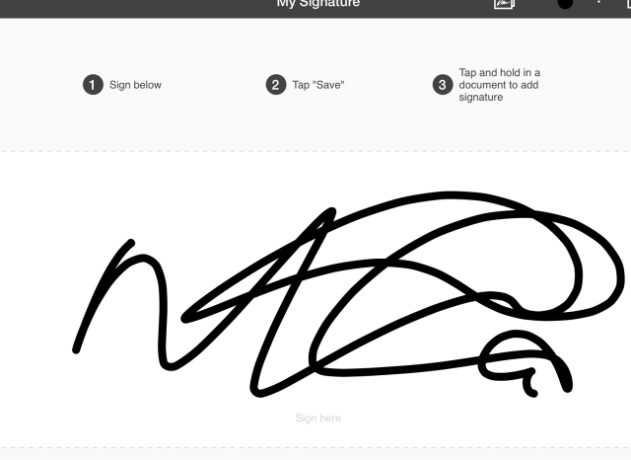
Usei meu dedo para fazer minha assinatura, mas se você tiver uma caneta, melhor ainda. Lembre-se de que essa assinatura será reduzida para um tamanho muito pequeno. Portanto, embora pareça um pouco feio e desajeitado com esta resolução, uma vez encolhida, ela realmente parece muito boa, como você verá abaixo.
Assine a tela, toque em Salve e, quando retornar ao documento, toque e segure o local em que deseja que a assinatura vá.
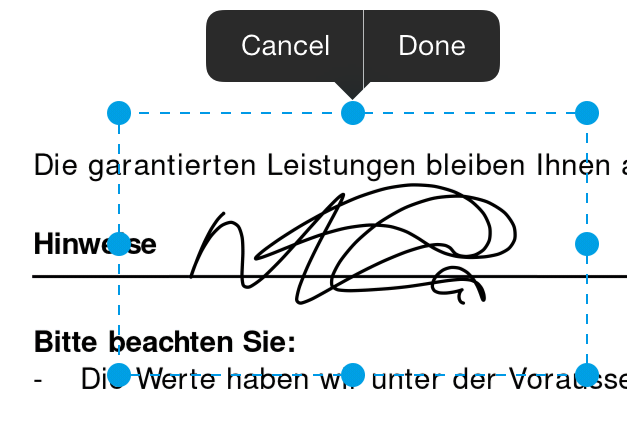
Você pode arrastar as linhas azuis para posicionar e dimensionar a assinatura para onde deseja que ela vá. Brinque com ele até conseguir exatamente da maneira que deseja. Se você errar totalmente, há um botão de desfazer na parte inferior da barra de ferramentas esquerda, ou o agitar para desfazer também funciona.
Texto
Às vezes, a caligrafia não é boa o suficiente e será necessário tipo nos seus documentos PDF. Usando o exemplo acima, também preciso inserir a data. Em vez de mexer na minha caligrafia ruim, é mais fácil digitar.
Na barra de ferramentas esquerda, escolha o símbolo T (para texto), toque para onde deseja que o texto vá e comece a digitar. Você também pode escolher a cor do texto. Por alguma razão, o vermelho parece ser o padrão, então escolha preto na seleção. Vai melhor com a assinatura, você não acha?
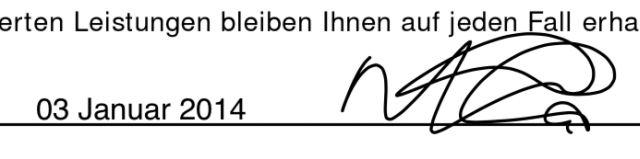
Selos e mais
Se você é o chefe de uma empresa que recebe muitos documentos em PDF para revisar, talvez seja necessário algum tipo de carimbo para dizer que foi lido e aprovado? É aí que entra a variedade de selos. Como antes, escolha seu carimbo e use as linhas e círculos azuis para reposicionar e redimensionar o carimbo.
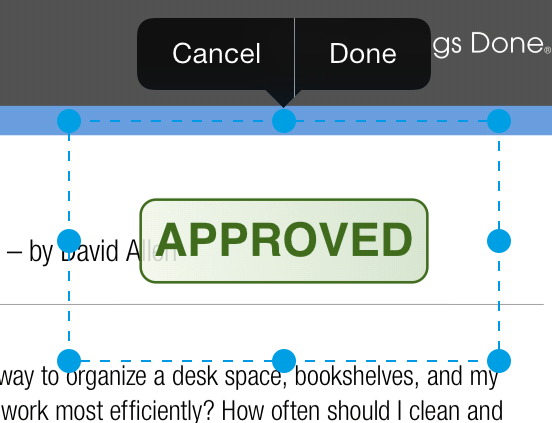
A escolha do marcador permitirá que você passe o dedo ou a caneta pelas palavras a serem destacadas.
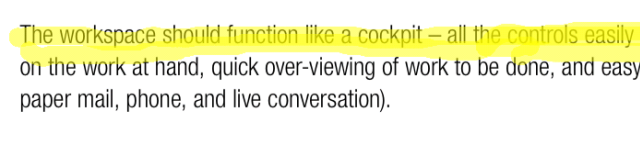
Talvez sublinhar é o seu show? Mude as cores e passe o dedo pelas palavras relevantes para vê-las sublinhadas.
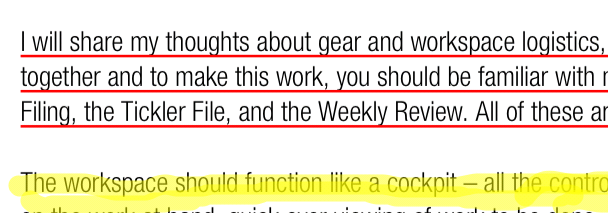
Se você estiver trabalhando em uma lista, descobrir as que foram feitas é uma grande ajuda. Como no sublinhado, escolha a cor da tinta e passe o dedo pelas palavras relevantes para vê-las riscadas.
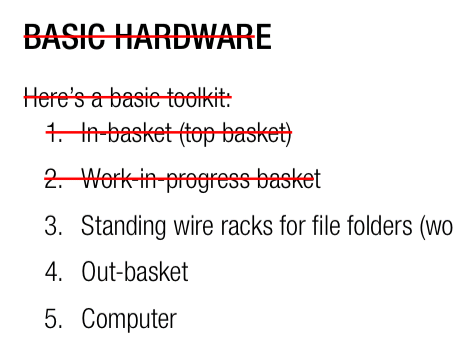
Ao revisar um documento, você pode ter um pensamento perdido na cabeça que não deseja perder. É aí que a função de notas se torna útil. Uma nota amarela aparecerá na tela, onde você poderá digitar o que quiser.
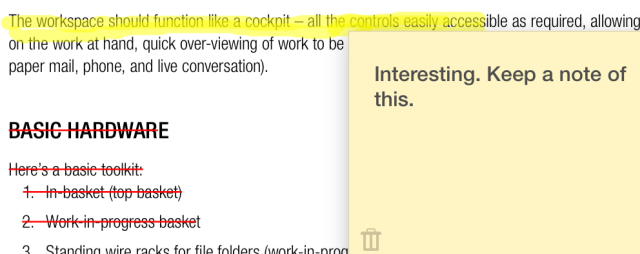
Você pode ver muitos desses recursos em ação, graças ao vídeo incorporado abaixo.
A linha inferior
Há mais neste aplicativo incrível do que podemos caber nesta postagem, tornando-a perfeita para viciados em PDF e profissionais. Faça o download do aplicativo, acompanhe-o e informe-me do que perdi.
Baixar: PDF Expert 5 ($9.99)
Você tem outras ferramentas favoritas em PDF? Deixe-nos saber nos comentários abaixo.
Mark O'Neill é um jornalista freelancer e bibliófilo, que publica artigos desde 1989. Por 6 anos, ele foi o editor-chefe do MakeUseOf. Agora ele escreve, bebe muito chá, luta de braço com seu cachorro e escreve mais um pouco. Você pode encontrá-lo no Twitter e no Facebook.

