Propaganda
É hora de dar ao seu sistema Windows 10 um novo toque de tinta. Mostraremos como alterar as cores usadas em todos os aspectos do seu computador, de barras de menu e bordas a botões e sombras projetadas.
No passado, mostramos como alterar a cor do prompt de comando Como alterar as cores do prompt de comando no WindowsO prompt de comando no Windows é preto por padrão, mas não precisa ser! consulte Mais informação e você pode esperar ainda mais dicas exclusivas e de nicho aqui. Você pode acabar com todas as cores padrão e criar seu próprio tema inteiramente.
Se você tiver sua própria dica de alteração de cor para compartilhar, informe-nos na seção de comentários abaixo.
1. Cores de destaque
Uma das maneiras mais simples e rápidas de adicionar alguma faísca ao Windows 10 é selecionando uma cor de destaque. Para fazer isso, pressione Tecla do Windows + I para abrir Configurações e navegue até Personalização> Cores.
Aqui você pode definir uma cor específica para usar, selecionando uma Cor do Windows
, uma Cor customizadaou marcando para Escolher automaticamente uma cor de destaque do meu plano de fundo.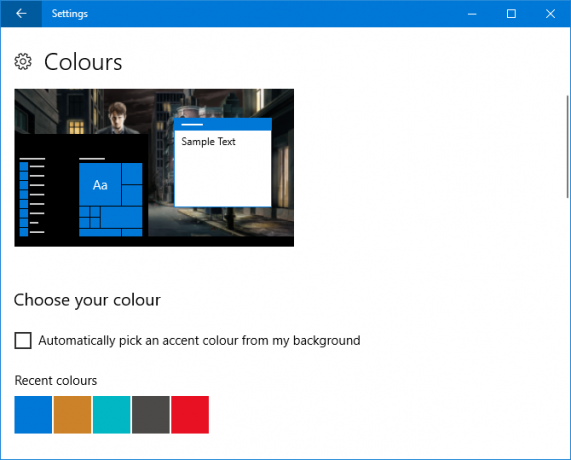
Isso mudará a cor de itens como itens de menu, bordas da janela e destaques da barra de tarefas. Você também pode adicionar a cor escolhida a outras áreas, marcando Iniciar, barra de tarefas e centro de ação e Barras de título.
2. Sincronizador de cores
Estamos no caminho de tornar o Windows mais colorido, mas você provavelmente notou que a cor de destaque não mudou em todos os lugares que você espera. Isso ocorre porque o recurso faz apenas alterações específicas no Aplicativos da Plataforma Universal do Windows 10 melhores aplicativos para Windows que valem a pena pagarNem todos os softwares Windows valem seu preço. Compilamos 10 aplicativos de desktop e Windows Store que realmente valem a pena. consulte Mais informação (aplicativos basicamente modernos), enquanto os programas tradicionais da área de trabalho usarão uma cor padrão.
O programa Sincronizador de cores de destaque pode mudar isso. Faça o download no site oficial e inicie o programa. Troque para Modo avançado. Agora você pode marcar quais elementos deseja alterar e clicar nas cores para alterá-las para outra coisa. Por padrão, ele pega do que você definiu na área Configurações do Windows.
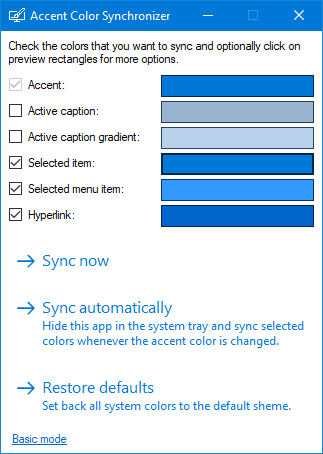
Você tem três opções. Selecione Sincronize agora para aplicar essas alterações em seu sistema como uma única opção, Sincronizar automaticamente para que as alterações entrem em vigor toda vez que você mudar sua cor de destaque e Restaurar padrões reverter quaisquer alterações feitas pelo programa.
3. Classic Color Panel
Vamos continuar com a cor. Há mais para personalizar e um programa chamado Classic Color Panel pode ajudar. Este é um utilitário leve que permite alterar as cores de uma grande quantidade de elementos do Windows, como texto do botão, sombras, barras de menus, bordas e muito mais. Para começar, acesse o site oficial, faça o download da ferramenta e inicie-a.
No seu primeiro lançamento, você terá a opção de criar um backup das suas cores padrão atuais. Você definitivamente deve fazer isso porque permitirá que você retroceder se você não gostar de nada que mudar 3 maneiras de fazer o downgrade do Windows 10 e reverter para o Windows 7 ou 8.1 indefinidamenteVocê atualizou para o Windows 10 para garantir uma cópia gratuita ou foi atualizado com força. Compartilhamos três truques que ajudarão você a fazer o downgrade agora ou mais tarde e a economizar se sua atualização falhar. consulte Mais informação , que você pode restaurar clicando em Padrão uma vez no programa.
Para continuar, clique em >>> para expandir a janela e ver todas as opções disponíveis:
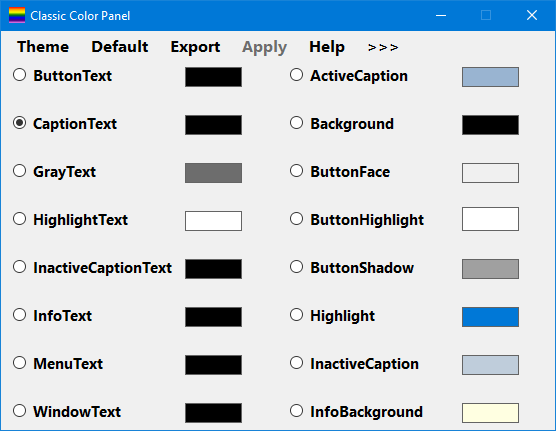
Para fazer uma alteração, basta clicar em um painel de cores, escolher uma cor e clicar em Está bem. Você pode passar o mouse sobre algum texto para ver uma dica de ferramenta de informações, se não tiver certeza de qual elemento é. Pode ser necessário sair e fazer logon novamente para que algumas das alterações entrem em vigor.
4. Nomes de arquivos criptografados ou compactados coloridos
Até agora, seu sistema deve estar super colorido, mas há outro pequeno ajuste a ser aplicado. Isso tornará os nomes dos arquivos criptografados em verde e os arquivos compactados em azul.
Primeiro, abra o File Explorer com Tecla do Windows + E e navegue até a pasta à qual deseja aplicar as alterações. Clique no Visão guia na faixa de opções e clique em Opções. Na nova janela, clique no botão Visão guia, role a lista e marque Mostrar arquivos NTFS criptografados ou compactados em cores.
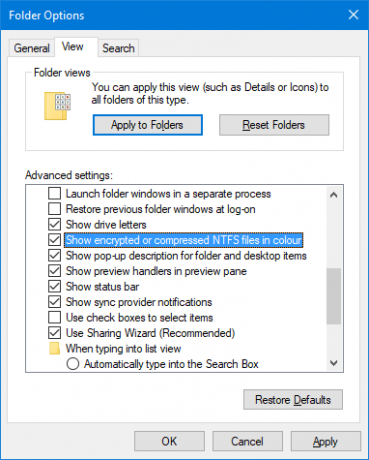
Você pode clicar Aplicar a pastas para aplicar suas alterações a todas as pastas do mesmo tipo. Como alternativa, para mantê-lo apenas na pasta que você está editando, clique em Está bem.
5. Modo escuro
Se você já teve o suficiente da cor clara e deseja apertar o botão, parece que o O modo escuro é para você Modo escuro vs. Luz noturna: qual você deve usar no Windows 10?O Night Light, um novo recurso do Windows 10, permite reduzir a quantidade de luz azul emitida pela tela. Qual é a diferença do modo escuro e qual você deve usar? consulte Mais informação .
Para a maioria dos aplicativos modernos do Windows, o uso do modo escuro transformará o fundo de branco em preto. Ele também mudará a cor da fonte de preto para branco, caso contrário você não poderá ler nada!
Para habilitar isso, pressione Tecla do Windows + I para abrir Configurações. Navegar para Personalização> Cores e embaixo Escolha o seu modo de aplicativo padrão selecionar Sombrio. A alteração será aplicada instantaneamente.
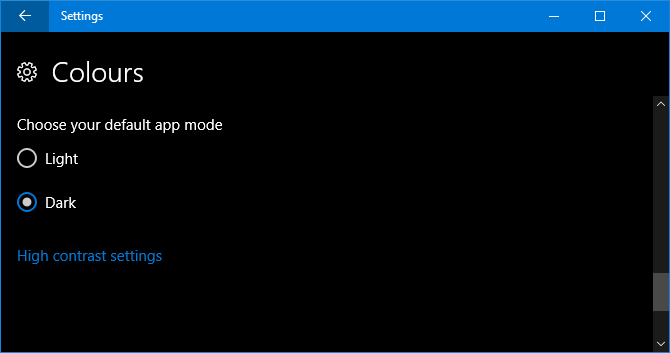
Se isso não for bom o suficiente para você e você quiser fugir ainda mais da luz, consulte nosso dicas sobre como tornar o Windows 10 ainda mais escuro Prefere Temas Escuros? 7 dicas para deixar sua área de trabalho do Windows ainda mais escuraAs cores escuras podem ajudar na fadiga ocular e são elegantes também. Um tema escuro do Windows é um bom começo. Mostramos como tornar a área de trabalho do Windows o mais escura possível. consulte Mais informação .
Alegre colorido
Se você estava cansado das cores padrão do Windows, espero que nosso guia tenha fornecido ao seu sistema uma camada de tinta refrescante. Sedento por mais cor? Considerar definindo um papel de parede animado da área de trabalho para tempero extra.
Se você está satisfeito com suas cores e deseja tornar o sistema mais seu, consulte nosso guia em como alterar a aparência do Windows 10 Como alterar a aparência da área de trabalho do Windows 10Deseja saber como melhorar a aparência do Windows 10? Use essas personalizações simples para tornar o Windows 10 seu. consulte Mais informação , com dicas sobre como ajustar sons, ícones, menu Iniciar e muito mais.
Você conhece outros métodos para adicionar cores ao Windows 10? Que esquema de cores você está usando?
Créditos da imagem: Sergey Nivens / Shutterstock
Joe nasceu com um teclado nas mãos e imediatamente começou a escrever sobre tecnologia. Ele agora é escritor freelancer em período integral. Pergunte-me sobre o tear.

