Propaganda
A área de trabalho faz parte do Windows desde o início dos tempos, mas tradicionalmente só é usada para armazenar atalhos. No entanto, ter muitos atalhos é desorganizado e, no passado, mostramos como limpe sua área de trabalho e use alternativas melhores para atalhos Como limpar a área de trabalho do Windows de uma vez por todasA desordem é mais prejudicial do que você imagina. Uma área de trabalho organizada do Windows facilita a localização das coisas, é mais agradável de se olhar e reduz o estresse. Mostramos como colocar a área de trabalho em ordem. consulte Mais informação . Agora, com sua área de trabalho arrumada, é hora de analisar para que você pode usá-la.
Se você deseja apenas mantê-lo vazio e exibir um papel de parede incrível, ou se deseja usar seu chapéu com abundância de gadgets, temos tudo o que você precisa. As possibilidades da sua área de trabalho começam aqui.
Se você acha que perdemos algo em nossa lista, compartilhe seus pensamentos na seção de comentários.
1. Exibir papéis de parede bonitos
A maioria de nós possui monitores widescreen. Se você está usando os papéis de parede padrão do Windows, que parecem ficar mais chatos a cada versão, é hora de dar um toque de tempero à sua vida. Aproveite ao máximo todos esses pixels usando a área de trabalho para exibir belas imagens. Você pode exibir uma cena da natureza, um instantâneo inspirador ou apenas uma foto da sua celebridade favorita. Se precisar de ajuda para decidir, consulte nosso lista de papéis de parede para inspirar você 7 tipos de papéis de parede para inspirar seu trabalho todos os diasEmbora não seja provável que o seu papel de parede da área de trabalho melhore ou prejudique o desempenho do seu trabalho, ele pode inspirar sua produtividade. consulte Mais informação .
Depois de encontrar seu papel de parede preferido, clique com o botão direito e selecione Definir como plano de fundo. Você pode fazer isso no File Explorer ou no seu navegador da web. Para ajustar suas configurações de plano de fundo no Windows 10, pressione Tecla do Windows + I e vai para Personalização> Histórico.
Aqui você pode Escolha um ajuste para a imagem. Como alternativa, use o fundo suspenso e selecione Apresentação de Slides se você quiser que seu papel de parede seja alterado automaticamente. Squeaky toy para a pasta onde seus papéis de parede estão armazenados e defina a duração usando o Alterar imagem a cada suspenso.

Embora isso seja ótimo e elegante, não há exatamente uma variedade de recursos. Para um pouco mais de personalização, consulte nosso guia em terceirizando seu papel de parede para um desktop dinâmico Terceirize seu papel de parede para criar uma área de trabalho dinâmica impressionanteImagine que você inicialize o Windows com um novo papel de parede impressionante todos os dias. Mostramos como usar o Reddit e o John's Background Switcher para configurar uma área de trabalho dinâmica que é atualizada automaticamente. consulte Mais informação . Se isso não for empolgante o suficiente para você, dê um passo adiante e aprenda como definir um vídeo como papel de parede Como usar vídeos como protetor de tela ou papel de paredeEntediado com o seu papel de parede estático ou protetor de tela? E se você pudesse ser recebido por um personagem vivo, aparentemente respirante, de sua própria escolha? Nós mostramos como fazer isso acontecer! consulte Mais informação .
2. Personalize com Rainmeter
Se você procura a melhor experiência de desktop, não procure mais Rainmeter. Este programa de código aberto gratuito permite alterar completamente a aparência e a funcionalidade da sua área de trabalho. Você pode adicionar widgets como o clima ou um calendário, pode ter um papel de parede animado, criar lançadores de programas interativos e muito mais. Para ver algumas das incríveis possibilidades com o Rainmeter e fazer o download das capas, vá para o ativo Reddit e DeviantArt comunidades.
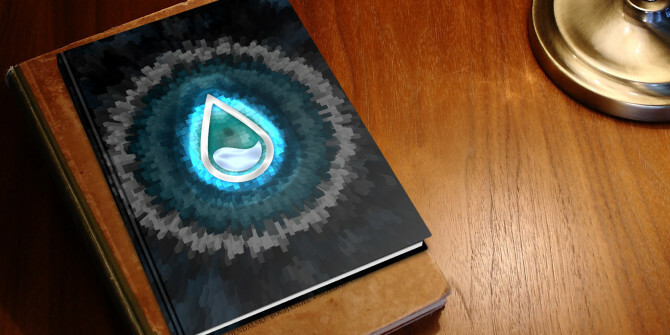
Depois de instalar o Rainmeter, você será coberto com nossa guia simples de uso do Rainmeter Um guia simples para o Rainmeter: a ferramenta de personalização da área de trabalho do WindowsO Rainmeter é a melhor ferramenta para personalizar a área de trabalho do Windows com papéis de parede interativos, widgets da área de trabalho e muito mais. Nosso guia simples ajudará você a criar sua própria experiência pessoal na área de trabalho rapidamente. consulte Mais informação .
Aqui você pode descobrir o que as diferentes configurações fazem, além de como começar a personalizar uma capa. Se você quer algo minimalista As melhores skins do Rainmeter para um desktop minimalistaDeseja personalizar o Windows com o Rainmeter? Aqui estão as melhores skins do Rainmeter para uma área de trabalho do Windows limpa e minimalista. consulte Mais informação , chamativo ou funcional, você pode fazer tudo. Se você quiser ficar super avançado, faça uma rachadura em projetando um holograma 3D na área de trabalho Projete um holograma 3D na área de trabalho usando o RainmeterAinda está procurando o papel de parede perfeito? Vamos mostrar como adicionar um holograma 3D impressionante e comovente ao plano de fundo da área de trabalho. consulte Mais informação . Você será a inveja de todos!
3. Barra de ferramentas da área de trabalho
Ok, talvez você ainda queira usar atalhos. Mas não os coloque na área de trabalho. Em vez disso, tente usar o barra de ferramentas da área de trabalho na barra de tarefas 7 barras de ferramentas úteis que você pode adicionar à barra de tarefas do WindowsA área de trabalho do Windows pode ser um espaço de trabalho super produtivo. As barras de ferramentas nativas podem ajudá-lo a torná-lo ainda mais eficiente, colocando atalhos e informações ao seu alcance. Vamos dar uma olhada. consulte Mais informação .
Para habilitar isso, clique com o botão direito um espaço vazio na barra de tarefas e vá para Barras de ferramentas> Desktop. Por padrão, esta barra de ferramentas mantém atalhos para bibliotecas, rede, painel de controle e qualquer coisa que esteja na sua área de trabalho.
Clique com o botão direito um espaço vazio novamente e clique em Trave a barra de tarefas para desmarcar (se o seu já estiver desmarcado, não é necessário clicar). Passe o mouse à esquerda da Área de Trabalho texto, sobre as duas linhas horizontais, clique esquerdo e arraste para expandir a barra de ferramentas. Isso permitirá que mais ícones sejam exibidos.

Clique com o botão direito as duas linhas horizontais e aqui você pode optar por desmarcar Mostrar texto, que se refere ao rótulo de atalho e Mostrar título, que se refere ao texto da área de trabalho. Eu recomendo que você desmarque os dois porque parece mais limpo e significa que você pode colocar mais ícones na barra de tarefas em uma única exibição. Você também pode ir para Visão para alternar entre Ícones grandes e Ícones pequenos.
Lembre-se de que qualquer coisa na área de trabalho aparecerá nesta barra de ferramentas. Mas isso não significa que você também precise vê-lo na sua área de trabalho. Clique com o botão direito um espaço vazio na área de trabalho e vá para Exibir> Mostrar ícones da área de trabalho desmarcar. Se você quiser ver novamente o que está na sua área de trabalho, execute a mesma ação ou abra o Gerenciador de Arquivos e vá para Este PC> Desktop.
Lembre-se de que você pode fazer melhor uso de uma ampla área de trabalho movendo-se para um barra de tarefas vertical A barra de tarefas do Windows deve estar na vertical, eis por queA posição padrão da barra de tarefas do Windows fica na parte inferior da tela. Mas uma barra de tarefas vertical pode ser melhor para você. Vamos descobrir o porquê. consulte Mais informação .
4. Armazenamento temporário de arquivos
Embora tradicionalmente a área de trabalho tenha atalhos, você também pode armazenar arquivos diretamente nela. Isso pode ser realmente útil para arquivos que você deseja armazenar temporariamente e só precisa de um local rápido para abri-los. Você também pode usá-lo para arquivos que você precisa acessar o tempo todo.

Ao salvar um arquivo de qualquer lugar, basta selecionar Área de Trabalho como você salvar localização Como adicionar e remover entradas no menu do botão direito do mouse no WindowsTodo mundo adora atalhos. Enquanto isso, seu menu de contexto está cheio de entradas que você nunca toca. Mostraremos como personalizar o menu do botão direito com atalhos que você realmente deseja usar. consulte Mais informação . Alternativamente, clique esquerdo e arraste um arquivo de uma pasta para a área de trabalho para movê-lo para lá. Você também pode criar um arquivo diretamente na área de trabalho, clicar com o botão direito do mouse> Novo e depois selecionando seu tipo de arquivo.
5. Mantenha notas adesivas
Se você precisa de um lugar para anotar seus pensamentos ou fazer uma lista, por que não sua área de trabalho? Embora você não possa escrever diretamente na área de trabalho, você pode usar aplicativos de lembrete para alcançá-lo. O Windows possui um aplicativo embutido, apesar de admitir que possui funcionalidade limitada.
Faça uma pesquisa do sistema por lembretes e você encontrará. Clique no + símbolo para adicionar outra nota, … para alterar a cor da nota adesiva ou a lixeira para excluí-lo. Tecnicamente, essas anotações não ficam presas na área de trabalho.
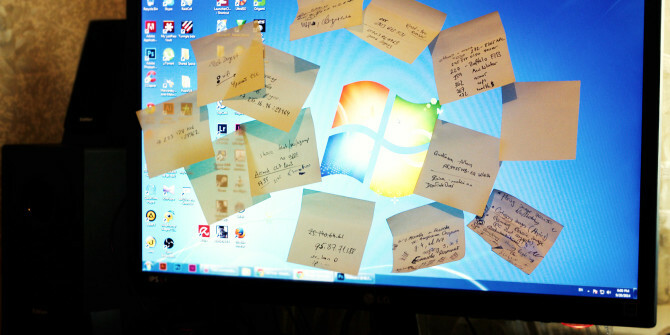
Se você quiser funcionalidade mais avançada de seus stickies, incluindo alguns que realmente aderem à sua área de trabalho, confira nosso visão geral dos aplicativos de lembrete do Windows Post-it para sua tela - 6 aplicativos de lembretes para WindowsPost-its na área de trabalho ou na tela inicial podem ser extremamente úteis para lembrar pequenas mas importantes quantidades de informações. Pare de bagunçar sua mesa e fique digital com esses fantásticos aplicativos de lembretes. consulte Mais informação . Com esses programas, você pode criar teclas de atalho, criar alarmes, associar-se a programas de anotações como o Evernote e muito mais.
Agora você pode se livrar das notas físicas da sua mesa, limpar seu espaço de trabalho e transferir tudo para a área de trabalho para facilitar a organização.
Diferencie sua área de trabalho
Sua área de trabalho deve servir ao melhor objetivo para você. Enquanto algumas pessoas se esforçam para ter uma visão minimalista, outras se beneficiarão de widgets sofisticados ou ferramentas de produtividade. Espero que essas sugestões tenham gerado algumas idéias sobre como você pode usar sua área de trabalho para outras coisas que não sejam atalhos.
Se você deseja aproveitar ainda mais sua área de trabalho, confira nossas introdução aos desktops virtuais no Windows 10 Uma introdução à área de trabalho virtual e exibição de tarefas no Windows 10Os novos recursos Área de trabalho virtual e Exibição de tarefas do Windows 10 são aprimoramentos de qualidade de vida que você não deve ignorar. Eis por que eles são úteis e como você pode começar a se beneficiar deles agora. consulte Mais informação , um recurso que permite que você tenha várias áreas de trabalho diferentes na mesma sessão.
Para que você usa sua área de trabalho? Você prefere a abordagem limpa e simples ou sua área de trabalho serve a um propósito funcional específico?
Joe nasceu com um teclado nas mãos e imediatamente começou a escrever sobre tecnologia. Ele agora é escritor freelancer em período integral. Pergunte-me sobre o tear.
