Propaganda
O Windows 7 é uma relíquia. Não é tão antigo quanto o Windows XP, é claro. Mas o Windows 7 está se aproximando rapidamente da data de término de suporte em janeiro de 2020. Nesse ponto, a Microsoft deixará de emitir patches de segurança públicos do Windows 7. As empresas que dependem do Windows 7 pagarão à Microsoft para continuar trabalhando e corrigindo o sistema operacional. Mas é improvável que essas correções cheguem ao público.
Uma opção é instalar o Windows 7 em uma máquina virtual VirtualBox. Instalar o Windows 7 como uma máquina virtual oferece um aumento na segurança. Aqui está como você faz isso.
O que você precisa para instalar o Windows 7 no VirtualBox
Antes de começar, você precisa de algumas coisas.
O tutorial usa o VirtualBox, um programa gratuito de máquina virtual. Você precisa baixar e instalar o VirtualBox antes de continuar. Baixe e instale o VirtualBox versão 5.2.xx usando o link abaixo. O VirtualBox 5.2.xx pode instalar e executar arquivos de imagem de 32 e 64 bits.
Baixar: VirtualBox 5.2.xx para janelas | Mac OS | Solaris | Ubuntu (Tudo de graça)
Existe uma versão posterior do VirtualBox, versão 6.x. No entanto, o VirtualBox versão 6.x pode instalar e executar apenas arquivos de imagem de 64 bits. Nesse sentido, a versão 5.2.xx anterior é útil, pois pode lidar com ambas as arquiteturas e ainda está recebendo atualizações.
Você também precisa da sua imagem de disco do Windows 7 (ISO). Se você não possui o ISO do Windows 7, pode digite sua chave de produto do Windows 7 aqui para garantir um download oficial.
Depois de instalar o VirtualBox e ter seu Windows 7 ISO, você pode continuar.
Deseja saber mais sobre o VirtualBox? Confira a Guia do usuário do MakeUseOf VirtualBox para obter várias dicas e truques Como usar o VirtualBox: Guia do UsuárioCom o VirtualBox, você pode instalar e testar facilmente vários sistemas operacionais. Mostraremos como configurar o Windows 10 e o Ubuntu Linux como uma máquina virtual. consulte Mais informação .
Como instalar o Windows 7 no VirtualBox
Agora você pode instalar o Windows 7 em uma máquina virtual usando o VirtualBox.
Abra o VirtualBox. Selecione Novo. Dê um nome à sua máquina virtual Windows 7.
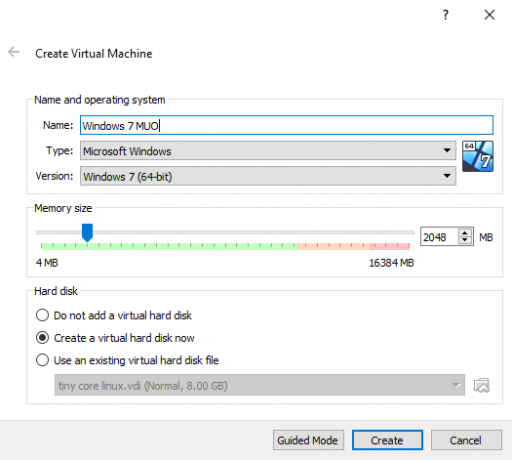
Agora, decida quanta memória alocar a máquina virtual. Quanto você aloca depende do sistema host e do que você usa o Windows 7. Por exemplo, minha área de trabalho tem 16 GB de RAM, para que eu possa alocar mais memória à máquina virtual para que ela funcione mais rapidamente. Nesse caso, estou alocando 2048 MB, ou seja, 2 GB.
No painel inferior, selecione Crie um disco rígido virtual agora, então Crio.
Em seguida, você configura o tamanho do disco da máquina virtual do Windows 7. A Microsoft recomenda um mínimo de 16 GB de armazenamento para o Windows 7. Aloque o quanto quiser ou precisar, mas verifique se é mais do que 16 GB. Mantenha o Tipo de arquivo do disco rígido como um VDI (você pode mover esse tipo de disco da máquina virtual para outro software de máquina virtual) e deixar o VirtualBox alocar dinamicamente o tamanho do disco (se você precisar de mais armazenamento alocado, o disco poderá ser dinamicamente expandir).
Bater Crio.
Configure sua máquina virtual do Windows 7
Antes de bater Começar, existem algumas opções que você deve configurar.
Clique com o botão direito do mouse na máquina virtual e selecione Configurações.
Agora, sob o Sistema guia, selecione Processador. Você tem a opção de alocar mais poder de processamento à máquina virtual do Windows 7, atribuindo outro núcleo do processador. Se você possui um sistema com vários núcleos, a atribuição de um núcleo extra proporcionará uma experiência mais rápida da máquina virtual. Dependendo do hardware do sistema, isso pode resultar em desempenho mais lento para a máquina host.
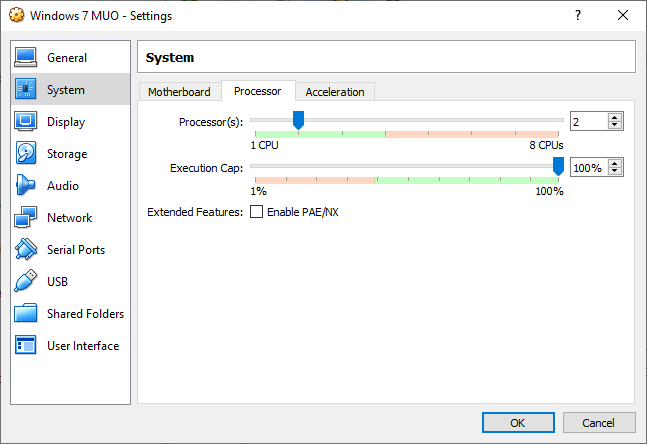
Em seguida, sob o Exibição guia, aumente o Memória de Vídeo para 128MB.
No Armazenamento aba. Aqui é onde você insere seu Windows 7 ISO. Debaixo Dispositivos de armazenamento, selecione os Esvaziar slot. Então, sob Atributos, selecione o ícone do disco. Procure a localização do seu Windows 7 ISO. Pressione OK.
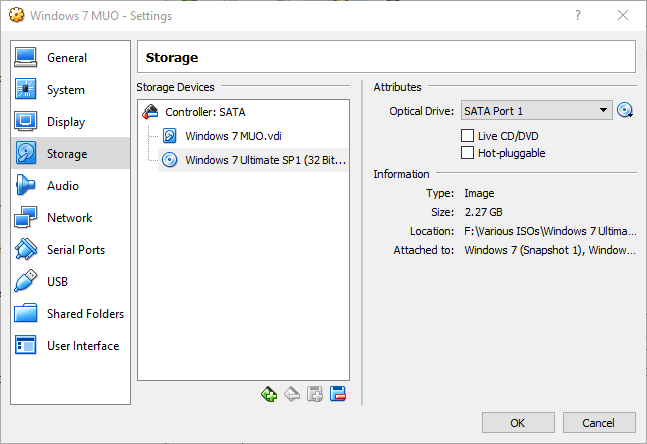
Agora você está pronto para inicializar sua máquina virtual Windows 7 VirtualBox pela primeira vez.
Guia de instalação do Windows 7
Quando a máquina virtual inicializar, selecione o idioma do teclado e continue. Bater instale agora, aceite o contrato de licença.
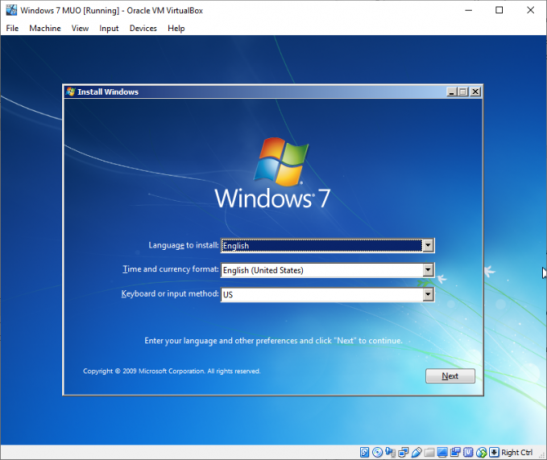
Na próxima página, selecione personalizadase selecione a unidade de imagem de disco virtual criada anteriormente. O processo de instalação do Windows 7 será iniciado. Vá e faça uma xícara de chá, porque isso pode levar um momento. Após a conclusão do processo de instalação, sua máquina virtual Windows 7 será reiniciada automaticamente.
O Windows 7 será reiniciado algumas vezes durante o processo de instalação. Não é nada para se preocupar. Não toque em nenhuma tecla quando solicitado ou você retornará ao instale agora opção, em vez de deixar o instalador fazer o seu trabalho.
Eventualmente, você chegará ao nome de usuário do Windows 7 configurado, seguido pela página de criação da senha. Em seguida, insira sua chave de produto do Windows 7. Se você já inseriu a chave do produto e baixou o Windows 7 diretamente da Microsoft, talvez não encontre esta página. Se você não possui a chave do produto Windows 7 no momento, pode pular esta página, mas sua máquina virtual Windows 7 terá funcionalidade limitada.
Use o Recomendado configurações de segurança, escolha seu fuso horário e continue.
Instale o ISO do VirtualBox Guest Additions
A configuração final é para o ISO do VirtualBox Guest Additions. O VirtualBox Guest Additions fornece à sua máquina virtual uma melhor integração do ponteiro do mouse, o uso de arquivos entre o host e o cliente, melhor suporte a vídeo, pranchetas compartilhadas e uma série de outras ferramentas úteis Ferramentas.
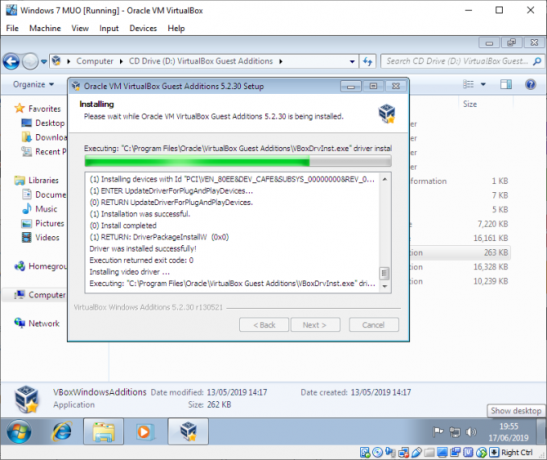
Dirigir a Dispositivos> Inserir imagem do CD de adições de convidados. Dentro da máquina virtual do Windows 7, selecione Menu Iniciar> Computador. Abra a imagem do CD de adições de convidados e execute VBoxWindowsAdditions. Instale as adições de convidado e, em seguida, reinicie.
Data de suporte ao fim da vida útil do Windows 7
A Microsoft está desligando o suporte de vida do Windows 7 em 14 de janeiro de 2020. No momento em que escrevo, isso é pouco mais de seis meses. Algumas empresas, produtos e serviços não têm escolha a não ser continuar usando o Windows 7. Mas se você é um usuário doméstico que se apega ao Windows 7 porque é familiar, deve saber que o fim está próximo.
Você está pensando em atualizar? Confira nosso guia em como atualizar do Windows 7 para o Windows 10 antes de janeiro de 2020 4 melhores maneiras de atualizar do Windows 7 para 10 antes de 2020O fim da vida útil do Windows 7 está se aproximando rapidamente. Atualize do Windows 7 para 10 antes de janeiro de 2020, mostraremos como. consulte Mais informação !
Gavin é escritor sênior do MUO. Ele também é o editor e o gerente de SEO do site irmão da MakeUseOf, Blocks Decoded. Ele tem uma redação contemporânea BA (Hons) com práticas de arte digital saqueadas nas montanhas de Devon, além de mais de uma década de experiência profissional em redação. Ele gosta de grandes quantidades de chá.