Propaganda
O Gmail oferece um ótimo recurso 9 recursos impressionantes do Gmail que você provavelmente não usaVários recursos interessantes de e-mail no Gmail existem há muito tempo sem que ninguém se preocupe em usá-los. Vamos mudar isso hoje. consulte Mais informação para criar assinaturas de email personalizadas.
E o que a torna ainda melhor é que você pode criar e usar uma diferente para cada conta de email conectada. Dedicar alguns minutos para fazer isso em seus vários endereços pode economizar tempo a longo prazo e fornecer consistência também aos seus destinatários.
Configurar endereços de email adicionais
Obviamente, você precisará conecte suas outras contas de email Como importar e gerenciar várias contas de email no GmailDeseja gerenciar todos os seus emails com o Gmail? Veja como adicionar vários e-mails à sua conta do Gmail e gerenciá-los com facilidade. consulte Mais informação ao Gmail para usar as assinaturas existentes.
Se você não conhece isso, pode enviar e-mails de endereços ou apelidos de sua propriedade. Isso inclui Yahoo, Outlook, Hotmail, domínios comerciais ou educacionais e outras contas do Gmail. Basta seguir estes passos:
- Faça login na sua conta do Gmail, clique no ícone de engrenagem no canto superior direito e selecione Definições.
- Clique no Contas e Importação guia na parte superior da página Configurações. Para alguns domínios, a guia pode ser apenas rotulada Contas.
- Debaixo de Enviar correio como seção, clique no Adicione outro endereço de email
- Você verá uma janela pop-up. Basta seguir as instruções para avançar no processo. Observe que você precisará verificar se é o proprietário do endereço de e-mail. Verifique se você tem acesso a ele.

Você deverá ver o endereço de e-mail adicional no Enviar correio como seção. Na parte inferior dessa seção, você pode marcar a opção: Resposta do mesmo endereço para o qual a mensagem foi enviada. Ativar esta opção inserirá o endereço e a assinatura automaticamente ao responder ou compor um email dessa conta.

Se você preferir não para ativar esta opção, você sempre pode alterar o endereço De manualmente antes de enviar seu email. Em seguida, a assinatura personalizada criada para essa conta aparecerá na mensagem.
Crie suas assinaturas
Lembre-se de que você pode criar uma assinatura diferente para cada endereço de e-mail adicionado à sua conta do Gmail. Isso é super útil, especialmente se você conectar endereços para contas pessoais, educacionais e comerciais. Não deixe de conferir nosso artigo sobre criando assinaturas de email profissionais 7 dicas para criar a assinatura de email profissional perfeitaEscrevemos muito sobre como enviar e-mails como um profissional, mas um aspecto que geralmente é esquecido é a assinatura de e-mail. Veja como configurar a assinatura de email profissional perfeita. consulte Mais informação !
Para começar, clique no ícone de engrenagem no canto superior direito e selecione Definições. Por padrão, você deve chegar no Geral aba. Se não, basta clicar no topo. Em seguida, role para baixo até o Assinatura área.
Certifique-se de que Sem assinatura está desmarcada e a opção abaixo dela, que contém uma lista suspensa de seus endereços, está selecionada. Ao visualizar a lista, você deverá ver todos os endereços de email que você conectou.

Se estiver faltando um, volte para o Contas e Importação (ou Contas) e verifique se o endereço está no diretório Enviar correio como área. Se não estiver listado, siga as etapas acima para conectar a conta.
Use o editor de texto
Agora, escolha o endereço de email da lista para a assinatura que você deseja criar. Você começará com uma tela em branco e poderá usar as ferramentas do editor de texto para criar uma assinatura básica ou até elaborada.
O Gmail oferece mais de 10 estilos de fonte diferentes para você escolher, incluindo Garamond, Tahoma e Verdana. Este é um bom lugar para começar. Escolha o estilo da fonte e, ao lado, selecione o tamanho do texto.
Você pode usar as ferramentas de fonte WYSIWYG para estilizar o texto, como negrito, itálico e sublinhado, além de cores para o plano de fundo e o texto.

Ao lado das ferramentas para formatar o texto, você verá uma opção para vincular o texto. Vincular texto em sua assinatura é conveniente para fornecer aos destinatários acesso rápido ao seu site, blog ou redes de mídia social. Lembre-se de que, se seus destinatários receberem emails em texto sem formatação, seus links não serão clicáveis para eles.
Para inserir um link, basta selecionar o texto e clicar no ícone Ligação botão. Se você estiver vinculando a um site, o link poderá ser formatado automaticamente. Mas, para palavras comuns como o Facebook, você precisará obter o link e colocá-lo na caixa exibida.

À direita do botão de link está o botão de imagem. As imagens raramente são usadas em assinaturas pessoais. No entanto, muitas empresas, como o logotipo, estão em assinaturas de funcionários ou, se você possui o seu próprio negócio, pode gostar dessa opção. Apenas mova o cursor para o local desejado, pressione Imagem e pegue sua foto no Google Drive, em um URL ou no seu computador.
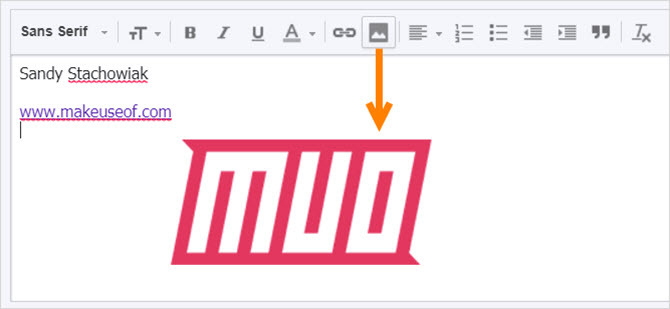
Por fim, você tem um conjunto de opções para alinhamento, uma lista numerada ou com marcadores, recuos e aspas. E todo o caminho à direita é um botão para remover toda a formatação. Isso permite que você experimente as ferramentas do editor e remova a formatação com um clique, se mudar de idéia.
Salvar e testar as assinaturas
Ao terminar de criar uma assinatura, você pode selecionar outro endereço de email na sua lista e criar um para a próxima conta. Apenas certifique-se de clicar no Salvar alterações botão na parte inferior da página, caso contrário, você perderá o que fez.
Depois de criar uma assinatura, é uma boa idéia testá-la com vários clientes de email. Isso permite que você veja como será a aparência dos seus destinatários e verifique se ela aparece conforme o esperado. Envie um email para o Outlook, Gmail ou Yahoo e verifique também a aparência da assinatura no email do seu dispositivo móvel.
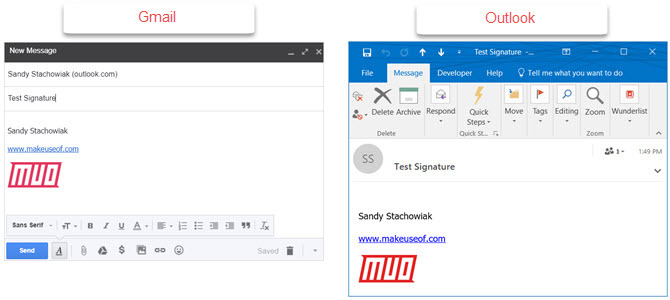
Solucionar problemas
Embora seja fácil criar assinaturas personalizadas no Gmail, pode haver quem encontrar problemas 5 aborrecimentos do Gmail que você realmente odeia (e como corrigi-los)O Gmail é o cliente de email mais popular do mundo. Isso não significa que está livre de falhas. Vejamos cinco aborrecimentos visíveis e a maneira como você os contorna com ajustes. consulte Mais informação .
Aqui estão alguns problemas comuns e como corrigi-los.
- Caracteres extras na assinatura: Algumas versões do Gmail não oferecem suporte à formatação de texto. Para eliminar os caracteres extras, você deve remover a formatação como negrito, itálico ou sublinhado.
- Não é possível visualizar a assinatura ao responder a uma mensagem: Se você é respondendo a um email da sua caixa de entrada Como dominar a ansiedade na caixa de entrada do GmailTantos e-mails, tão pouco tempo. Você se sente assim quando se trata de gerenciar sua caixa de entrada do Gmail? Mostramos configurações simples e ferramentas úteis para organizar e proteger sua caixa de entrada do Gmail. consulte Mais informação , sua assinatura é cortada. Basta clicar no separador de três pontos para exibi-lo. Observe que esse também pode ser o caso dos emails enviados.
- Não foi possível formatar a assinatura: Você precisará usar a formatação Rich Text em vez de texto sem formatação para formatar assinaturas. Clique Compor para criar um novo email. No canto inferior direito, clique na seta e verifique se Modo de texto sem formatação está desmarcado.
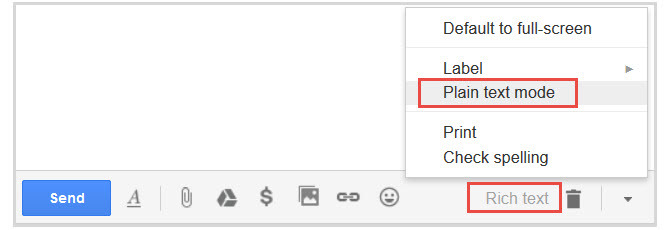
Você está pronto para criar suas assinaturas?
Por criando assinaturas personalizadas O guia visual para criar a assinatura de email perfeitaUma das coisas mais importantes sobre um email é uma boa assinatura. consulte Mais informação para várias contas, você pode se beneficiar da consistência e da eficiência. Isso é especialmente útil se você sempre assina seus e-mails da mesma maneira. E lembre-se: você pode até incluir um "sinceramente", "obrigado" ou "tenha um bom dia" antes do seu nome e informações de contato.
Se você tiver sugestões ou dicas para outras pessoas que estão apenas começando, fique à vontade para compartilhá-las nos comentários abaixo.
Com seu bacharelado em Tecnologia da Informação, Sandy trabalhou por muitos anos no setor de TI como gerente de projetos, gerente de departamento e líder de PMO. Ela então decidiu seguir seu sonho e agora escreve sobre tecnologia em tempo integral.
