Propaganda
As configurações padrão raramente atendem às necessidades de todos os usuários. Felizmente, a Microsoft tem sido boa em permitir que você adapte seu software às suas preferências. Microsoft Office 2016, que se tornou disponível ao público em setembro passado Atualize para o Office 2016 gratuitamente hoje mesmo com sua assinatura do Office 365O Microsoft Office 2016 para Windows chegou e traz muitos novos recursos inteligentes. Se você possui uma assinatura do Office 365, pode obtê-la agora de graça e mostraremos a seguir. consulte Mais informação , ambos introduziram uma série de novas opções de personalização e mudaram algumas opções.
Vamos dar uma olhada em algumas das melhores maneiras de personalizar a interface do software.
1. Mude o tema
Talvez a maior coisa que você possa fazer para mudar a aparência da sua suíte seja alterar seu tema Como habilitar o tema escuro no Microsoft Office 2016O Microsoft Office 2016 vem com um tema escuro embutido e é maravilhoso. Veja como você pode obtê-lo por si mesmo. consulte Mais informação
. Ele pode facilitar a visão do software e torná-lo mais pessoal.Dirigir a Arquivo> Conta e você verá duas opções: "Plano de fundo do Office" e "Tema do Office".
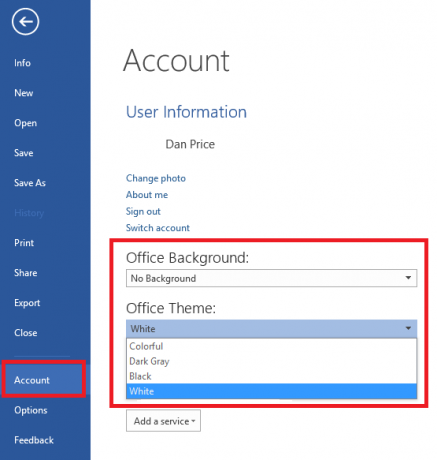
o fundo A opção alterará a aparência da barra de título e da barra de guias. As opções são todas suaves e decorativas.
o tema A opção alterará toda a aparência do Office. Existem quatro para escolher; Branco, Colorido (usa a cor padrão do Office para esse aplicativo específico), Cinza escuro (alto contraste) e Preto (para menos cansaço visual).
Por padrão, o tema escolhido será refletido em todos os computadores que compartilham a mesma licença do Office 2016 e Conta Microsoft Os prós e contras do uso de uma conta da Microsoft no WindowsUma única conta da Microsoft permite que você faça login em uma ampla variedade de serviços e aplicativos da Microsoft. Mostramos os prós e os contras do uso de uma Conta da Microsoft no Windows. consulte Mais informação . Você pode personalizar cada computador individualmente clicando em Arquivo> Opções> Geral> Personalize sua cópia do Microsoft Office e escolha os temas que você deseja.
2. Personalizar a faixa de opções
A faixa de opções é a lista horizontal de opções e ferramentas que são executadas na parte superior da tela do Office 2016. Foi introduzido no pacote do Office em 2007 e desde então se tornou uma parte onipresente do produto.
A faixa de opções é a primeira porta de escala para quase todas as tarefas que você deseja realizar - mas, dado o grande número de recursos disponíveis, nem tudo foi determinado. A solução é edite a faixa de opções existente Como ajustar o menu da faixa de opções do Windows e do OfficeEsse menu de fita irritante. Desde a sua introdução no Office 2007, tenho lutado para chegar a um acordo. Eu preferia muito o método Office 2000/2003 de "ocultar" ferramentas que você não usa frequentemente ... consulte Mais informação ou crie sua própria entrada da faixa de opções.
Fazer isso é fácil. Dirigir a Arquivo> Opções> Personalizar faixa de opções e você terá acesso a uma lista de todos os grupos e entradas atualmente na faixa de opções.

Você pode criar sua própria guia ou grupo clicando na opção correspondente no canto inferior direito. Uma guia adicionará uma nova entrada clicável na parte superior da faixa de opções, enquanto um grupo é uma seção dentro de uma guia. Você pode ver as diferenças destacadas em vermelho e azul na imagem abaixo.

Se você estiver criando sua própria entrada da faixa de opções, primeiro selecione Todos os comandos na caixa suspensa no canto superior esquerdo, caso contrário, você poderá encontrar as ferramentas que deseja.
3. Personalizar a barra de ferramentas de acesso rápido
A barra de ferramentas de acesso rápido foi projetada para ser um maneira mais rápida de acessar as ferramentas mais usadas Aumente a produtividade do OneNote com a barra de ferramentas de acesso rápidoSe você não estiver usando a Barra de Ferramentas de Acesso Rápido no OneNote, deve! Pode realmente acelerar o seu fluxo de trabalho se você tiver várias ações altamente repetidas. consulte Mais informação e comandos. Ele pode ser encontrado no canto superior direito da tela do Office 2016.
Existem duas partes para personalizá-lo; alterando sua localização e alterando seus atalhos.
Para alterar sua localização, clique na seta suspensa à direita dos ícones de atalho. No menu que aparece, selecione Mostrar abaixo da faixa de opções (é a opção final na lista).

Você tem três maneiras de editar os comandos que são exibidos na barra de ferramentas:
1. Se o comando que você deseja adicionar já estiver na faixa de opções, clique com o botão direito do mouse e escolha Adicionar à barra de ferramentas de acesso rápido. Você também pode adicionar grupos inteiros à barra de ferramentas; basta clicar com o botão direito do mouse no nome do grupo na faixa de opções.
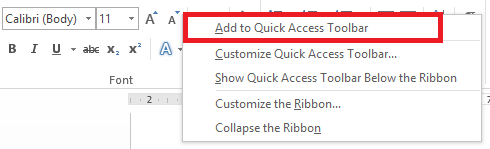
2. Dirigir a Arquivo> Opções> Barra de Ferramentas de Acesso Rápido se você precisar adicionar um comando que ainda não esteja na faixa de opções. Selecione o comando na lista à esquerda e clique no botão Adicionar botão no centro da janela.
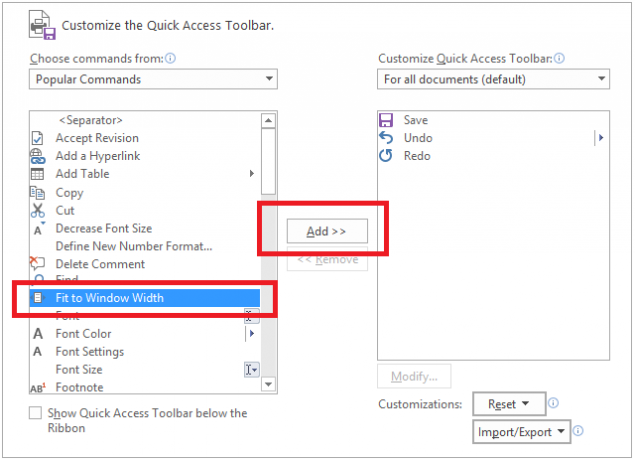
3. Clique na seta suspensa na barra de ferramentas de acesso rápido e selecione Mais comandos. Isso o levará ao mesmo menu acima.
4. Ignorar a tela inicial
Quando você inicia um dos aplicativos do Office 2016, a primeira tela que você vê é uma lista de vários modelos e arquivos recentes. Nove em cada dez vezes você provavelmente clica em "Documento em branco" e continua. A menos que você faça uso freqüente de modelos Use modelos do Microsoft Office para cativar seu público e fornecer informações com eficiênciaUm modelo é como um quadro de avisos virtual, reforçando visualmente texto ou dados. Aqui, oferecemos uma visão geral básica dos modelos do Microsoft Office e suas opções. consulte Mais informação , é uma etapa irritante e demorada.

Felizmente, é fácil eliminá-lo e pular diretamente para um documento ou pasta de trabalho em branco.
Clique em Arquivo> Opções> Opções de inicializaçãoe desmarque a caixa ao lado de Mostrar a tela Iniciar quando este aplicativo iniciar. Você precisará fazer isso para cada aplicativo Office 2016 individual - não é uma configuração universal sincronizada.
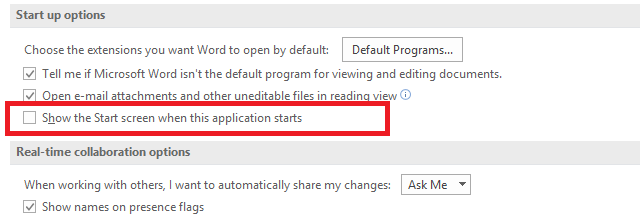
5. Salvar no seu computador por padrão
Não se engane, o OneDrive é um serviço fantástico. Possui muitos recursos interessantes (como acessar os arquivos do seu computador de qualquer lugar do mundo) e, se você é um Assinante do Office 365 Uma introdução ao Office 365: você deve aderir ao novo modelo de negócios do Office?O Office 365 é um pacote baseado em assinatura que oferece acesso ao último pacote de desktop do Office, Office Online, armazenamento em nuvem e aplicativos móveis premium. O Office 365 fornece valor suficiente para valer o dinheiro? consulte Mais informação você receberá um gigantesco 1 TB de armazenamento gratuitamente.
Contudo, pode ficar um pouco chato Não é um fã do OneDrive? Aqui está como sair do Windows 10O OneDrive está integrado ao Windows 10, o que é indesejável para muitos. Se você quiser sair dela, veja como! consulte Mais informação quando o Office 2016 tenta constantemente coagir você a usar o serviço, tornando-o a opção padrão no menu Salvar. Isso seria particularmente irritante para os assinantes que não são do Office 365, que têm armazenamento em nuvem gratuito espaço limitado de 5 a 15 GB Como melhor usar seus 15 GB de armazenamento gratuito no OneDriveO OneDrive oferece uma dose saudável de armazenamento em nuvem gratuitamente. Vamos dar uma olhada no que você pode fazer com isso. consulte Mais informação (dependendo de quando você criou sua conta).
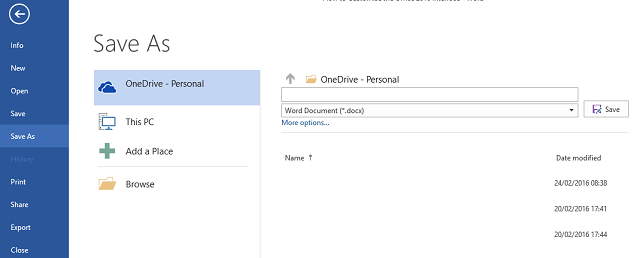
Se você deseja que seu próprio computador seja oferecido como o local de salvamento padrão, vá para Arquivo> Opções> Salvar> Salvar documentos e clique na caixa de seleção ao lado de Salvar no computador por padrão.
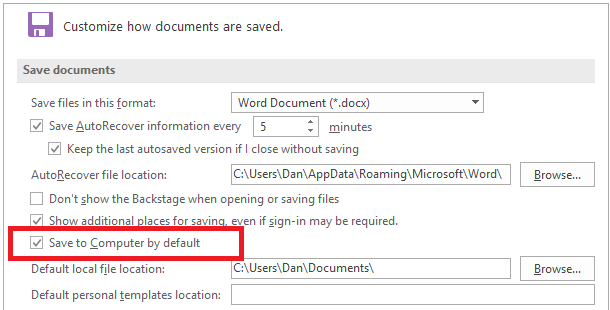
Como você personaliza seu Office 2016?
Esperamos que esses cinco indicadores o levem ao caminho certo em termos de otimização do fluxo de trabalho e de configuração visual do Office ao seu gosto. No entanto, existem muitas outras maneiras de ajustar o funcionamento interno dos aplicativos; de fato, a lista de configurações no menu de opções é quase infinita.
Você encontrou um ajuste legal que economiza tempo ou melhora visual que pode ser compartilhado com seus colegas leitores? Talvez você tenha descoberto um comando interessante que todos deveriam adicionar à barra de tarefas?
Você pode nos informar seus próprios pensamentos e opiniões na caixa de comentários abaixo - adoraríamos que você o ouvisse!
Crédito de imagem: jovem oleiro por BestPhotoStudio via Shutterstock
Dan é um expat britânico que vive no México. Ele é o editor-gerente do site irmão do MUO, Blocks Decoded. Em vários momentos, ele foi o editor social, o criativo e o financeiro da MUO. Você pode encontrá-lo perambulando pelo salão da CES em Las Vegas todos os anos (pessoal de relações públicas, entre em contato!), E ele faz muitos sites nos bastidores…


