Propaganda
o lançamento do Windows 10 está finalmente aqui! Com ele vem o PowerShell, essencialmente Prompt de comando em esteróides. Oferece muitos recursos que podem torná-lo mais produtivo. Considere aprender e começar com estes comandos básicos do PowerShell.
Depois de se familiarizar, continue lendo alguns truques do PowerShell que podem ser úteis para você em algum momento ou outro.
Desinstalar aplicativos pré-instalados
Um dos maiores pontos de notícias (dentre muitos) do Windows 10 foi o anúncio de um gerenciador de pacotes embutido Windows obtém um gerenciador de pacotes - Download de software centralmente através do OneGetA Microsoft está adicionando outro recurso do Linux ao Windows. O gerenciamento de pacotes pode aumentar seriamente a produtividade, aumentar a segurança e, finalmente, poupar muita dor de cabeça. Nós mostramos como isso funcionará. consulte Mais informação . O PackageManagement, anteriormente chamado de OneGet, permite instalar ou remover programas usando uma coleção central, em vez de fragmentada da Internet.
Mas o Windows 10 vem com muitos aplicativos pré-instalados que não podem ser removidos por meios normais porque o Desinstalar botão está acinzentado. Veja como você pode contornar isso usando o PowerShell.
Abra um PowerShell elevado. Um PowerShell elevado é quando você o executa como administrador para obter mais privilégios e acesso. aperte o Chave do Windows, pesquise "powershell", clique com o botão direito do mouse no resultado e Executar como administrador.
Quando o prompt do UAC aparecer, clique em sim.
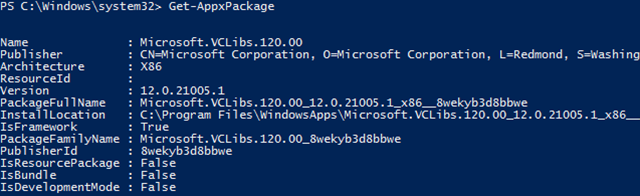
Use o Get-AppxPackage comando. Este é um comando simples que retorna uma lista de todos os aplicativos instalados no seu perfil de usuário (arquivos .appx). Para obter uma lista de tudo aplicativos instalados em tudo usuários, execute-o com o -Todos os usuários parâmetro.
Observe o campo PackageFullName. Navegue pela lista e encontre os aplicativos que deseja remover e observe o campo PackageFullName desses aplicativos. (Não é a saída mais fácil de ler, eu sei. Cerre os dentes e resmungue se for necessário.)
Certifique-se de anotá-lo literalmente! Destaque e copie para obter melhores resultados. Você não deseja cometer erros que possam acabar removendo um aplicativo que não pretendia remover.
Usar Remove-AppxPackage desinstalar. Feito. É realmente tão simples assim.
Há também um atalho que você pode usar que combina os dois comandos em um único comando usando o caractere de barra vertical ("|"). Isso pega a saída do que estiver à esquerda (neste caso, Get-AppxPackage) e a alimenta diretamente como entrada para o que estiver à direita (Remove-AppxPackage), como mostrado abaixo.
Aqui está uma lista de aplicativos pré-instalados do Windows 10 que você pode querer desinstalar, mas não pode ser desinstalado por meios normais:
Get-AppxPackage -Name * WindowsCamera * | Remove-AppxPackage
Get-AppxPackage -Name * ZuneMusic * | Remove-AppxPackage
Get-AppxPackage -Name * WindowsMaps * | Remove-AppxPackage
Get-AppxPackage -Name * MicrosoftSolitaireCollection * | Remove-AppxPackage
Get-AppxPackage -Name * BingFinance * | Remove-AppxPackage
Get-AppxPackage -Name * ZuneVideo * | Remove-AppxPackage
Get-AppxPackage -Name * BingNews * | Remove-AppxPackage
Get-AppxPackage -Name * WindowsPhone * | Remove-AppxPackage
Get-AppxPackage -Name * Windows. Fotos * | Remove-AppxPackage
Get-AppxPackage -Name * BingSports * | Remove-AppxPackage
Get-AppxPackage -Name * XboxApp * | Remove-AppxPackage
Get-AppxPackage -Name * BingWeather * | Remove-AppxPackage
Get-AppxPackage -Name * WindowsSoundRecorder * | Remove-AppxPackage
Get-AppxPackage -Name * 3DBuilder * | Remove-AppxPackage
Get-AppxPackage -Name * SkypeApp * | Remove-AppxPackage
Get-AppxPackage -Name * MicrosoftOfficeHub * | Remove-AppxPackage
Aviso: Execute esses comandos por sua conta e risco. Esperamos que esses aplicativos sejam seguros para remover, mas MakeUseOf não se responsabiliza se o seu sistema for danificado de alguma forma como resultado da remoção dos aplicativos.
Buscar lista de drivers instalados
Uma grande preocupação sobre o Windows 10 é a compatibilidade do driver para dispositivos de hardware. Um driver de dispositivo é um pouco de código que permite ao sistema operacional se comunicar com dispositivos externos, como teclados, mouses, placas gráficas etc.
Quando um driver é incompatível com o sistema operacional, o hardware que ele controla é inutilizado. Ninguém deseja atualizar para o Windows 10 e descobrir que seus periféricos não funcionam mais! É por isso que existem vários métodos que você pode usar para determinar a compatibilidade do Windows 10 O seu computador é compatível com o Windows 10 e você pode atualizar?O Windows 10 está chegando, possivelmente em julho. Você está ansioso para atualizar e seu sistema estará qualificado? Em resumo, se o seu computador executa o Windows 8, também deve executar o Windows 10. Mas... consulte Mais informação .
Mas, mesmo que seja considerado compatível, sempre há a possibilidade de você atualizar drivers desatualizados ou instalar novos drivers completamente. Para isso, seria útil ver o estado dos seus drivers atuais, não seria?
Abra um PowerShell elevado como descrito acima.
Quando o prompt do UAC aparecer, clique em sim.

Use o Get-WindowsDriver comando. Este comando gera uma lista de informações sobre os pacotes de drivers instalados no sistema. Por padrão, apenas drivers de terceiros estão incluídos.
Na maior parte, você precisará incluir o -Conectados parâmetro (especifica que você deseja drivers para o sistema em execução no momento). Se você deseja mais do que apenas drivers de terceiros, inclua o -Tudo parâmetro também.
Verificar ameaças de malware
O Microsoft Security Essentials foi descontinuado a partir do Windows 8 em favor de seu sucessor espiritual, proteção do Windows Windows Defender: 7 coisas que você precisa saber sobre a solução antivírus da MicrosoftA segurança interna da Microsoft é boa o suficiente? A Microsoft aprimora continuamente suas ferramentas de segurança. Mostraremos as vantagens e desvantagens do Windows Defender no Windows 8, consulte Mais informação . E no que diz respeito à proteção diária, O Windows Defender não é tão ruim. Não é o melhor, é claro, mas faz o trabalho.
Mas digamos que você esteja em uma situação em que o Windows Defender não esteja funcionando (por exemplo, um programa de terceiros o tornou inutilizável) e uma alternativa não está disponível (talvez você não tenha acesso à Internet), mas é necessário procurar no seu sistema ameaças. O que você pode fazer?
Curiosamente, o PowerShell pode ajudar! Usando um comando simples, você pode executar uma verificação do Windows Defender sem realmente iniciar o Windows Defender.
Abra um PowerShell elevado, consulte as instruções acima.
Quando o prompt do UAC aparecer, clique em sim.

Execute o Start-MpScan comando. O comando base iniciará uma varredura usando parâmetros padrão. Você pode indicar qual unidade ou diretório digitalizar usando um parâmetro como -ScanPath "C:". Você também pode indicar um tipo de digitalização usando -ScanType [QuickScan / FullScan / CustomScan].
Atualize assinaturas de ameaças. As verificações de malware no Windows Defender são tão boas quanto as definições de ameaças conhecidas pelo Windows Defender. Manter essas definições atualizadas é crucial. Você pode usar o Update-MpSignature comando para isso.
Saiba mais sobre o PowerShell
O PowerShell só ficará mais forte e mais útil à medida que o Windows 10 evoluir e amadurecer. Se você usa o computador para mais do que apenas navegar no Facebook e jogos de paciência, considere analisar como o PowerShell pode facilitar sua vida.
Tudo acima é apenas a ponta do iceberg.
Para que você usa o PowerShell? Tem alguma dica que possa ajudar um novato do PowerShell? Compartilhe seus pensamentos conosco nos comentários abaixo!
Joel Lee tem um BS. em Ciência da Computação e mais de seis anos de experiência profissional em redação. Ele é o editor chefe do MakeUseOf.

