Propaganda
Esse é um daqueles momentos em que quero que você pule direto para a parte inferior da página. O Google Drive estava trabalhando com três autores de três cantos dos EUA. Os três autores tiveram uma hora para escrever e colaborar em um conto. Eles conseguiram. Essa é a melhor parceria em tempo real.
Compartilhar com plataformas colaborativas de nuvem como o Google Drive não é mais novidade. Gigantes do mundo da tecnologia estão travando guerras por empresas e consumidores. A poeira não vai baixar tão cedo. É uma boa notícia para nós, consumidores, pois melhoramos nosso dia de trabalho com arquivos, pastas e equipes compartilhados.
Então, eu tenho que te perguntar - ainda é super fácil de compartilhar arquivos com o Google Drive? Ou você ainda está pegando o jeito? De qualquer forma, essas dez dicas devem ajudá-lo a gerenciar arquivos compartilhados um pouco melhor a partir de hoje.
Nota: Se você estiver compartilhando arquivos confidenciais, certifique-se de ativar a criptografia do Google Drive no lado do cliente
3 ferramentas úteis para melhorar a segurança e a privacidade do Google DriveA criptografia integrada do Google Drive é suficiente para manter seus arquivos privados protegidos contra roubo e invasão? Vamos descobrir. consulte Mais informação !Noções básicas de compartilhamento
Trata-se de criar o tipo certo de permissões de compartilhamento e o nível de compartilhamento. Você pode compartilhar qualquer arquivo ou pasta no Google Drive. O vídeo de dois minutos resume o processo.
Como proprietário, você pode conceder aos outros a propriedade completa de um arquivo ou algum nível de acesso de visualização e edição.
- Pode editar: A planilha colaborativa em que você está trabalhando com sua equipe.
- Pode comentar: O rascunho do livro que você está escrevendo. Outros podem visualizar e adicionar comentários ao arquivo, mas não podem editá-lo. Pastas não têm comentários.
- Pode ver: O convite para a festa de fim de semana que você acabou de fazer com a Apresentação.
Aqui está um gráfico que compara o acesso de um visualizador, comentarista, editor ou proprietário:
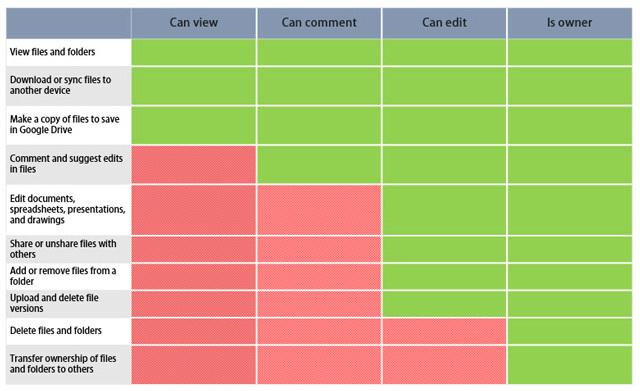
1. Como desabilitar copiar, baixar e imprimir arquivos compartilhados?
Você pode impedir o download, a impressão e a cópia de arquivos compartilhados. O recurso de gerenciamento avançado de direitos de informação remove essas opções do menu do visualizador. Essa é outra camada de controle sobre seus documentos.
Abra o Google Drive. Selecione o arquivo compartilhado e clique no ícone Compartilhar ícone no canto superior direito.
No Compartilhar com outras pessoas caixa de diálogo, adicione o nome do colaborador e clique no Avançado opção localizada no canto inferior direito.
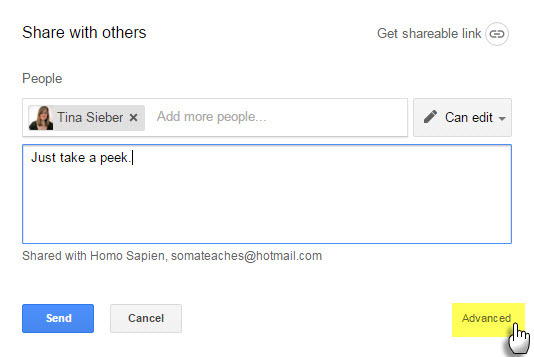
Selecione os Desativar opções para baixar, imprimir e copiar para comentaristas e espectadores caixa. Clique Salve alterar.
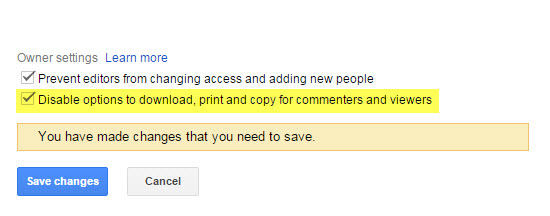
Os espectadores verão a notificação "Opções de exportação desativadas" na parte superior dos menus Arquivo e Edição para documentos, planilhas e apresentações específicas.
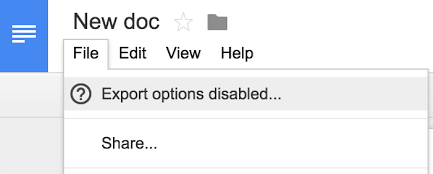
Observe que aqueles com permissões de "edição" ainda poderão baixar, imprimir e copiar seu arquivo, mesmo se essa configuração estiver ativada.
2. Compartilhar uma pasta com usuários que não são do Google
Seus amigos e colegas não precisam de uma Conta do Google para visualizar uma pasta ou documento do Google Drive. Essa é uma das habilidades pouco conhecidas do Google Drive. Você pode enviar um convite para o endereço de e-mail deles. Ou use um link compartilhável.
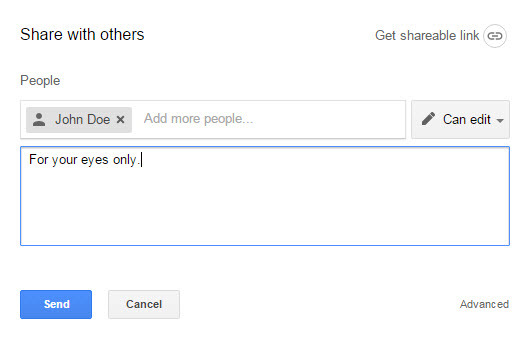
Escolher entre Pode ver ou Pode editar ou Pode comentar. Clique no botão Salvar.
Você pode entrar no Avançado configurações de compartilhamento e escolha outras opções de compartilhamento. A pessoa que recebe o convite não precisa se registrar e fazer login com uma Conta do Google para visualizar no arquivo. Porém, eles precisarão de uma conta do Google para editar um arquivo ou comentar.
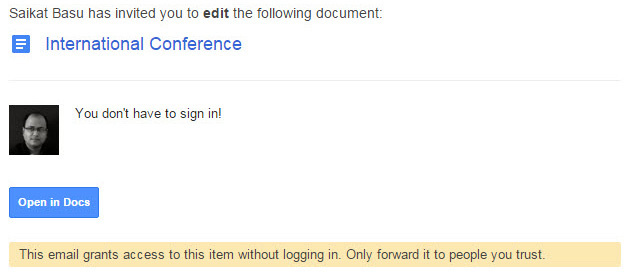
Compartilhar via link é um risco de segurança Qual é a segurança dos seus documentos no Google Drive? consulte Mais informação para documentos sensíveis porque qualquer pessoa com o link pode acessar o arquivo.
3. Baixar uma pasta compartilhada inteira
O Google Drive permite fazer o download de todo o conteúdo de uma pasta compartilhada como um arquivo ZIP. Isso é útil para salvar cópias locais de documentos compartilhados. A estrutura de pastas com todas as subpastas é mantida no arquivo morto.
Vamos para Compartilhou comigo No seu Google Drive. Clique com o botão direito do mouse na pasta e escolha Baixar.
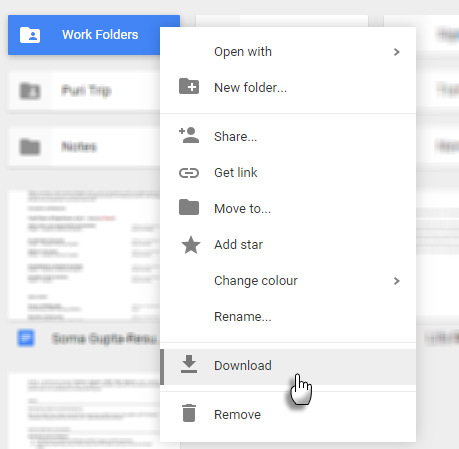
Você também pode usar o ícone de pontos triplos na barra de ferramentas para baixar a pasta.
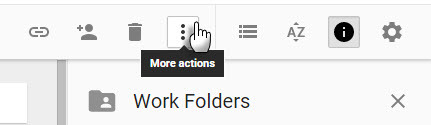
Se você baixar um documento, folha ou slide do Google, ele será baixado como um documento do Office. Todos os outros arquivos serão baixados em seu formato nativo.
4. Transferir propriedade de arquivos para outra pessoa
Há muitas razões para transferir a propriedade dos documentos para outra pessoa. Talvez alguém esteja assumindo o projeto. Talvez alguém tenha demitido você. Em uma nota melhor, você está saindo de férias e quer apenas entregar a responsabilidade dos documentos compartilhados. O processo de "entrega" digitalizada de documentos e pastas do Google Drive é fácil.
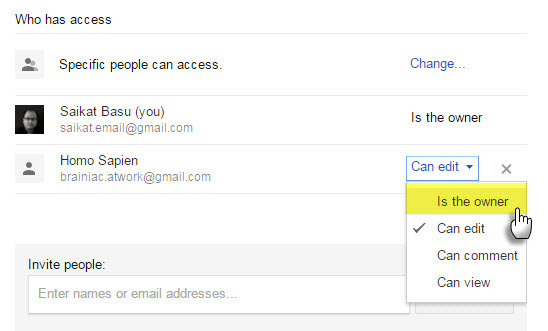
Abra o Google Drive. Selecione a pasta ou o arquivo compartilhado em Documentos, Planilhas ou Apresentações e clique no ícone Compartilhar ícone no canto superior direito. Quando o proprietário presumido não tiver acesso a compartilhamento... convide digitando o endereço de e-mail no campo "Convidar pessoas". Então Salve .
Clique Avançado no canto inferior direito da caixa de compartilhamento. Clique no menu suspenso ao lado do nome da pessoa que você deseja possuir o arquivo ou pasta. Selecione É dono. Clique Feito.
Sua função é trocada de um proprietário para um editor após a transferência da propriedade.
Nota: Você não pode transferir a propriedade de um arquivo sincronizado ou carregado (como um PDF ou um arquivo de imagem).
5. Como solicitar acesso a arquivos compartilhados?
Ao tentar acessar um arquivo por meio de um link compartilhado, você poderá ver uma mensagem dizendo "Você precisa de permissão".
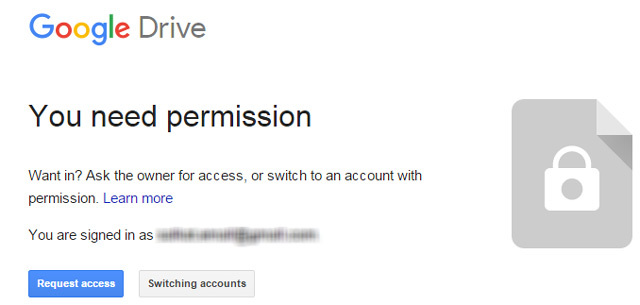
Às vezes, os proprietários compartilham um link antes de definir as permissões. Além disso, convém abrir o arquivo com um ID do Google alternativo. É fácil solicitar acesso com um único clique.
Na área de trabalho:
- Abra um link para o arquivo.
- Clique em Solicitar acesso.
No Android:
Com o aplicativo Drive para Android, você pode solicitar acesso com um único toque quando a mensagem "Não é possível acessar o documento" aparecer. A solicitação de permissão enviará um e-mail ao proprietário de dentro do aplicativo. Os proprietários de arquivos recebem imediatamente uma notificação no Android e iOS. O aplicativo móvel foi Atualizada recentemente com esse recurso.
6. Procure um colaborador
É fácil compartilhar um documento com 10 membros. Compartilhá-lo com 50 chamadas para mais planejamento. Gerenciar arquivos compartilhados também significa rastrear qual colaborador está trabalhando em qual documento.
Vamos para Ver detalhes (Clique no ícone "I" na barra de ferramentas). Navegue pelo Atividade para ver rapidamente quais arquivos você compartilhou recentemente.
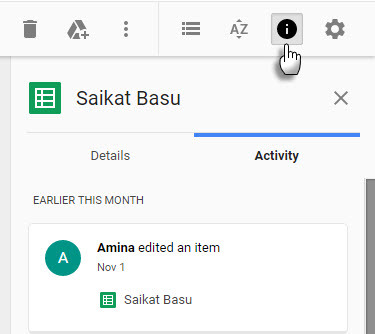
Clique em Compartilhou comigo no menu esquerdo do Google Drive. Você receberá uma lista de todos os documentos aos quais você compartilha acesso.
Use o Poder dos filtros de pesquisa do Google. Os benefícios de produtividade não serão uma surpresa para os familiarizados com os filtros do Gmail.
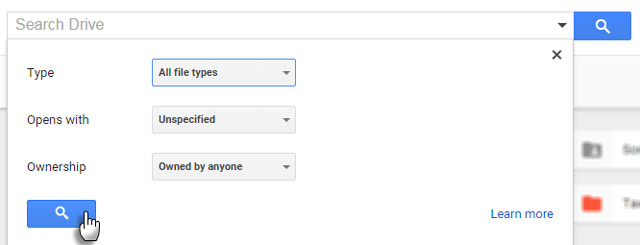
Use a caixa de pesquisa na parte superior do Google Drive. A pesquisa do Google Drive também pesquisa o corpo do documento. Você pode pesquisar as 100 primeiras páginas de qualquer documento de texto ou PDF baseado em texto que você enviou. Você também pode procurar o texto encontrado nas 10 primeiras páginas de qualquer PDF de imagem. Em vez de procurar nas pastas, use esse recurso poderoso para acessar rapidamente um arquivo.
Enquanto estiver no Google Drive, pressione o tecla de barra para a frente para colocar o cursor diretamente na caixa de pesquisa. Clique na pequena seta suspensa na caixa de pesquisa para revelar os filtros de pesquisa básicos. Aprender alguns parâmetros manuais pode economizar seu tempo.
Por exemplo: Para encontrar documentos que você compartilhou com alguém, use para: [email protected].
Ajuda do Google tem a lista completa.
7. Simplifique o compartilhamento criando grupos de contatos
Com os grupos de contatos por e-mail, você não precisa definir permissões de documentos individuais para os membros da sua equipe.
Logar em Contatos do Google. Na barra lateral esquerda, clique em Novo grupo.
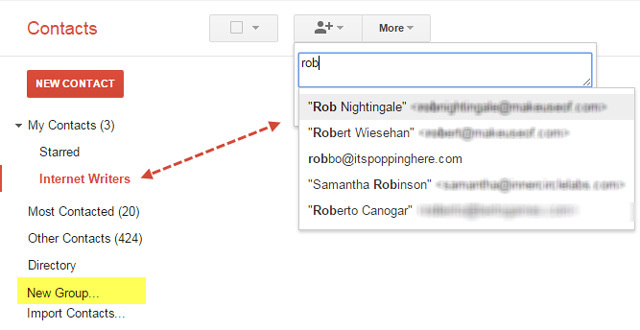
Dê um nome descritivo de acordo com o projeto da equipe. Ou qualquer outra coisa que os torne fáceis de lembrar. Você pode nomeie grupos por permissões para torná-los fáceis de lembrar.
Por exemplo: [email protected] ou [email protected].
Preencha o Novo Grupo com os endereços de email dos membros da equipe.
Use esses grupos de contatos específicos nas configurações de compartilhamento de arquivos ou pastas.
8. Consulte A contagem de visualizações de um documento compartilhado
O Google mantém um histórico de versões, mas não há como ver quantas vezes um documento compartilhado foi visualizado. Eu recebi a resposta para esta pergunta de um Troca de pilha discussão.
Envie o link do seu documento para o http://goo.gl Serviço de redução de URL e compartilhe apenas esse URL. Este serviço fornece informações sobre quantas vezes esse link foi clicado, o que é quase o mais próximo possível de você saber quantas vezes seu documento foi acessado.
Isso é útil nos casos em que você pode compartilhar um documento publicamente e verificar a resposta. Observe que documentos e arquivos públicos são exibidos nos resultados da pesquisa.
Algumas idéias para compartilhar publicamente:
- Faça o upload e compartilhe um e-book.
- Teste a resposta inicial a um produto criativo.
- Libere uma apresentação do Apresentações para visualização pública (como o SlideShare).
- Encontre conteúdo educacional aberto.
Dica: Você pode usar um simples Google Site Search para pesquisar documentos públicos. Por exemplo. site da palavra-chave: drive.google.com
9. Compartilhe com Slack
Slack é o novo local de trabalho ou o bebedouro digital do escritório. Se você ainda não trabalha com o Slack, é hora de apresentá-lo à sua equipe. Existem várias maneiras de fazer seus serviços favoritos funcionarem com o Slack. A integração do Google Drive está entre as populares.
O Slack permite importar arquivos do Google Drive e compartilhá-los via Slack. Todos os arquivos importados do Google Drive também são indexados pelo Slack para facilitar a pesquisa e a referência. Os arquivos não são armazenados no Slack - eles continuam nas suas pastas do Google Drive. Slack atua como um canal.
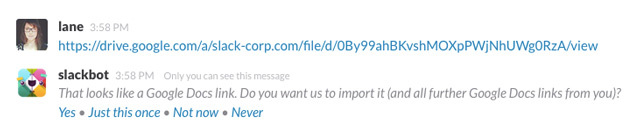
Um pequeno exemplo: cole um link para um documento do Google na sala de bate-papo do Slack. O Slack exibe um trecho de conteúdo do arquivo abaixo do link, uma vez integrado. Isso é mais útil do que apenas compartilhar links ocultos.
Central de Ajuda do Slack mostra como você pode conectar seu Google Drive ao Slack de duas maneiras fáceis.
10. Compartilhe o Google Docs no Microsoft Office
Google Drive vs Microsoft Word Google Docs vs. Microsoft Word: A partida da morte para redação de pesquisasSoluções online estão se tornando a norma. Decidimos ver como o Microsoft Word se compara ao Google Docs. Qual deles fará o melhor trabalho de pesquisa? consulte Mais informação pode ser um ataque diário de duas suítes de escritório, mas as duas potências finalmente estão se saindo bem. Agora você pode abrir arquivos do Word, Excel e PowerPoint armazenados no Drive, trabalhar com eles no Microsoft Office e compartilhá-los novamente no Google drive. Tudo isso graças a um plug-in útil, chamado de forma imaginativa - Plug-in do Google Drive para Microsoft Office.
O plug-in funciona com o Microsoft Office 2007, 2010, 2013 e 2016.
Instale o complemento e dê permissão para acessar suas pastas do Google Drive. O complemento aparece como uma guia extra na faixa de opções e como um novo local na tela Salvar.
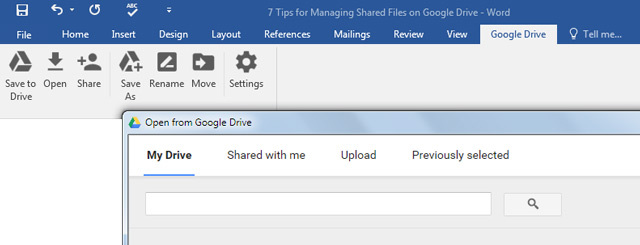
Os documentos do Office armazenados no Drive também são controlados por versão. Você pode acompanhar as versões anteriores de um arquivo do Office ou voltar para uma versão anterior. Quando você deseja trabalhar em um documento do Google, ele é aberto no programa apropriado do Google Drive em uma janela separada do navegador.
Não está compartilhando maravilhoso!
Você não pode fazer isso sozinho nos 21st Século. Há um número de benefícios quando você colabora em tempo real Trabalho em equipe: 10 dicas para colaboração on-line eficaz em tempo real consulte Mais informação . Existem desafios também. Mas reduza o número de argolas para compartilhar apenas uma informação e coisas boas acontecerão.
O vídeo do projeto de redação demonstra como mais pode ser alcançado com menos quando ocorre uma sinergia colaborativa.
Passe algum tempo com os recursos colaborativos do Google Drive. A harmonia do trabalho em equipe depende disso. Leve o Google Drive além de um sistema de armazenamento de arquivos com as muitas dicas e truques que ele oferece em todas as plataformas. Conte-nos sobre o papel do Google Drive no seu mundo conectado.
Você o usa ativamente para se unir em torno de um projeto comum? Qual é a dica que você gostaria de compartilhar que torna o gerenciamento do Google Drive um pouco melhor para nós? Ou mesmo uma reclamação que está te impedindo?
Crédito de imagem: quebra-cabeça por Rido via Shutterstock
Saikat Basu é o editor adjunto de Internet, Windows e produtividade. Depois de remover a sujeira de um MBA e uma carreira de dez anos em marketing, ele agora é apaixonado por ajudar os outros a melhorar suas habilidades de contar histórias. Ele olha para a vírgula de Oxford que está faltando e odeia screenshots ruins. Mas as idéias de Fotografia, Photoshop e Produtividade acalmam sua alma.


