Propaganda
Os navegadores de hoje são bastante estáveis, por isso é surpreendente quando eles começam a ter problemas. Se você frequentemente vê pop-ups do Chrome dizendo que uma página deixou de responder e você pode Matar páginas ou Esperar, podemos ajudá-lo a solucioná-los.
Se o seu navegador exibe esses erros apenas em sites específicos ou o tempo todo, tente estas dicas para recuperar o funcionamento do seu navegador.
Etapa 1: limpar o cache
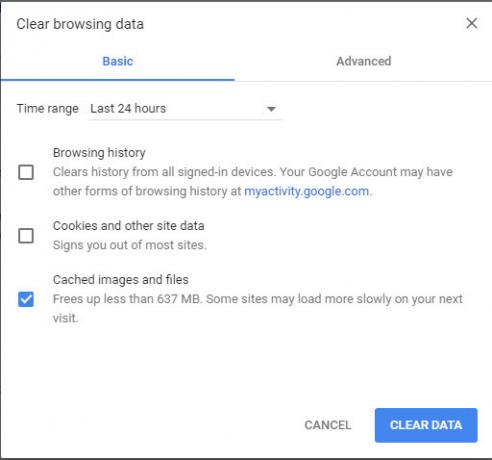
O Chrome usa dados em cache locais para acelerar o carregamento do site. Se isso for corrompido, o Chrome poderá falhar ao tentar ler as informações.
Para limpe seu cache do Chrome Como limpar manual e automaticamente o histórico do navegadorOs sites que você visita deixam rastros no seu computador. Mostramos como excluir seu histórico de navegação no Firefox, Chrome, Edge e Internet Explorer. consulte Mais informação , aperte o Ctrl + Shift + Del atalho para abrir o Limpar dados de navegação opção. No Basic guia, marque apenas Imagens e arquivos em cache
. Um intervalo de tempo de Últimas 24 horas deve funcionar se seus problemas forem recentes, mas você pode escolher um mais longo, se necessário. Clique Apagar os dados, tente carregar o site afetado novamente.Etapa 2: Remover extensões incorretas
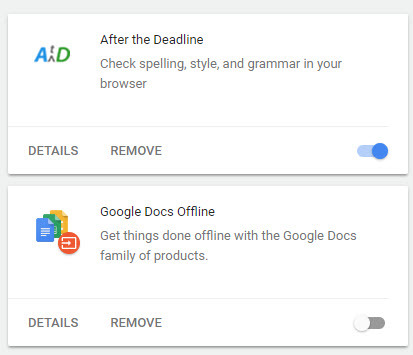
As extensões do Chrome podem adicionar muitas funcionalidades ao seu navegador, mas também podem causar problemas. Uma extensão de bug ou maliciosa pode causar o mau funcionamento do Chrome.
Dirigir a Menu> Mais ferramentas> Extensões para dar uma olhada nas suas extensões instaladas. Desative o controle deslizante de uma extensão para desativá-lo - talvez você precise desativar vários deles para verificar se há algum problema. Além disso verifique se há extensões maliciosas 10 extensões do Chrome que você deve desinstalar agoraÉ difícil acompanhar quais extensões foram flagradas abusando de seus privilégios, mas você deve definitivamente desinstalar essas 10 o mais rápido possível. consulte Mais informação enquanto você estiver aqui.
Etapa 3: Redefinir a pasta de dados do usuário
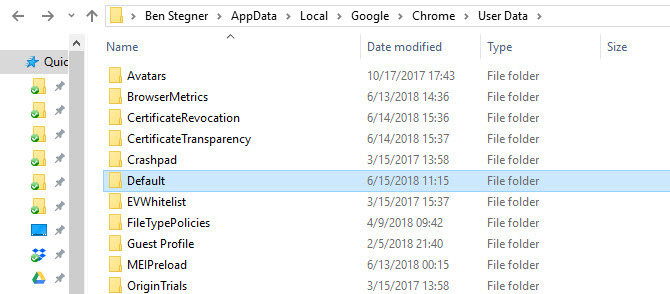
O Chrome mantém suas informações de configuração específicas em uma pasta específica. Renomear esta pasta força o Chrome a criar uma nova, que pode resolver seu problema.
Para fazer isso, primeiro feche o Chrome, se estiver em execução. Então entre % localappdata% no menu Iniciar. Nesse diretório, navegue até Google \ Chrome \ Dados do usuário e localize o Padrão pasta. Renomeie-o para algo como Padrão antigo ou Backup padrão, inicie o Chrome novamente e verifique se os problemas persistem. (Saiba mais sobre o AppData! Qual é a diferença entre o AppData Roaming e o Local?Se você encontrou a pasta AppData no Windows, pode se perguntar qual é a diferença entre as pastas Local e Roaming. consulte Mais informação )
Etapa 4: redefinir o Chrome
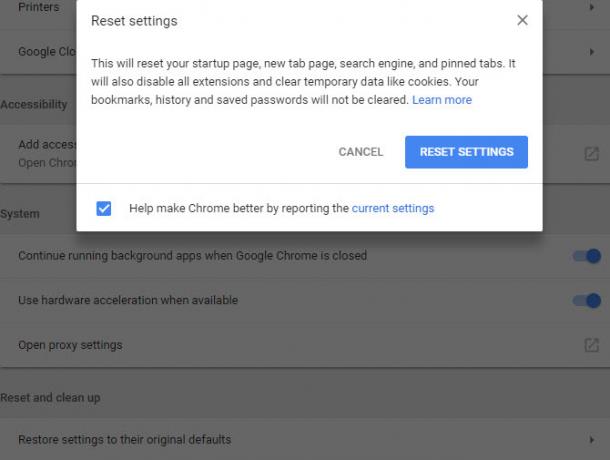
Se nenhuma dessas dicas funcionar, vale a pena redefinir o Chrome. Obviamente, isso eliminará todas as suas preferências. Verifique se você fez backup dos dados do Chrome antes de continuar.
Dirigir a Menu> Configurações e role até a parte inferior da página (expandindo o Avançado definições). Escolher Restaurar as configurações para os padrões originais e confirme. Isso não redefine tudo, mas é uma boa etapa de solução de problemas.
Se isso ainda não resolver o problema, tente reinstalar uma nova cópia do Chrome e / ou verifique nossas dicas de solução de problemas do Chrome 10 problemas irritantes do Chrome e como corrigi-losSe estiver com problemas no Chrome, você veio ao lugar certo. Neste artigo, examinamos algumas das falhas mais comuns e fornecemos orientações sobre como corrigi-las. consulte Mais informação para outras questões.
Crédito da imagem: ccaetano / Depositphotos
Ben é editor adjunto e gerente de postagem patrocinada da MakeUseOf. Ele é bacharel em direito. em Computer Information Systems pela Grove City College, onde se formou Cum Laude e com honras em seu curso. Ele gosta de ajudar os outros e é apaixonado por videogames como um meio.