Propaganda
Seu PC está funcionando com uma fração da velocidade que costumava? Você acha que a Microsoft não fornece ferramentas suficientes para manter o Windows limpo, rápido e em boa forma? Entrar Auslogics BoostSpeed, um método testado e comprovado de dar nova vida a uma partição antiga do Windows.
Problemas de digitalização e correção
Após um rápido download de 9 MB e um processo de instalação que ocupa pouco espaço em disco rígido de 50 MB, a primeira coisa que o BoostSpeed deseja fazer é verificar o seu sistema. O programa é dividido em duas seções através de guias: Verificação do sistema, Consultor do Sistema, Uso de Recursos e Ferramentas avançadas.
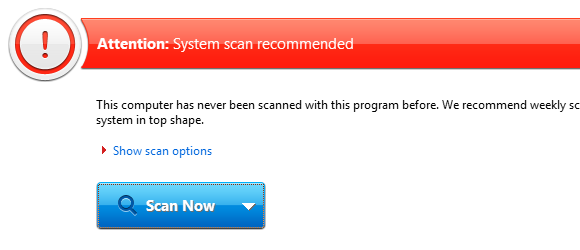
Na primeira guia, há uma grande e convidativa Escaneie agora botão com um menu suspenso que permite que você instrua o programa a corrigir automaticamente os programas e a adormecer ou desligar o PC quando terminar. Há também um útil Tarefas rápidas à direita, que oferece algumas operações úteis com um clique para limpar o histórico da Internet e do Windows, além de exclusão temporária de arquivos e otimização de memória.
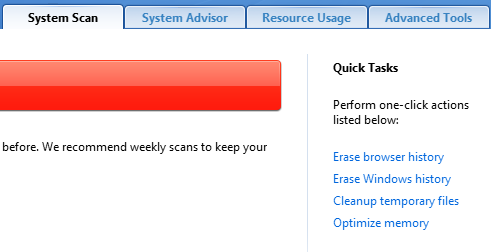
Por padrão, o programa verifica todos os problemas detectáveis, mas se você deseja personalizar o que o BoostSpeed procura, clique em Mostrar opções de digitalização e faça sua escolha. Depois de iniciar uma verificação, você provavelmente verá que os problemas começam a aparecer quase imediatamente, juntamente com uma análise de como isso está afetando a velocidade do seu computador.
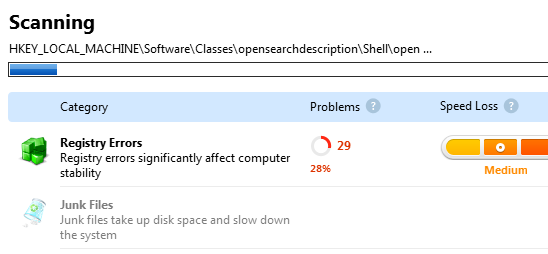
A digitalização em si demorou apenas dois minutos na minha máquina e encontrou quase 600 problemas. Para uma análise mais detalhada do que exatamente o BoostSpeed encontrou, verifique o Mostrar detalhes caixa na parte inferior da tela e dê uma olhada. Um clique de Reparar configurar o programa para funcionar e os problemas desapareceram em quase metade do tempo necessário para digitalizar meu PC!

A próxima guia, intitulada Consultor do Sistema, verifica as configurações no Windows que podem afetar negativamente o desempenho do seu PC, como ativar execução automática para dispositivos removíveis (risco de vírus / malware) ou serviços de desativação que você não usa para liberar memória. Para seguir os conselhos do BoostSpeed, você pode verificar cada entrada e clicar em Correção selecionada no menu da direita. Se você usa um serviço ou deseja descartar uma mensagem, pressione Ocultar conselhos.
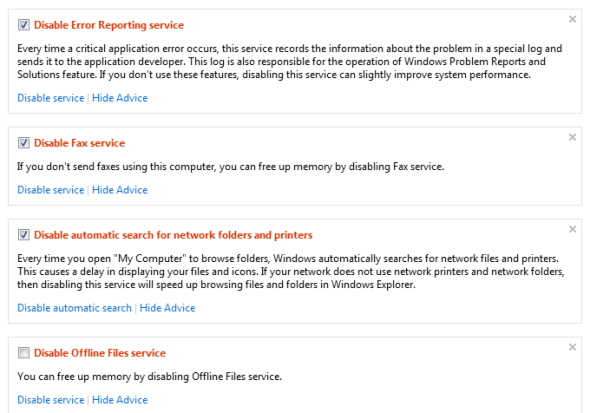
Ferramentas avançadas e monitoramento de recursos
A terceira guia na linha de quatro é a Uso de Recursos área que fornece acesso rápido à carga da CPU, uso de RAM, uso de disco rígido e tráfego de rede. Não é muito diferente do que o Windows Task Manager oferece, mas um clique de Ver detalhes revela ainda mais informações sobre processos específicos, um campo de pesquisa e um prático Processo de abate botão que encerra o que você selecionou no momento.
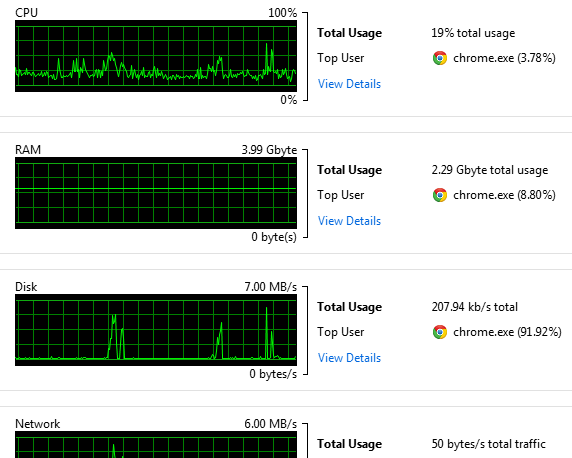
O final Ferramentas avançadas A guia possui nove ferramentas mais úteis, que você pode ver na captura de tela abaixo. Este menu permite acesso rápido para liberar espaço, alterar opções de inicialização, apagar histórico e ajustar outros aspectos do seu sistema. O BoostSpeed elimina a dificuldade de otimizar seu sistema, reunindo uma quantidade incrível de opções em um só lugar.

Uma área de interesse particular aqui é a Centro de resgate que permite reverter as alterações feitas no PC pelo BoostSpeed, além de acessar os pontos de restauração do sistema do Windows feitos no passado.

Por fim, uma visita às preferências do programa (Definições então Configurações do programa) permite organizar verificações regulares através do Agendador guia, que não apenas verifica problemas, mas também os corrige!
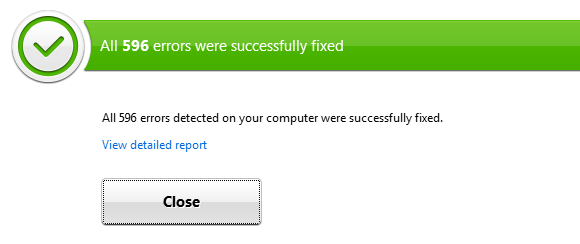
Auslogics incluí uma tonelada de recursos no BoostSpeed, então por que não confira a versão de teste.
Tim é um escritor freelancer que vive em Melbourne, na Austrália. Você pode segui-lo no Twitter.
