Propaganda
Você inicializou seu PC ou saiu do modo de suspensão. Mas, por algum motivo, não há som. Você não é recebido pelo toque do Windows ao fazer login ou não há áudio acompanhando seus vídeos.
Então qual é o problema? Pode ser um problema com as configurações de áudio ou com os próprios alto-falantes. Se você estiver usando um fone de ouvido, o problema pode estar relacionado a isso.
Veja como corrigir o som no seu computador quando os alto-falantes pararem de funcionar.
Não há som nos alto-falantes do computador?
Usar um PC sem o som é uma experiência estranha; você não perceberá a importância do som até que ele se apague.
Você basicamente perde uma parte da sua experiência com o PC, particularmente estridente ao assistir vídeos, jogar ou ouvir música.
Então, qual é a resposta?
Várias coisas podem ser verificadas, desde o áudio silenciado acidentalmente até os alto-falantes defeituosos. Você pode até ter um fone de ouvido conectado que tenha esquecido.
Se uma simples reinicialização não corrigir as coisas, aqui estão vários problemas possíveis e uma correção para cada um.
Você desativou o áudio?
Uma das maneiras mais fáceis de acabar sem áudio no Windows é silenciar acidentalmente o som.
Isso pode acontecer facilmente, basta pressionar o botão ou o atalho do teclado errado. Isso pode até acontecer diminuindo muito o volume do sistema.
Para ativar o som do seu áudio, comece reproduzindo um arquivo de áudio ou vídeo. Isso ajudará você a detectar que o áudio está funcionando novamente.
Em seguida, identifique o botão mudo no teclado e toque nele. Em um teclado de estilo multimídia, isso geralmente ocorre na parte superior, junto com outros controles de reprodução.
Usando um laptop? A função mudo é normalmente encontrada pressionando Fn e o correspondente F chave.
Verifique o conector do alto-falante
Em seguida, verifique o conector do alto-falante no seu PC (um laptop normalmente terá seu próprio áudio).

Esteja você usando fones de ouvido com fio ou um conjunto de alto-falantes no seu PC, eles serão conectados ao computador com um conector de 3,5 mm tradicional. Isso deve estar conectado ao soquete de saída de áudio.
Conectar corretamente o conector na porta correta é essencial para remover algum ruído do seu computador. Em sistemas mais antigos, uma porta de microfone pode ser encontrada ao lado do soquete do alto-falante / fone de ouvido. Dessa forma, vale a pena reservar um tempo para garantir que seu alto-falante não esteja agindo como um microfone gigante!
Nota: Nos sistemas modernos, principalmente laptops, microfones e fones de ouvido compartilham a mesma porta multiuso.
Nos PCs de mesa equipados com placas de som que não estão integradas à placa-mãe, você também deve verificar se este dispositivo está encaixado corretamente. Isso significa abrir o gabinete e identificar a placa de som, encontrada em um dos slots PCI ou PCI-e.
Se a placa estiver corretamente conectada à placa-mãe e o LED de energia aparecer quando o PC for ligado, tudo ficará bem. No entanto, se você estiver usando o conector de áudio frontal no gabinete do PC, verifique se ele está conectado internamente à placa de som.
Ainda não há som nos alto-falantes? Verifique o poder!
Além disso, se você estiver usando alto-falantes externos, verifique se eles estão ligados. Um pequeno LED vermelho ou verde deve indicar que os alto-falantes estão recebendo energia. Verifique se eles estão conectados à rede elétrica também.
Se tudo estiver bem aqui e ainda não houver som, vale a pena conectar os alto-falantes a outro dispositivo. Pode ser um PC diferente, ou mesmo um telefone ou tablet. Contanto que tenha uma porta de áudio adequada, você poderá conectar os alto-falantes ou fones de ouvido do seu PC.
Confirme se o áudio HDMI está selecionado
Alguns monitores HD não suportam áudio através de um cabo HDMI, mesmo quando o cabo é compatível. Dessa forma, pode haver um cenário em que você esteja usando um monitor HDMI que não reproduza áudio.
A solução para isso é executar um cabo de áudio do PC para a tela, garantindo que a tomada de áudio esteja conectada à porta de entrada de áudio da tela.
Você também deve confirmar no Windows que o áudio HDMI está selecionado. Faça isso abrindo Definições (Tecla do Windows + I) > Facilidade de acesso> Áudio> Alterar outras configurações de som e selecionando o Reprodução aba.
Se um dispositivo de áudio HDMI estiver conectado ao seu PC, você deverá ver a opção Dispositivo de saída digital (HDMI). Selecione isso e, na parte inferior da janela, clique em Conjunto padrão.
Agora o áudio deve ser reproduzido na sua TV HDMI.
Verifique os drivers de dispositivo de áudio do Windows
Fez todas as verificações no hardware e nos cabos, e ainda não há som nos alto-falantes do computador? Então é hora de olhar para uma solução de software.
Um Windows Update pode ter causado uma falha nos drivers da placa de som. A solução aqui é atualizar seus drivers ou reverter para uma configuração anterior.
Acesse seu hardware através do Gerenciador de dispositivos. Encontre isso clicando com o botão direito Começar e selecionando Gerenciador de Dispositivos. Expandir Controladores de som, vídeo e jogos depois identifique seu dispositivo de áudio. Isto é tipicamente Áudio de exibição Intel (R) a menos que você tenha hardware de áudio especializado.
Clique com o botão direito do mouse no dispositivo e selecione Atualizar driver. O driver atualizado deve ser instalado. Caso contrário, use o Desinstalar dispositivo opção primeiro, depois Ação> Verificar alterações de hardware para solicitar a instalação de um novo driver.
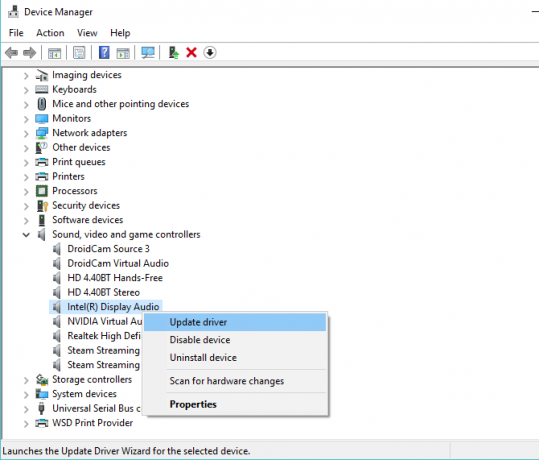
A mesma correção pode ser usada para atualizar os drivers USB se você usar um fone de ouvido ou placa de som USB.
Um fone de ouvido Bluetooth pode ser o problema?
Quando um cabo é conectado ao seu computador, é óbvio que um dispositivo está conectado. Com o Bluetooth, no entanto, é fácil esquecer.
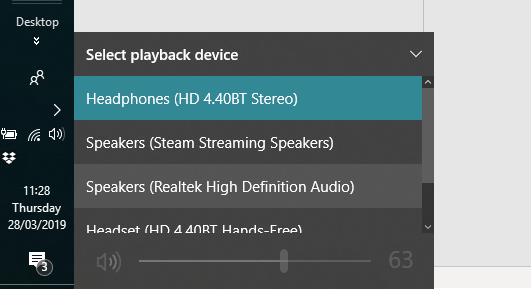
Por exemplo, eu uso fones de ouvido Bluetooth no meu laptop. Quando não os uso, nem sempre lembro de trocar o dispositivo de reprodução. O resultado é que o áudio é transmitido para o fone de ouvido, não para os alto-falantes do meu computador.
Portanto, se você usa um fone de ouvido Bluetooth, lembre-se de desligar ou desconectar o dispositivo do computador quando não estiver em uso. Além disso, clique no ícone do alto-falante na bandeja do sistema e escolha uma saída de áudio diferente.
Os alto-falantes do computador não estão funcionando
Você verificou as configurações de mudo e volume dos alto-falantes e a integridade do conector do alto-falante. Eles estão ligados e conectados corretamente ao seu computador. Você até verificou os drivers do dispositivo e os alto-falantes em outro dispositivo.
Chegou até aqui e ainda não há áudio? Bem, parece que é hora de encontrar alguns novos alto-falantes para o seu PC.
Claro, você pode levar algum tempo para consertar seus alto-falantes, mas, a menos que sejam peças de ouro em áudio de ponta, provavelmente será mais barato comprar apenas um novo conjunto.
Recuperou o som do computador?
Até agora, você deveria ter o áudio funcionando no seu computador. Seus alto-falantes estão vibrando com os itens mais recentes da sua biblioteca do iTunes, um novo trailer de filme ou até mesmo um videogame. Obviamente, os problemas de áudio do alto-falante não se limitam ao Windows 10, então veja como corrigir problemas de som comuns no macOS.
É incomum que os alto-falantes ou fones de ouvido falhem, mas acontece de tempos em tempos. Mas se os problemas de som do Windows ainda estiverem causando dor de cabeça, é hora de verificar nossa Dicas para solução de problemas de som do Windows 10 7 etapas para corrigir problemas de som no Windows 10Quando o Windows 10 não tiver som, verifique suas configurações de som, drivers de áudio e codecs. Mostramos como recuperar seu som. consulte Mais informação .
Crédito de imagem: klyuchnikovart / Shutterstock
Christian Cawley é editor adjunto de segurança, Linux, bricolage, programação e tecnologia explicada. Ele também produz o Podcast Realmente Útil e tem uma vasta experiência em suporte a desktops e softwares. Um colaborador da revista Linux Format, Christian é um funileiro de Raspberry Pi, amante de Lego e fã de jogos retro.


