Propaganda
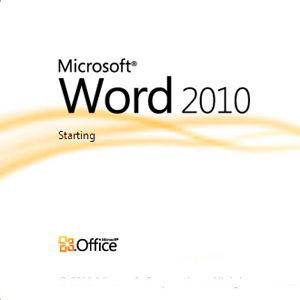 Se o Microsoft 2007 cobriu tudo o que você poderia pensar em fazer com um documento, pense novamente. Dois novos recursos (entre os dez) introduzidos no Microsoft Word 2010 ajudam a reduzir sua dependência de ferramentas de captura de tela de terceiros e de um editor de fotos apenas por um pequeno detalhe. A versão mais recente do Microsoft Office Suite oferece uma ferramenta de captura de tela "incorporada" e uma série de efeitos artísticos para você brincar nos seus documentos. Você deve se lembrar uma ferramenta de recorte de tela do OneNote 2007 Como tirar capturas de tela do Office 2007 com o OneNote consulte Mais informação ; se você usou isso com bom efeito, você encontrará a mais recente adição no MS Word 2010 e no MS PowerPoint 2010 como uma mudança bem-vinda.
Se o Microsoft 2007 cobriu tudo o que você poderia pensar em fazer com um documento, pense novamente. Dois novos recursos (entre os dez) introduzidos no Microsoft Word 2010 ajudam a reduzir sua dependência de ferramentas de captura de tela de terceiros e de um editor de fotos apenas por um pequeno detalhe. A versão mais recente do Microsoft Office Suite oferece uma ferramenta de captura de tela "incorporada" e uma série de efeitos artísticos para você brincar nos seus documentos. Você deve se lembrar uma ferramenta de recorte de tela do OneNote 2007 Como tirar capturas de tela do Office 2007 com o OneNote consulte Mais informação ; se você usou isso com bom efeito, você encontrará a mais recente adição no MS Word 2010 e no MS PowerPoint 2010 como uma mudança bem-vinda.
Vamos direto ao assunto com um documento do Word e ver como esses dois novos recursos economizam tempo para o funcionário do escritório que não precisa mais confiar em um aplicativo instalado de terceiros.
Lembre-se de que os novos recursos não funciona se você salvar o documento no formato Word 97-2003.
Tirando uma captura de tela com o Microsoft Word 2010
O recurso de captura de tela permite tirar uma foto da tela ou qualquer coisa aberta na área de trabalho e colar imediatamente no documento aberto do Word. Digamos que estou trabalhando em um artigo e preciso fazer uma captura de tela rápida de um aplicativo ou site aberto. Aqui está como eu faço isso a partir do próprio Word.
Na faixa de opções, clique no Inserir guia e selecione o Captura de tela ferramenta localizada no Ilustrações grupo.
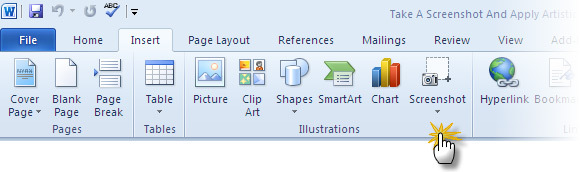
O primeiro clique nessa pequena seta exibe uma caixa com uma lista de telas de aplicativos abertos na área de trabalho. Você pode selecionar qualquer uma das miniaturas e tirar uma captura de tela que a insere automaticamente no documento atual.
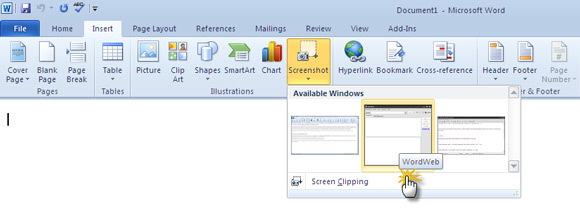
Se você deseja capturar qualquer tela além das exibidas na caixa de visualização, clique no Recorte de tela botão. O Word 2010 minimiza e exibe a área de trabalho ou a última tela exibida. Ele desaparece e fornece uma mira para arrastar e selecionar sua seção para a captura de tela.
A área que você arrastou e selecionou é capturada e colada no seu documento do Word. Observe que, assim que a captura é inserida, o contexto sensível Ferramentas de Imagem A guia é exibida para executar mais ações na captura.
Aplique alguns efeitos artísticos à sua captura (ou imagens)
Os aspirantes a Photoshop podem aquecer as mãos no Efeitos artísticos ferramenta na faixa de opções. Qualquer imagem inserida em um documento do Word por meio de uma captura de tela ou a rota normal de Inserir - Imagem abre o conjunto de ferramentas disponíveis em Ferramentas de Imagem. Efeitos Artísticos é um deles no Ajustar grupo.
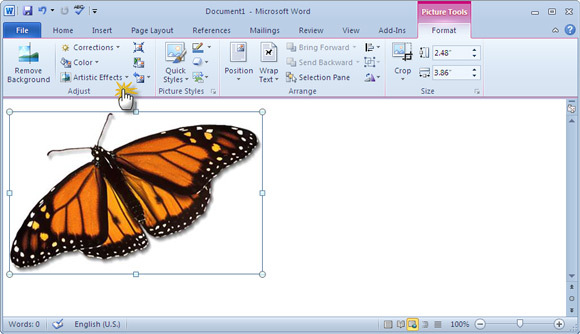
Clique no botão Efeitos artísticos para mostrar uma lista suspensa com uma galeria de miniaturas, revelando a variedade de efeitos que você pode aplicar à imagem. Por exemplo, algo como um Desenho A Lápis. Passar o mouse sobre cada miniatura oferece uma visualização ao vivo antes de aplicar um efeito artístico específico.
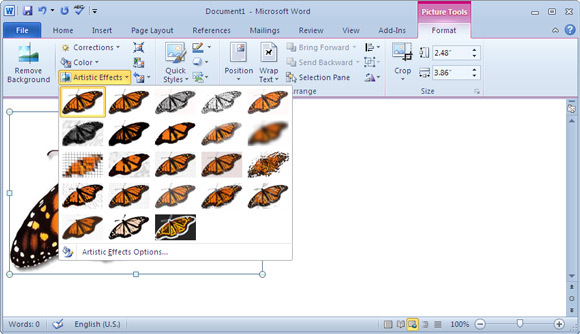
Clicar em Opções de efeitos artísticos abre o painel Formatar forma para você ajustar suas 'criações artísticas' com coisas como Transparência, Bordas brilhantes e suaves etc.
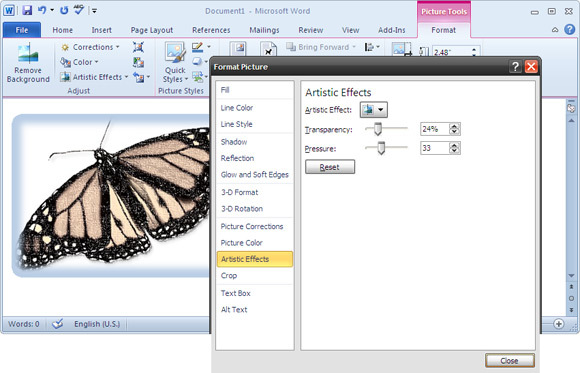
É isso aí! Clicar na primeira miniatura na lista suspensa restaura a imagem original.
O recurso de captura de tela economiza muito tempo, porque você não precisa mais confiar em uma ferramenta de terceiros para ajudá-lo a capturar, salvar e inseri-lo em seu documento. Você pode fazer isso no próprio documento do Word. Os comandos disponíveis via Ferramentas de Imagem também ajuda a executar a edição básica de imagens no local do documento. Combinado com as poderosas funções de formatação do Word, o recurso versátil atual pode ajudá-lo a desenvolver profissionais MS Word documentos facilmente. Aqui. nosso guia gratuito publicado anteriormente sobre Como criar relatórios profissionais e documentos no Word Como criar relatórios e documentos profissionais no Microsoft WordEste guia examina os elementos de um relatório profissional e analisa a estrutura, o estilo e a finalização do seu documento no Microsoft Word. consulte Mais informação também poderia ser uma grande ajuda.
Você já experimentou esses dois recursos para tirar uma captura de tela com o Word? Deixe-nos saber se você os achar úteis.
Saikat Basu é o editor adjunto de Internet, Windows e produtividade. Depois de remover a sujeira de um MBA e uma carreira de dez anos em marketing, ele agora é apaixonado por ajudar os outros a melhorar suas habilidades de contar histórias. Ele olha para a vírgula de Oxford que está faltando e odeia screenshots ruins. Mas as idéias de Fotografia, Photoshop e Produtividade acalmam sua alma.