Propaganda
O Apresentações Google é uma maneira excelente e fácil de fazer uma apresentação. Isso é especialmente verdade se você não tiver acesso a outros programas de apresentação de slides, como o Microsoft PowerPoint.
Um truque interessante que você pode fazer no Apresentações Google é adicionar um gradiente personalizado, preenchimento de cor ou imagem de papel de parede à área de plano de fundo da sua apresentação. Veja como criar um.
Etapa 1: abrir seu documento

A primeira coisa que você deseja fazer é abrir o documento do Apresentações Google. Neste tutorial, vou abrir um arquivo que iniciei para outro tutorial: Como criar uma apresentação no Apresentações Google Como criar uma apresentação no Apresentações GoogleAinda não conhece o Apresentações Google? Veja como você pode criar uma apresentação básica do início ao fim. consulte Mais informação .
Para adicionar um gradiente ou cor sólida, clique na miniatura da janela de visualização esquerda que você deseja alterar. Se estiver destacado em amarelo, significa que está ativo.
Em seguida, vá para o topo da sua área de trabalho e clique em fundo, visto aqui em vermelho.
Nota: Quando você passa o mouse sobre ele, pode dizer "Alterar plano de fundo". Esta é a maneira do Apresentações Google de informar o que esse botão faz em detalhes.
Etapa 2: Aprenda sua ferramenta em segundo plano

Depois de clicar em Plano de fundo, o seu fundo janela irá aparecer.
Ao lado de Imagem você verá um botão que diz Escolha a imagem. Ao clicar nisso, você pode adicionar uma imagem ao plano de fundo do seu slide.
ao lado Cor, visto aqui em vermelho, você descobrirá duas categorias para o preenchimento da cor de fundo: Sólido e Gradiente.
Sólido é assim que você adiciona um preenchimento de cor básico. Ao clicar em uma dessas amostras, você pode adicionar essa amostra ao plano de fundo.
Se você deseja adicionar a mesma imagem ou cor a todos os slides da sua apresentação, clique em Adicionar ao tema. O Apresentações Google aplicará essa imagem a todos os slides com um fundo correspondente.

Se você clicar no Gradiente opção, você verá outro conjunto de preenchimentos de cores. Essas amostras têm as mesmas opções pré-fabricadas que as Sólido menu, mas a diferença aqui é que eles são gradientes.
As duas primeiras linhas contêm seus gradientes em escala de cinza. Abaixo estão os gradientes de cores.
No fundo, você verá personalizadas. Essa opção permite criar gradientes personalizados e é com essa ferramenta que mais trabalharemos.
Etapa 3: configurar seu gradiente personalizado

Para configurar um gradiente personalizado, clique na amostra de cor que deseja incluir. Nesse caso, vou usar um amarelo suave e agradável.

Depois de escolher a cor desejada, clique em personalizadas. Isso levará você ao seu Gradiente personalizado definições.
Etapa 4: Aprenda sua ferramenta de gradiente personalizada

Nas suas configurações de Gradiente personalizado, você verá várias opções diferentes. Você também verá um show Pré-visualização janela que mostra a aparência do seu gradiente antes de você o aplicar oficialmente ao slide.
Na parte superior das suas configurações estão os menus suspensos Tipo e Centro.
Tipo permite escolher qual tipo de gradiente você deseja aplicar ao seu plano de fundo.
Centro permite alterar a posição do gradiente e como a cor flui pela página.
Abaixo desses dois menus suspensos, você verá Paradas de gradiente. Esta seção permite adicionar paradas, remover paradas e alterar a cor dessas paradas no gradiente. Há também o controle deslizante de gradiente abaixo, onde você pode ajustar o equilíbrio de cada cor individual em relação uma à outra.
Na parte inferior, você verá a opção de Cancelar suas mudanças. Você também pode aceitá-los pressionando Está bem.
Etapa 5: alterar uma parada de gradiente pré-existente
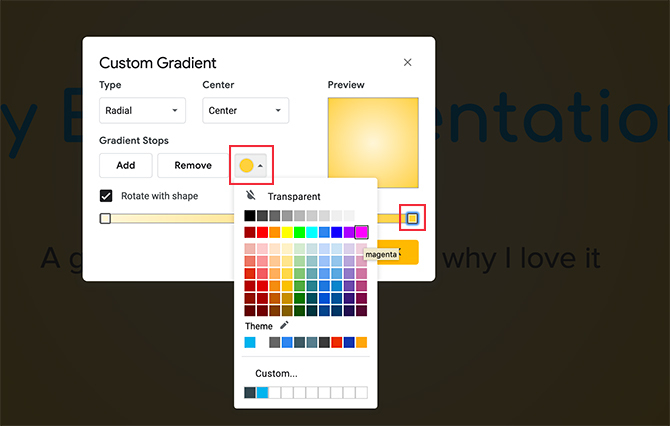
É importante observar que você sempre deve ter duas paradas de cores no gradiente. Eles estão localizados nos lados direito e esquerdo. Você não pode se livrar dessas paradas, mas pode mudar a cor delas.
Digamos que queremos alterar a cor externa desse gradiente para rosa chiclete. Para fazer isso, verifique se a parada correspondente - vista aqui em vermelho - está destacada. Você saberá que é destacado pelo leve borrão azul ao seu redor.
Em seguida, vá para o seu Paradas de gradiente círculo de cores. Clique nisso. Depois, escolha uma amostra de cor.
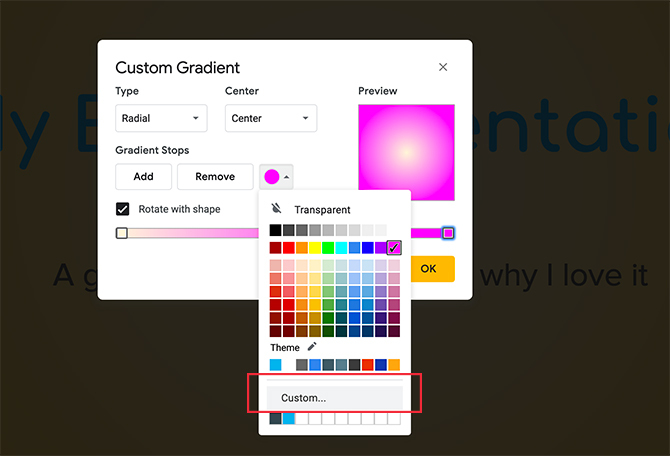
Não temos um tom rosa chiclete para adicionar a esse gradiente, mas podemos criar um clicando na cor que está próxima.
Depois de escolher uma cor, role para baixo e clique em personalizadas.

Quando você clica em personalizadas, você será direcionado para a tela do seletor de cores. Aqui, você pode escolher qualquer cor que desejar. Você também pode ajustar a transparência e o brilho da cor selecionada.
Depois de selecionar sua cor, clique em Está bem. Você também pode cancelar essas alterações e manter a cor antiga pressionando Cancelar.
Etapa 6: adicionar uma parada de gradiente

Como mencionado, você precisará de pelo menos duas paradas para fazer um gradiente. Definitivamente, você pode adicionar mais do que isso, especialmente se quiser tornar seu gradiente complexo.
Para adicionar uma parada, clique no ícone Adicionar botão. O Apresentações Google gera automaticamente uma nova parada no centro da barra de gradiente. Ele assumirá a cor que já está no centro: neste caso, um rosa claro.

Para alterar a cor dessa nova parada, verifique novamente se a parada de gradiente está ativa.
Em seguida, vá para o menu suspenso de amostras de cores e escolha uma cor de sua escolha. Você pode usar uma amostra pré-fabricada ou uma cor personalizada.

Para este tutorial, escolhi um azul suave. Diferentemente das paradas da extrema direita e esquerda, a parada do meio não está travada no lugar. Você pode movê-lo para frente e para trás no controle deslizante para obter a mistura exata desejada.
Nesse caso, quero mais azul e amarelo, mas menos rosa. Para conseguir isso, mova a parada azul em direção ao lado rosa. Isso oferece menos espaço.
Se você não gostar dessa nova parada de gradiente, verifique se ela está ativa e clique em Retirar. O Apresentações Google descartará a parada e sua cor.
Etapa 7: ajustar uma parada estática sem movê-la

Como as paradas esquerda e direita não podem ser removidas, isso também significa que você não pode ajustar a quantidade de cores que produzem. Isso pode ser frustrante, especialmente se você quiser mais de uma cor que a outra.
Felizmente, há uma solução rápida para isso.
Para estender o intervalo da sua parada de gradiente amarelo, por exemplo, clique nela para que ela fique ativa. Depois clique em Adicionar.
Isso criará outra parada de cor amarela ao lado, vista aqui destacada em azul. Você pode então mover essa nova parada pela barra de gradiente para ajustar a saída do amarelo.
Uma maneira fácil de lembrar quais paradas você pode mover e quais você não pode é pela forma geral: os círculos rolam. Praças permanecem no lugar.
Etapa 8: retoques finais

Depois de terminar de corrigir sua cor, você pode ir para Tipo e Centro para ajustar a direção do seu gradiente. Se você não estiver satisfeito com seu gradiente radial, poderá alterá-lo para Linear até Tipo.
Se você deseja alterar o foco do seu gradiente - ou de onde a cor irradia -, você pode alterar sua posição Centro.
Para esse gradiente, vou manter o Radial, mas quero mudar a direção do Centro para Canto superior esquerdo. Isso faz com que pareça um gradiente linear, mas ainda dá uma curva.
Depois de ajustar o gradiente, clique em Está bem.
Etapa 9: verifique seu trabalho
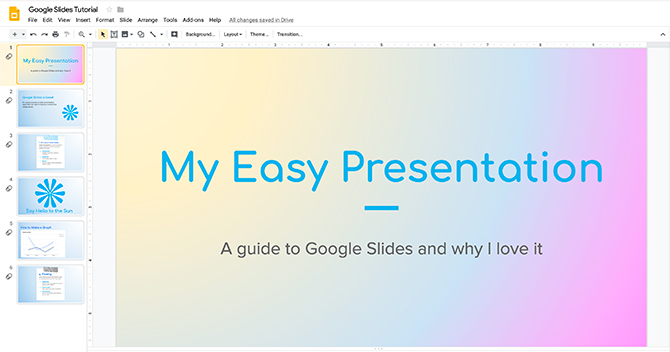
Depois de clicar Está bem, O Apresentações Google sairá do Editor de degradê e o levará de volta à sua apresentação de slides. E aí está! Seu novo gradiente está pronto.
Se você deseja apenas o gradiente nesta página, não é necessária mais nenhuma ação.
Se você deseja aplicar esse gradiente a todos os slides da sua apresentação, clique em Plano de fundo> Adicionar ao tema. Isso aplicará seu novo gradiente a todas as páginas da apresentação de slides que tenham um fundo correspondente anteriormente.
Aumente suas apresentações do Google Slides
Essa é apenas uma pequena maneira de tornar sua apresentação única. Depois de começar, você pode brincar um pouco mais com as configurações, para ver que tipos de gradientes você pode criar.
Você pode criar um slide mestre com um gradiente e aplicá-lo a todos os slides e apresentações. Este é apenas um dos truques para economizar tempo que você deve conhecer antes da sua próxima apresentação do Apresentações Google 8 dicas do Google Slides que você deve saber antes de sua próxima apresentaçãoO Apresentações Google e seus recursos mais recentes oferecem mais chances do que nunca de criar apresentações que surpreendem seu público. Aqui estão oito dicas exclusivas para apresentações profissionais. consulte Mais informação .
Shianne é escritora freelancer e ilustradora 2D com bacharelado em Design. Ela adora Guerra nas Estrelas, café e todas as coisas criativas, e tem formação em podcasting.

