Propaganda
O Safari pode ser um prazer de usar, se você tiver tempo para personalizá-lo e se livrar de qualquer possível aborrecimento. Você não precisa gastar muito tempo nessa tarefa.
Como você verá abaixo, mesmo alguns ajustes simples podem ajudar bastante a aprimorar o navegador nativo da Apple.
1. Ajustar o comportamento da guia e da janela
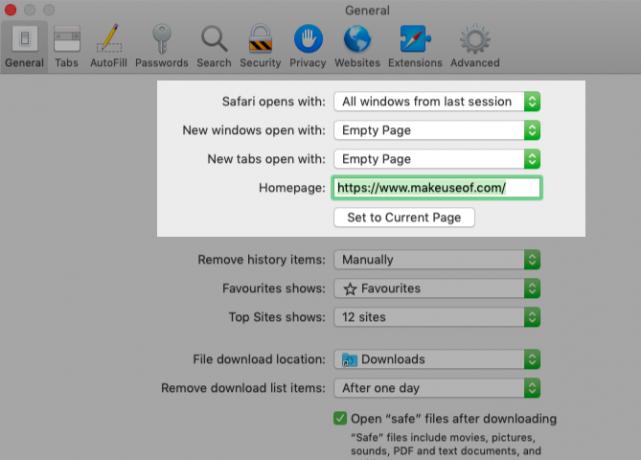
Comece configurando o Safari para restaurar as janelas da sessão anterior sempre que abrir o aplicativo. Para fazer isso, em Safari> Preferências> Geral, selecione Todas as janelas da última sessão de O Safari abre com menu suspenso.
Esse ajuste faz a página inicial parecer redundante, porque altera o que você vê quando abre o Safari pela primeira vez. Apesar disso, é uma boa ideia definir a página inicial como sua página da web mais amada para mantê-la acessível com um clique no Casa botão na barra de ferramentas.
Na mesma seção de configurações, você também pode escolher o que aparece em todas as novas janelas e guias por padrão. Uma página em branco, sua página inicial e as páginas abertas com mais frequência são algumas de suas opções aqui.
2. Limpar a barra de ferramentas

Embora a barra de ferramentas do Safari seja mínima, ela fica desordenada rapidamente quando você instala extensões. Isso ocorre porque cada extensão ativa automaticamente seu próprio botão da barra de ferramentas.
Além disso, você descobrirá que não precisa de determinados botões da barra de ferramentas. Por exemplo, se você conhece o atalho para exibir a barra lateral (Cmd + Shift + L), você não precisa do botão correspondente.
De qualquer forma, se você não quiser se distrair com a visão de botões desnecessários da barra de ferramentas, é importante limpar a barra de ferramentas de vez em quando. Para fazer isso, primeiro clique com o botão direito do mouse em um espaço em branco na barra de ferramentas e clique no ícone Personalizar barra de ferramentas opção que aparece.
Nas opções do botão da barra de ferramentas que aparecem em uma caixa, arraste as que você precisa para a barra de ferramentas e as que não está fora da barra de ferramentas. Você também pode reorganizar os botões arrastando e soltando-os no lugar. Clique no Feito botão assim que estiver satisfeito com os resultados.

(Preste atenção ao conjunto de botões padrão na parte inferior da caixa da barra de ferramentas. Você pode restaurar esse conjunto a qualquer momento, se alguma vez fizer uma bagunça gigante na configuração da barra de ferramentas.)
Se você simplesmente deseja reorganizar ou se livrar dos botões da barra de ferramentas, você pode fazer isso mesmo sem abrir o Personalizar barra de ferramentas caixa. Mantenha pressionado o Cmd e mova os botões ou arraste-os para fora da barra de ferramentas, conforme necessário.
3. Configurar marcadores e a lista de leitura
Sua personalização do Safari está incompleta sem acesso fácil às suas páginas da web favoritas. Se você deseja importar seus favoritos do Chrome, Firefox ou um arquivo HTML, pode fazê-lo via Arquivo> Importar de. Você também pode criar marcadores a partir de guias ativas com o Favoritos> Adicionar Favorito opção de menu ou com o atalho Cmd + D.
Ler nosso guia de favoritos e favoritos no Safari Como gerenciar favoritos e favoritos no Safari no Mac: um guia completoOs marcadores e favoritos no Safari ajudam a acompanhar seus sites favoritos e a visitá-los instantaneamente. Veja como dominá-los. consulte Mais informação para saber tudo o que você precisa saber sobre como gerenciar seus favoritos.
Além dos favoritos, o Safari possui outro recurso útil de leitura posterior, chamado Lista de Leitura. É ideal para favoritos temporários, ler artigos offline e compartilhá-los entre seus dispositivos Apple.
Para adicionar uma página à sua Lista de Leitura, clique no pequeno mais botão que aparece ao lado do URL na barra de endereço quando você passa o mouse sobre ele. Clicando em Favoritos> Adicionar à lista de leitura quando você tem a página aberta, também funciona.
O conteúdo da sua lista de leitura é exibido na segunda guia na barra lateral do Safari. Você pode acessar a lista diretamente clicando em Exibir> Mostrar barra lateral da lista de leitura.
Deseja que o Safari salve seus artigos da Lista de leitura para uso offline automaticamente? Para fazer isso acontecer, visite Safari> Preferências> Avançado e marque a caixa de seleção ao lado de Lista de leitura.
4. Personalizar sites

O Safari permite definir algumas configurações por site. Isso inclui acesso à câmera e ao microfone, notificações por push e configurações de reprodução automática. Para ajustá-los, visite Safari> Preferências> Sites.
Na barra lateral, você verá a lista de configurações que você pode definir para sites individuais. Para cada configuração, observe o comportamento padrão listado abaixo do painel direito. Você pode deixar essa configuração sozinha ou escolher uma opção diferente no menu suspenso fornecido.
Acima dessa configuração, você verá uma lista de sites abertos no momento e pode definir uma configuração específica para cada um deles. Por exemplo, no Reprodução automática painel, observe que o comportamento padrão do Safari é parar a reprodução automática de mídia.
Agora, digamos que você tenha o YouTube aberto em segundo plano. Você pode programar o Safari para reproduzir automaticamente todo o conteúdo do YouTube no futuro. Para fazer isso, selecione o Permitir reprodução automática de todas opção no menu suspenso ao lado do YouTube na lista de sites ativos.
5. Criar atalhos de teclado personalizados para favoritos
Você sabia que pode configurar atalhos para os favoritos do Safari? É um desses recursos minúsculos, mas úteis, do macOS 18 recursos minúsculos, porém úteis, do macOS que você deseja conhecerO macOS possui muitos recursos pequenos e úteis que são fáceis de perder até que você os encontre ou alguém os mostre. consulte Mais informação você definitivamente vai querer saber.
Para criar atalhos para um marcador, primeira visita Preferências do sistema> Teclado> Atalhos> Atalhos de aplicativos. Agora, clique no mais abaixo do painel direito para revelar o pop-up de criação de atalhos. Aqui, selecione Safári de Inscrição menu suspenso.
Em seguida, mude para o Safari e observe o nome do marcador para o qual deseja criar o atalho, exatamente como aparece em Favoritos> Favoritos. Digite esse nome no Título do menu campo de volta no aplicativo de configurações do macOS do qual você alternou.
(Você também pode copiar o nome do marcador no Editor de marcadores e colá-lo no Título do menu campo.)
Agora, destaque o campo ao lado de Atalho do teclado e pressione a combinação de teclas que você deseja usar para o marcador em questão. Clique no Adicionar botão para finalizar.

O atalho que você configurou deve começar a funcionar imediatamente no Safari, desde que a barra de endereço não esteja selecionada. Teste e configure atalhos para o restante dos sites mais importantes.
Certifique-se de também confira nossa planilha de atalhos do Safari A planilha de dicas para atalhos do Safari para MacUsuários de Mac, fazem com que suas sessões de navegação funcionem muito menos com esses atalhos de teclado e link para o Safari. consulte Mais informação .
6. Adicione mais recursos com extensões
A galeria de extensões do Safari nunca foi tão vasta quanto a do Chrome e Firefox. É uma pena que agora tenha diminuído ainda mais graças à decisão da Apple de eliminar o suporte a extensões que não são da App Store.
Apesar disso, você ainda tem algumas extensões úteis para escolher. Aqui estão alguns daqueles que consideramos essenciais:
- AutoPagerize: Isso carrega automaticamente páginas da web paginadas.
- Cale-se: Ocultará automaticamente os comentários nas páginas da web.
- Awesome Screenshot: Capture e anote capturas de tela.
7. Ativar recursos especiais com o menu Revelação

Você notará que não pode inspecionar páginas da Web no Safari para depurar e ajustar o conteúdo da página. Isso ocorre porque esse recurso avançado está disponível apenas através de um menu oculto.
Para revelar isso - o desenvolve menu - primeira visita Safari> Preferências> Avançado. Lá, na parte inferior do painel, marque a caixa de seleção Mostrar menu Desenvolver na barra de menus.
Você verá o menu aparecer entre os Favoritos e Janela menus. Permite esvaziar caches, ajustar páginas da Web em tempo real, desativar imagens e assim por diante.
Com o desenvolve menu ativado, um Inspecionar elemento A opção aparece no menu do botão direito. Clique neste item para revelar o Inspetor da Web do Safari para a página ativa.
Faça do Safari o seu navegador mais favorito até o momento
O Safari é um dos melhores aplicativos Mac padrão que você não precisa substituir Os melhores aplicativos padrão para Mac que você não precisa substituirAqui estão alguns dos melhores aplicativos Mac nativos pré-instalados e pré-instalados que vale a pena usar. Não os abandone antes de experimentá-los! consulte Mais informação . Nós consideramos isso o navegador ideal para usuários de Mac (e iOS). E garantimos que, com alterações como as que discutimos acima, o Safari será uma delícia de usar todos os dias.
Akshata treinou em testes manuais, animação e design de UX antes de se concentrar em tecnologia e escrita. Isso reuniu duas de suas atividades favoritas - entender os sistemas e simplificar o jargão. Na MakeUseOf, Akshata escreve sobre como tirar o melhor proveito dos seus dispositivos Apple.