Propaganda
O Outlook é um dos clientes de email mais populares, mas você pode não usá-lo em todo o seu potencial. Está repleto de truques úteis que podem ajude sua produtividade Transforme o Outlook em uma ferramenta de gerenciamento de projetos com a integração do OneNoteO OneNote pode fazer mais do que você pensa. Mostraremos como transformar sua lista de tarefas do Outlook em uma poderosa ferramenta de gerenciamento de projetos usando o plug-in do OneNote para Outlook. consulte Mais informação e faça com que seja fácil.
Reunimos algumas das dicas e truques mais desconhecidos que ajudarão você a se tornar um mestre do Outlook. Seja lembrando e-mails, preenchendo automaticamente frases comuns ou lembrando-se de anexar arquivos, nós protegemos você.
Definitivamente, há mais para compartilhar, por isso, se você tiver sua própria dica do Outlook, informe-a na seção de comentários abaixo.
1. Adicionar outro fuso horário da agenda
Pode ser útil exibir vários fusos horários na sua agenda se você estiver viajando ou organizando reuniões com alguém no exterior. Para fazer isso, clique no
Arquivo guia e selecione Opções a partir da navegação esquerda. Na nova janela, clique em Calendário e depois role até o Fusos horários seção.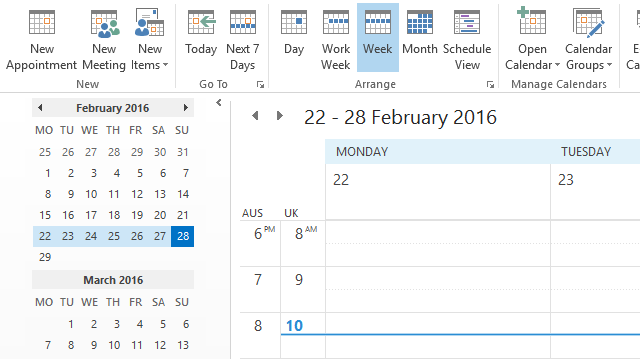
Você verá o seu fuso horário padrão, mas pode alterar isso usando o menu suspenso. Dê uma Rótulo para que você possa distingui-lo. Então marque Mostrar um segundo fuso horário e faça o mesmo lá. Clique Está bem para salvar suas alterações.
Agora navegue até o seu Calendário. Na faixa de opções, dentro do Organizar categoria, selecione Dia, (Semana de trabalho ou Visualização da Agenda. Estas são as visualizações que exibirão os dois fusos horários à esquerda ou na parte superior.
2. Ver todas as mensagens em texto sem formatação
Se você tiver dúvidas sobre o recebimento de emails no formato HTML, pode forçar o Outlook a abrir todos os emails em texto sem formatação por padrão. Isso interromperá a execução de qualquer HTML malicioso, mas observe que não protegê-lo contra todas as ameaças por email 8 dicas de segurança de e-mail que você pode compartilhar com amigos e colegas consulte Mais informação .
Primeiro, clique Arquivo e depois selecione Opções. Na nova janela, selecione Centro de confiança a partir da navegação esquerda. Então clique Configurações da Central de Confiabilidade…. Agora, novamente a partir da esquerda, selecione Segurança de email.
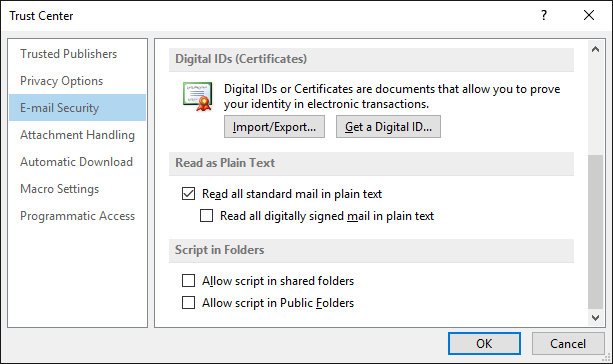
Debaixo do Ler como texto sem formatação cabeçalho, carrapato Leia todo o correio padrão em texto sem formatação. Você também pode optar por marcar Leia todo o correio assinado digitalmente em texto sem formatação. Um email assinado digitalmente significa que o remetente aprovou o conteúdo e não foi adulterado.
Para salvar suas alterações, clique em Está bem. Se você quiser ler um email específico no formato original, abra esse email, clique no botão barra de informaçõese selecione Exibir como HTML ou Exibir como Rich Text.
3. Forçar o envio automático de mensagens da caixa de correio compartilhada
Antes de um email ser realmente enviado, ele precisa ser processado na sua pasta do Outlook. Isso está verificando se o servidor pode enviá-lo sem erros. Se você estiver usando uma caixa de correio compartilhada, poderá achar que todos os e-mails ficam na sua pasta Caixa de saída até você clicar manualmente em Enviar / Receber.
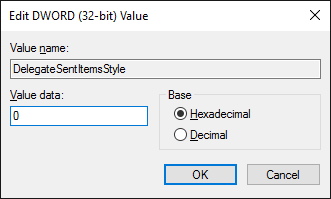
Para superar isso, é necessário editar o registro. Siga estas instruções cuidadosamente e ficará bem, mas o ajuste incorreto do registro pode causar problemas sérios Como não mexer acidentalmente no registro do WindowsTrabalhando com o registro do Windows? Observe estas dicas e você terá muito menos probabilidade de causar danos permanentes ao seu PC. consulte Mais informação pelas quais não somos responsáveis.
Primeiro, feche o Outlook. Em seguida, faça uma pesquisa no sistema por regedit e selecione o resultado. Usando a navegação esquerda, filtre a seguinte pasta:
HKEY_CURRENT_USER \ Software \ Microsoft \ Office \x.0 \ Outlook \ Preferences
Substituir x.0 para sua versão atual do Outlook. 16.0 para Outlook 2016, 15.0 para Outlook 2013, 14.0 para Outlook 2010 e assim por diante.
Duplo click a DelegateSentItemsStyle valor e altere o Dados de valor para 0. Então clique Está bem. Reabra o Outlook e você deve descobrir que todos os emails de saída de caixas de correio compartilhadas são enviados automaticamente.
4. Atraso no envio de um email
Se você não deseja enviar um email imediatamente, pode especificar quando deseja que ele seja enviado. Na janela de composição de email, selecione Opções da faixa de opções e clique em Atraso na entrega.
Isso abrirá uma nova janela onde você pode usar o Não entregue antes campos para escolher a data e a hora em que seu email será enviado. Observe que, se você não estiver usando um servidor Exchange, o Outlook precisará estar aberto para que essa solicitação funcione.
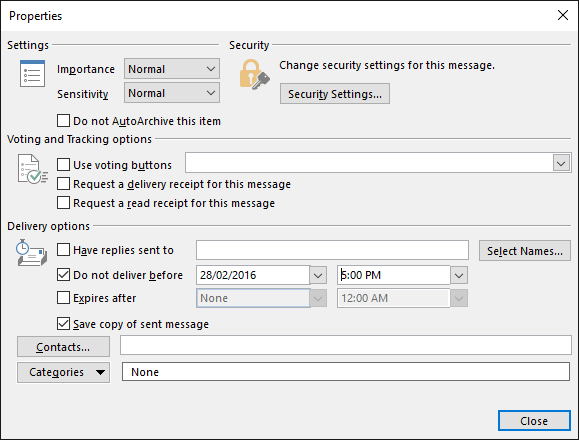
Você também pode criar uma regra que atrasará o envio de todas as suas mensagens ou daquelas que você especificar. Para isso, navegue até Arquivo e depois selecione Gerenciar regras e alertas. Dentro Regras de email, clique Nova regra e siga o assistente. Você pode definir condições, como adiar apenas os emails enviados para um determinado contato. Basta definir o açao para adiar a entrega por alguns minutos e você estará pronto.
5. Recuperar um email
Se você estiver em um servidor Exchange, poderá recuperar um e-mail que você já enviou. No entanto, a taxa de sucesso depende de uma variedade de fatores, que abordamos em nosso guia para recuperar um email Como recuperar um email no Outlook após o envioVocê já apertou enviar e se arrepender momentos depois? Todos nós já estivemos lá, desejando desfazer o envio. Mostramos como recuperar um email no Outlook ou atrasar o envio no Gmail. consulte Mais informação .
Primeiro, navegue até o seu Itens Enviados e selecione o email que deseja recuperar. No Mover grupo da faixa de opções, clique em Ações e depois selecione Lembre-se desta mensagem….
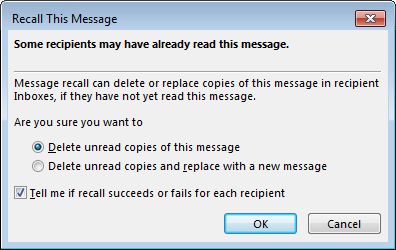
Na nova janela, selecione Excluir cópias não lidas desta mensagem para excluir o e-mail da caixa de entrada do destinatário. Como alternativa, selecione Exclua cópias não lidas e substitua por uma nova mensagem para enviar um email alternativo no lugar do original.
Carraça Diga-me se o recall é bem-sucedido ou falha para cada destinatário se você deseja receber o resultado de cada tentativa de recall. Quando estiver pronto, clique em Está bem para enviar sua solicitação de recall.
6. Sugira coisas tipificadas
Se você costuma digitar a mesma coisa, o Outlook pode sugerir automaticamente quando você começa a escrever. Ao escrever um e-mail, digite sua frase e destaque-a. Agora selecione Inserir da fita. De Texto categoria, clique Peças Rápidas e depois Salvar seleção na Galeria de peças rápidas….
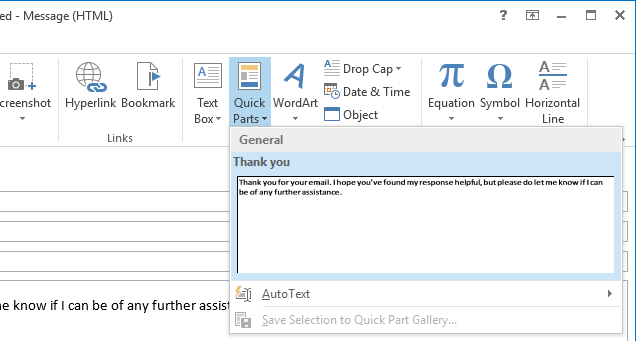
A frase será sugerida automaticamente quando você começar a digitar e você pode pressionar Entrar para preenchê-lo. Como alternativa, você pode usar o Peças Rápidas suspenso para selecioná-lo. Você também pode clique com o botão direito uma parte deste menu e selecione Organizar e excluir… se você precisar personalizá-lo ou removê-lo.
7. Torne-se um Assistente de Atalho
O Outlook pode ser um animal complexo, mas é porque é muito poderoso. Mas, em vez de mexer nos menus, você pode usar atalhos para acelerar processos e tornar-se mais produtivo.
Por exemplo, você pode pressionar CTRL + N para criar uma nova mensagem e CTRL + Enter para enviá-lo. Similarmente, CTRL + R iniciará uma resposta, enquanto CTRL + F encaminhará.
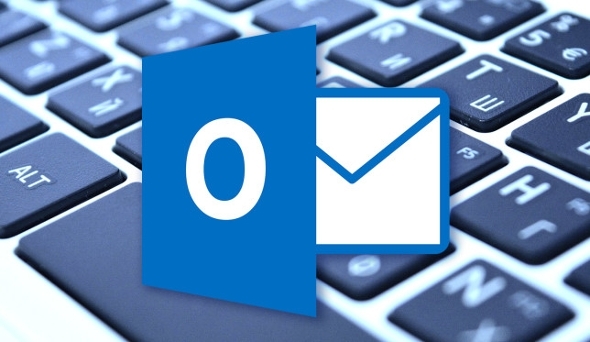
Você pode pressionar Inserir para sinalizar uma mensagem, F7 verificar a ortografia do que você está escrevendo e F9 para executar o processo de envio / recebimento.
De fato, existem tantas combinações de teclas que criamos um guia para atalhos de teclado do Outlook 25+ atalhos de teclado do Outlook para torná-lo mais produtivoO Outlook é um dos clientes de email de desktop mais populares atualmente em uso. Se você é um desses muitos usuários do Outlook, os seguintes atalhos de teclado certamente pouparão muito tempo. consulte Mais informação , detalhando como navegar e criar com facilidade.
8. Colar para criar
Minimizar as etapas necessárias para alcançar algo é sempre benéfico. Você pode criar um novo item que contenha automaticamente o que estiver na sua área de transferência 5 dicas para gerenciar sua área de transferência do Windows como um profissionalMais conhecida como Copiar e colar, uma ferramenta para os alunos levantarem passagens da Wikipedia, a área de transferência pode economizar muito tempo de digitação. Mostraremos como usá-lo como um profissional. consulte Mais informação . Para fazer isso, navegue até a seção para a qual deseja criar um novo item - então, envie um email para um email, calendário para um evento e assim por diante.
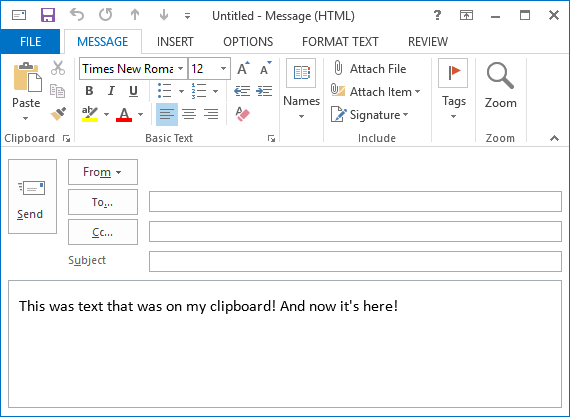
Então tudo que você precisa fazer é pressionar Ctrl + V. O item será criado e já contém o que estava na sua área de transferência. É um truque simples, mas você usará para sempre.
9. Personalizar opções de marcar como lida
Se você achar que seus e-mails estão sendo marcados como lidos quando você não os visualizou corretamente, é fácil superar essa frustração. Manter um email marcado como não lido pode facilitar a visualização do que você precisa para agir.
Primeiro, clique Arquivo e depois Opções. Na navegação esquerda, selecione Enviar. Debaixo do Painéis do Outlook título, selecione Painel de leitura… e uma nova janela será aberta.

Aqui você pode personalizar quantos segundos esperar antes que um item seja marcado como lido e se deve contá-lo como lido ao alterar a seleção. Marque e ajuste suas opções e clique em Está bem para salvar suas alterações.
10. Lembre-se de anexar arquivos
Se você acha frequentemente que está enviando e-mails e esquecendo de anexar um arquivo, esta é a dica para você. O Outlook examinará suas mensagens em busca de determinadas palavras e frases, como "ver anexado" ou "anexado", e depois verificará se você realmente anexou algo. Caso contrário, você será avisado antes de enviar a mensagem.
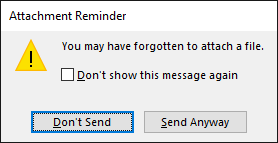
Para habilitar isso, navegue primeiro para Arquivo e depois Opções. Selecione Enviar a partir da navegação esquerda, role até o Enviar mensagens seção. Agora marque Avise-me quando enviar uma mensagem que pode estar sem um anexo. Clique Está bem para salvar suas alterações.
Compartilhe suas dicas
Pode ser fácil usar um programa por anos e não apreciar totalmente todos os seus meandros, por isso espero que você tenha aprendido algumas dicas que você pode usar em sua vida diária para aumentar a produtividade.
Essas dicas foram focadas na versão para desktop do Outlook; portanto, se você estiver usando a versão da Web e não tiver certeza do que é melhor para você, confira nosso comparação da Web e da área de trabalho do Outlook Microsoft Outlook Web vs. Desktop: Qual é o melhor para você?O Outlook.com é um poderoso cliente de email online gratuito com o Office Online. Mas o Outlook na Web pode competir com o seu homólogo de desktop? Nossa comparação do Outlook o ajudará a decidir por si mesmo. consulte Mais informação .
Você utilizará alguma dessas dicas? Você tem seus próprios truques do Outlook para compartilhar?
Joe nasceu com um teclado nas mãos e imediatamente começou a escrever sobre tecnologia. Ele agora é escritor freelancer em período integral. Pergunte-me sobre o tear.


