Propaganda
Sou a favor da conservação do papel e de manter nossa pegada ambiental coletiva sob controle, então naturalmente entendo por que algumas pessoas se sentem obrigadas a imprimir duas 'páginas' lado a lado em um físico página; um fenômeno que gosto de chamar de 'impressão dupla'.
Porém, mesmo que os PDFs sejam destinados para impressão, o fato é que eles também são distribuídos digitalmente. Na maioria das vezes, isso significa que você acaba com um documento de paginação dupla no computador ou no tablet. Quando você chega nesse ponto, não está mais minimizando sua presença digital. Também não é inteligente ou econômico. É apenas pesado.
O que isso vai conseguir
Este artigo mostra como dividir suas páginas PDF impressas em dupla no Mac OS X, tornando-as mais legíveis e portáteis. Mais importante, você poderá manter o texto, a formatação e as imagens alinhados, usando apenas ferramentas gratuitas.
As ferramentas do comércio
Existem dois aplicativos de pré-requisito para este tutorial. O primeiro, Preview, já deve estar presente no nosso Mac.
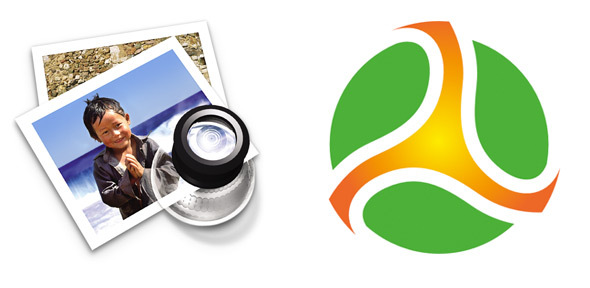
Também precisamos de uma ferramenta bacana chamada PDF Sam. Você pode baixá-lo gratuitamente no site. Depois de instalá-lo no seu Mac, estamos prontos.
1. Duplicar e Cortar
Nesta primeira etapa, separaremos quais serão as nossas páginas ímpares e pares. Antes de fazer qualquer outra coisa, duplique o documento PDF. Você pode ligar para um dos documentos 'até mesmo páginas' e o outro 'páginas ímpares'.
Abra o documento "páginas ímpares" e selecione a parte da página que você deseja separar. Use a função de zoom e as alças de seleção para otimizar sua seleção e certifique-se de não selecionar espaços em branco abundantes.
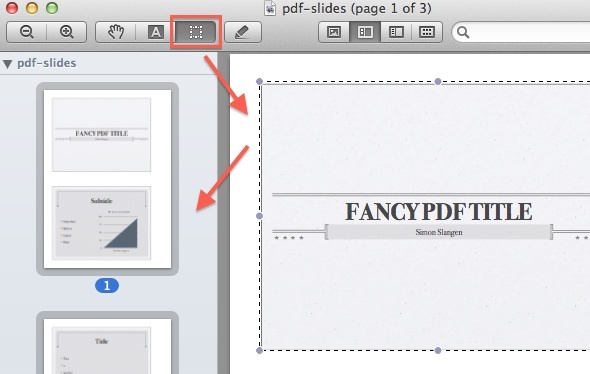
Abra a bandeja de miniaturas em Ver -> Miniaturas, clique em uma das miniaturas das páginas e selecione todas com cmd + aou Editar -> Selecionar tudo. Por fim, pressione cmd + kou use Ferramentas -> Cortar para cortar o PDF inteiro em torno de sua seleção e salvar o arquivo.
Agora, abra o arquivo "páginas pares" e siga as mesmas etapas. No entanto, desta vez, corte em torno da outra seção da página. No final, você deve ter dois arquivos PDF; uma com as páginas ímpares numeradas e a outra com as páginas pares do nosso futuro documento.
2. Mesclar páginas ímpares e pares
Inicie o PDF Sam. Na barra lateral esquerda do aplicativo, selecione ‘Alternate Mix‘ na lista de plugins. Em seguida, adicione os dois PDFs que você criou na etapa anterior ao aplicativo, com o PDF das "páginas ímpares" primeiro, seguido das "páginas pares". Verifique se o ‘Opções de misturaLeft são deixados desmarcados, selecione um arquivo de saída de destino e pressione run.

Esta etapa mesclará os dois PDFs, alternando entre as páginas dos dois arquivos de entrada. O resultado final é um único PDF com as partes impressas duas vezes separadas.
3. Tornar a colheita permanente (opcional)
Devido à maneira como o recorte do PDF funciona na Visualização e em muitas páginas semelhantes, o conteúdo que você recortou não desapareceu. Pelo contrário, está fora de vista além das fronteiras do documento. Na maioria dos casos, você pode usar o documento que acabou de gerar como está. No entanto, os documentos cortados dessa maneira contêm muito conteúdo duplicado e, portanto, podem ter o dobro do tamanho do arquivo.
Usar uma impressora PDF é a maneira mais fácil de se livrar desse conteúdo duplicado, diminuir radicalmente o tamanho do arquivo do documento e tornar o corte permanente.

Com seu arquivo aberto na Visualização, vá para Arquivo -> Imprimir. Um aplicativo de impressora PDF de terceiros pode oferecer o luxo de tamanhos de página dinâmicos, mas teremos que criar um tamanho de papel que corresponda ao nosso documento. Para fazer isso, selecione Tamanho do papel -> Gerenciar tamanhos personalizadose crie um novo perfil. Para slides da apresentação, o perfil visível na captura de tela acima (com uma proporção de 4: 3) funciona como um encanto. Certifique-se de esvaziar todas as caixas de 'área não imprimível'.
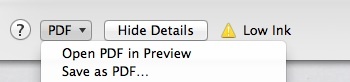
Por fim, com o tamanho do papel personalizado adicionado e selecionado, vá para PDF -> Salvar como PDF… no canto inferior esquerdo da caixa de diálogo de impressão.
Você teve algum problema com este tutorial? Você conhece outras soluções alternativas que valem a pena? Deixe-nos saber nos comentários do artigo.
Sou escritor e estudante de ciências da computação na Bélgica. Você sempre pode me fazer um favor com uma boa ideia de artigo, recomendação de livro ou ideia de receita.


