Propaganda
Seja você um analista de TI ou um usuário comum de computador, muitas tarefas podem ser necessárias com freqüência no seu PC. Os scripts VB são reduzidos em programas do Visual Basic que servem como scripts do Windows que podem fazer qualquer coisa, desde puxar para cima informações importantes sobre o hardware do computador, para interromper e iniciar serviços ou redefinir sua rede cartão.
É possível aprender a fazer todas essas coisas individuais da maneira normal ou usando arquivos em lote. Mas Os scripts VB são melhores que os scripts em lote Melhor que o lote: um tutorial sobre o host de scripts do Windows consulte Mais informação porque eles são mais flexíveis. Se você armazenar os scripts a seguir em um local comum e rápido quando precisar, poderá realizar essas tarefas em uma fração do tempo. Você apenas clica duas vezes no script, responde a uma solicitação e a tarefa está concluída.
Dê uma olhada nos seguintes scripts do Windows VB e se você vir algum que queira usar, basta copiar e colar o script no
Bloco de notas ou outra ferramenta de notas de codificação Os 7 melhores aplicativos de anotações para programadores e codificadoresManter-se organizado como programador pode ser difícil! Aqui estão os melhores aplicativos para anotações projetados com codificadores e desenvolvedores em mente. consulte Mais informação e salve-o como um arquivo FSM.Prepare seus scripts do Windows
Cada um dos scripts detalhados abaixo será executado com apenas um clique duplo, desde que você nomeie o arquivo com a extensão .WSF e também inclua o código no início com:
E feche o código com:
WScript. Sair.
Isso garante que o Windows reconheça o idioma em que seu script está escrito e o processe adequadamente.
1. Use scripts do Windows para obter informações sobre o computador
O Windows oferece algo chamado WMI, ou Windows Management Instrumentation, que fornece ao script uma interface para acessar os componentes do sistema operacional. Você pode realmente executar consultas no WMI para obter informações atualizadas ao vivo sobre o seu sistema. A Microsoft oferece uma lista completa de todos os categorias de consultas você pode fazer contra o sistema.
Abordamos como usar o VBA para puxar informações do computador para o Excel Como ver todas as informações do seu PC usando um script VBA simples do ExcelO Excel e 10 minutos de trabalho fornecerão informações mais detalhadas sobre o seu computador do que você jamais imaginou ser possível. Parece bom demais para ser verdade? Esse é o Windows, se você souber usá-lo. consulte Mais informação , mas você pode fazer o mesmo usando um script VB simples fora do Excel.
Neste exemplo, vamos consultar o sistema para obter informações do processador (família, fabricante e número de núcleos), informação da bateria Como economizar a vida da bateria no Windows 10 com a otimização de energiaA Microsoft introduziu a otimização de energia, que oferece aos usuários do Windows mais controle sobre como aplicativos individuais lidam com o consumo de bateria enquanto executam em segundo plano. consulte Mais informação (descrição e status) e informações do disco lógico Como economizar espaço em disco no Windows 10Em termos de requisitos de espaço em disco, o Windows 10 é absolutamente guloso. Desperdiçar 20 GB em um pequeno SSD pode ser frustrante. Felizmente, você pode reduzir a área de cobertura do Windows 10 e recuperar parte desse espaço. consulte Mais informação (nome, espaço livre restante e tamanho geral). Em seguida, enviaremos todas essas informações para um arquivo CSV para facilitar a visualização.
A primeira etapa é configurar o FileSystemObject que você usará para gerar o arquivo CSV e criar o arquivo:
Defina oFSO = CreateObject ("Script. FileSystemObject ") sFile1 = "MyComputerInfo.csv" Defina oFile1 = oFSO.CreateTextFile (sFile1, 1)A próxima etapa é configurar a consulta WMI e executá-la:
strQuery = "Família SELECT, fabricante, NumberOfCores FROM Win32_Processor" Defina colResults = GetObject ("winmgmts: //./root/cimv2") .ExecQuery (strQuery)Por fim, classifique os resultados e envie as informações para o arquivo CSV. Se você quiser ser chique, faça isso com algumas linhas para ajudar a melhorar o seu arquivo de saída:
oFile1.WriteLine "Informações do processador" oFile1.WriteLine "" Para cada objResult Em colResults strResults = "Família:," + CStr (objResult. Família) oFile1.WriteLine strResults strResults = "Fabricante:," + CStr (objResult. Fabricante) oFile1.WriteLine strResults strResults = "Número de núcleos:," + CStr (objResult. NumberOfCores) oFile1.WriteLine strResults. PróximoSe você executar seu código agora, é assim que sua saída será:

Nas próximas duas seções do seu código, você apenas repetirá e alterará a consulta para procurar informações adicionais. Aqui está a consulta de informações da bateria:
oFile1.WriteLine "" strQuery = "Descrição SELECT, status FROM Win32_Battery" Defina colResults = GetObject ("winmgmts: //./root/cimv2") .ExecQuery (strQuery) oFile1.WriteLine "Informações sobre a bateria" oFile1.WriteLine "" Para cada objResult Em colResults strResults = "Status:," + CStr (objResult. Descrição) oFile1.WriteLine strResults strResults = "Descrição:," + CStr (objResult. Status) oFile1.WriteLine strResults. PróximoE aqui está a próxima seção para a consulta do disco lógico:
oFile1.WriteLine "" strQuery = "Selecione o nome, espaço livre, tamanho do Win32_LogicalDisk" Defina colResults = GetObject ("winmgmts: //./root/cimv2") .ExecQuery (strQuery) oFile1.WriteLine "Informações do disco" oFile1.WriteLine "" 'Identifique o espaço em disco lógico. Para cada objResult Em colResults strResults = "Nome:," + CStr (objResult. Nome) oFile1.WriteLine strResults strResults = "Espaço livre:," + CStr (objResult. FreeSpace) oFile1.WriteLine strResults strResults = "Tamanho do disco:," + CStr (objResult. Tamanho) oFile1.WriteLine strResults. PróximoPor fim, lembre-se de fechar o código fechando o arquivo e definindo os objetos como "Nothing":
oFile1.Close Set oFile1 = Nothing. set colResults = Nada. strResults = ""Coloque todo esse código em seu novo arquivo .WSF, execute-o e aqui está como será sua saída:

Basta trocar as consultas acima por qualquer outro dispositivo ou software de computador sobre o qual você deseja obter informações e obter uma relatório completo do sistema Como criar um sistema automatizado de relatórios de integridade do PCVocê está almoçando enquanto seu celular o alerta para um texto importante. O SMS diz: "Alerta para computador doméstico: 3 tentativas de invasão". Isso não é ficção! Vamos mostrar-lhe como fazer isso! consulte Mais informação quando você quiser com apenas um clique do mouse.
2. Interromper e iniciar serviços
Haverá momentos em que determinados serviços têm problemas e exigem apenas uma rápida reinicialização para que funcionem corretamente novamente. Isto é especialmente verdadeiro em TI Antes de estudar TI, saiba no que você está se metendoA Tecnologia da Informação (TI) tornou-se uma escolha de carreira tão difundida. Mas poucas pessoas realmente sabem o que é a TI e qual a sua disciplina. consulte Mais informação quando você é forçado a executar um software de servidor que às vezes é um pouco complicado.
Se você deseja economizar um minuto ou mais do processo de reinicialização do serviço, armazene o script a seguir em algum lugar conveniente. Você será solicitado a digitar o nome do serviço que deseja reiniciar e, em seguida, fará exatamente isso.
Como parar e iniciar serviços requer privilégios administrativos, você precisa colocar o seguinte código no início do seu script para fornecer seu script privilégios elevados:
Se não for WScript. Argumentos. Nomeado. Existe ("elevar") Em seguida, CreateObject ("Shell. Aplicação "). ShellExecute WScript. FullName _, & WScript. ScriptFullName & / elevate "," "," runas ", 1 WScript. Sair. Fim seFeito isso, adicione o restante do código para executar a caixa de entrada para entrada do usuário, inicie a janela de comandoe envie os "comandos net stop" e "net start":
Defina cmdShell = CreateObject ("WScript. Concha") strServiceName = Caixa de entrada ("Serviço Inter para Parar", "Entrada Necessária") cmdShell. Execute "cmd.exe" WScript. Dormir 1000 cmdShell. SendKeys "net stop" + strServiceName. cmdShell. Teclas de envio "{Enter}" WScript. Dormir 1000 cmdShell. SendKeys "net start" + strServiceName. cmdShell. Teclas de envio "{Enter}" WScript. Dormir 1000 cmdShell. SendKeys "Exit" cmdShell. Teclas de envio "{Enter}"É tudo o que há para isso. Não há necessidade de procurar a ferramenta de serviços. Basta executar este script, parar e iniciar qualquer serviço em segundos.
3. Alterar configurações do registro, senha de administrador padrão
Com o script a seguir, vamos matar dois coelhos com uma cajadada só. Este script mostrará como edite o registro 5 ajustes do Registro do Windows 10 para melhorar e desbloquear recursosO editor do registro é a única maneira de ativar alguns dos recursos ocultos do Windows 10. Aqui, mostraremos ajustes fáceis, como ativar o tema escuro ou ocultar pastas. consulte Mais informação com um script VB. Ele também fornece um script que permite definir o nome de usuário e a senha padrão do Windows editando essas configurações do registro.
Aqui está como isso funciona. Primeiro, como a edição do registro requer direitos de administrador, você precisa configurar privilégios elevados para o seu script:
Se não for WScript. Argumentos. Nomeado. Existe ("elevar") Em seguida, CreateObject ("Shell. Aplicação "). ShellExecute WScript. FullName _, & WScript. ScriptFullName & / elevate "," "," runas ", 1 WScript. Sair. Fim sePrimeiro, execute duas caixas de entrada para perguntar ao usuário qual nome de usuário e senha usar:
strUserName = Caixa de entrada ("Digite o nome de usuário padrão", "Entrada necessária") strPassword = Caixa de entrada ("Digite a senha padrão", "Entrada necessária")Em seguida, configure o objeto de shell e escreva esses valores nas chaves do Registro apropriadas:
Defina wshShell = CreateObject ("WScript. Concha" ) wshShell. RegWrite "HKLM \ SOFTWARE \ Microsoft \ Windows NT \ CurrentVersion \ Winlogon \ DefaultUserName", strUserName, "REG_SZ" wshShell. RegWrite "HKLM \ SOFTWARE \ Microsoft \ Windows NT \ CurrentVersion \ Winlogon \ DefaultPassword", strPassword, "REG_SZ" Defina wshShell = NothingE é só isso. O método "RegWrite" permite gravar qualquer valor em qualquer chave do Registro usando um script do Windows VB. Tudo que você precisa saber é o caminho apropriado.
Execute o script e responda às solicitações.

Os valores inseridos serão inseridos diretamente nas configurações do registro que você definiu no script.

Brinque com o script e ajuste-o ao seu gosto. Você pode editar as chaves do registro que desejar, portanto, seja criativo!
4. Redefinir sua conexão de rede
Redefinindo sua conexão de rede usando scripts VB Como escrever um script do Windows para alterar as configurações de rede em tempo realEm muitos escritórios ou ambientes de trabalho, pode ser necessário redefinir suas configurações de rede para conectar-se a redes diferentes. Eu me encontrava nessa situação com bastante frequência e estava tão cansado de navegar até o ... consulte Mais informação é algo que abordamos antes aqui no MakeUseOf. A versão a seguir é realmente reduzida e muito mais simples de implementar. Em vez de solicitar placas de rede individuais, ela redefine todas as conexões ativas, o que, esperamos, resolveria os problemas de rede que você possa estar enfrentando.
Assim como outros scripts que precisam de direitos de administrador, você deve adicionar a seção no início para obter privilégios elevados. Copie esse código do script acima.
Em seguida, crie o objeto WMI e consulte-o para obter uma lista de adaptadores de rede habilitados no seu sistema:
strComputer = "." Defina objWMIService = GetObject ("winmgmts: \\" & strComputer & "\ root \ CIMV2") Defina colItems = objWMIService. ExecQuery (_ "SELECT * FROM Win32_NetworkAdapter em que NetEnabled = 'True'")Por fim, faça um loop em todos os adaptadores habilitados e redefina-os:
Para Cada objItem em colItems objItem. Desative o WScript. Dormir 1000 objItem. Habilitar. PróximoIsso redefinirá todas as suas adaptadores de rede ativos 8 comandos do CMD para gerenciar redes sem fio no WindowsUse o prompt de comando para controlar sua rede Wi-Fi. Aqui estão os comandos mais úteis para solucionar problemas da sua rede doméstica. consulte Mais informação , que geralmente é a maneira mais rápida de resolver problemas irritantes de rede. Mantenha esse script à mão e tente primeiro sempre que houver uma rede lenta ou outros problemas estranhos na rede.
5. Ping dispositivos ou sites
Guardei o meu script favorito do Windows VB para o final. Essa é uma que eu realmente configurei como uma tarefa agendada no meu computador doméstico e execute várias vezes ao dia apenas para verificar se meu site está ativo 3 maneiras de descobrir se o seu site favorito está inoperanteExistem alguns sites dedicados simplesmente a responder à pergunta básica que você eventualmente perguntará: "Este site está inoperante?" Aqui, temos três desses sites, e eles são tudo... consulte Mais informação . Eu tenho o script por email se o site estiver inativo. Você pode usar esse mesmo script para monitorar servidores ou computadores importantes na sua rede e enviar um e-mail para si mesmo sempre que seu script não puder executar ping no dispositivo.
Primeiro, configure o script para o destino que você deseja executar ping, crie o objeto shell e execute o comando ping.
strTarget = "topsecretwriters.com" Defina WshShell = WScript. CreateObject ("WScript. Concha") Ping = WshShell. Executar ("ping -n 1" e strTarget, 0, True)Use uma instrução Select Case para executar os resultados do Ping e responder adequadamente. Se os resultados retornarem como zero, você saberá que o site (ou servidor) está on-line e não precisa fazer nada. Se retornar "1", o ping falhou e você precisará fazer algo. No meu caso, envio um email usando o objeto CDO do Windows:
Selecionar caso Ping Caso 0 Caso 1 Definir objMessage = CreateObject ("CDO.Message") Definir objConfig = CreateObject ("CDO.Configuration") objConfig. Carregar -1 Definir Flds = objConfig. Campos com campos .Item (" http://schemas.microsoft.com/cdo/configuration/smtpusessl") = True .Item (" http://schemas.microsoft.com/cdo/configuration/smtpauthenticate")=1 .Item (" http://schemas.microsoft.com/cdo/configuration/sendusername")="[email protected]" .Item (" http://schemas.microsoft.com/cdo/configuration/sendpassword")="xxxxxxxxxxxxxxxxx" .Item (" http://schemas.microsoft.com/cdo/configuration/smtpserver")="smtp.gmail.com" .Item (" http://schemas.microsoft.com/cdo/configuration/sendusing")=2 .Item (" http://schemas.microsoft.com/cdo/configuration/smtpserverport")=465 .Update End With With objMessage Set .Configuration = objConfig .Subject = "Seu site está offline". = "[email protected]" .To = "[email protected]" .TextBody = "Ei, seu site está offline." Enviar final Com. Finalizar seleçãoDepois que o script é executado e não é possível executar ping no dispositivo ou site, você recebe uma mensagem instantânea.
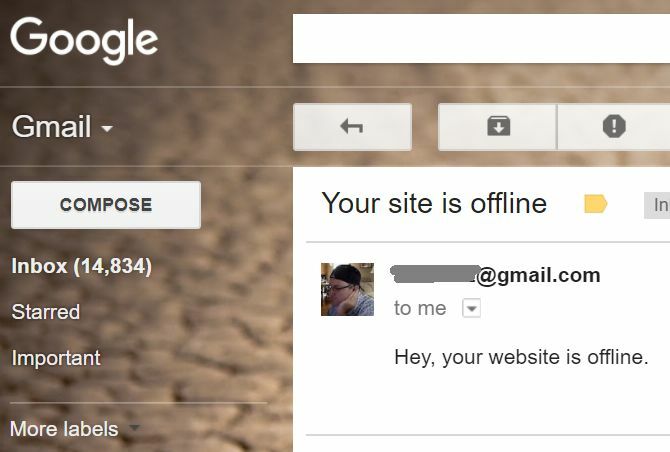
É rápido, fácil e eficiente!
Usando scripts do Windows VB para controlar seu computador
Estes são apenas alguns exemplos de algumas das coisas legais que você pode fazer com o script VB para otimizar o uso do computador. Existem muitas outras coisas que você pode fazer, backups automatizados com VB e Synctoy Como criar uma ferramenta de backup de dados com o SyncToy & VB ScriptCobrimos muitas soluções de backup aqui no MUO, e todas essas soluções são ótimas, mas se você estiver trabalhando em um ambiente desconfiado sobre pacotes de software gratuitos de terceiros ou empresas ... consulte Mais informação , automatizando comandos telnet Como automatizar comandos Telnet usando script VBEscrever trabalhos em lotes e, mais recentemente, scripts do Windows é uma atividade que realmente compõe a maior parte como a grande maioria dos administradores de redes e sistemas realiza seus trabalhos mais rapidamente e simplifica o que seria... consulte Mais informação ou mesmo abrir e controlar janelas de aplicativos 3 maneiras de abrir aplicativos e Windows maximizados com script VB [Windows]Se há uma coisa que gosto de fazer, é escrever scripts VB. Seja um arquivo de script do Windows ou um script VBA dentro de um aplicativo, o script fornece a capacidade de adicionar funcionalidade aos aplicativos ... consulte Mais informação .
Quais são algumas das coisas que você automatizou no seu computador com um script do Windows? Você escreve o seu usando VB ou usa alguma outra ferramenta como o PowerShell Cmdlets do PowerShell que melhorarão suas habilidades de administrador do WindowsO Powershell é uma ferramenta de linha de comando e linguagem de script de partes iguais. Permite automatizar seu computador através dos mesmos comandos que você usa para administrá-lo. consulte Mais informação ?
Ryan é bacharel em Engenharia Elétrica. Ele trabalhou 13 anos em engenharia de automação, 5 anos em TI e agora é engenheiro de aplicativos. Um ex-editor-chefe do MakeUseOf, ele falou em conferências nacionais sobre visualização de dados e foi apresentado na TV e rádio nacional.

