Propaganda
O Spotlight é um recurso básico do macOS, mas é muito poderoso. É um dos maneiras mais rápidas de encontrar um arquivo perdido Como encontrar arquivos perdidos no Mac OS XTodos nós já estivemos lá: você termina de trabalhar em um documento, salva-o, fecha a janela e... para onde foi? consulte Mais informação , pode abrir qualquer aplicativo em um instante e ainda inclui recursos extras, como dicionário e calculadora. Mas, às vezes, o Spotlight não seleciona aplicativos corretamente no seu Mac.
Se você estiver procurando por um aplicativo instalado e recebendo apenas arquivos nos resultados da pesquisa, essas duas correções reconstruirão o Spotlight e corrija seu problema 11 correções rápidas para problemas e peculiaridades comuns do MacVocê sabia que muitos dos problemas e peculiaridades comuns do Mac que os usuários relatam podem ser corrigidos simplesmente alterando algumas configurações? consulte Mais informação .
Método 1: recriar o índice Spotlight
O primeiro método envolve a reconstrução do índice Spotlight através do Terminal. Mesmo que você não esteja acostumado a comandos baseados em texto, é muito simples de executar. Como a pesquisa Spotlight não está funcionando, você pode abrir uma janela do Terminal abrindo a Barra de Ativação. Visite a
De outros pasta e clique no terminal entrada.Agora, cole os seguintes comandos na janela Terminal, um de cada vez.
Primeiro, desative o Spotlight:
sudo mdutil -a -i desativado. Em seguida, descarregue o arquivo de metadados que controla o índice do Spotlight:
sudo launchctl unload -w /System/Library/LaunchDaemons/com.apple.metadata.mds.plist. O comando a seguir recarrega o índice:
sudo launchctl load -w /System/Library/LaunchDaemons/com.apple.metadata.mds.plist. Por fim, ative o Spotlight novamente:
sudo mdutil -a -i on. Após alguns minutos para reconstruir o índice, o Spotlight deve estar funcionando normalmente.
Método 2: Adicionar novamente o disco rígido ao Spotlight
Se não, ou você prefere não usar o Terminal, aqui está outro método que você pode usar para redefinir o índice.
Abra o Menu da Apple e selecione Preferências do Sistema. Escolha o Holofote entrada e mude para o Privacidade aba. Clique no Mais (+) ícone na parte inferior da lista para adicionar uma entrada a ser excluída do Spotlight. Isso abrirá uma janela do Finder.
Use o atalho Comando + Shift + C para revelar sua lista de discos rígidos. Você provavelmente só tem um - Macintosh HD. Clique nele e pressione o Escolher botão. Se você tiver várias unidades, segure Comando e clique em todos eles.
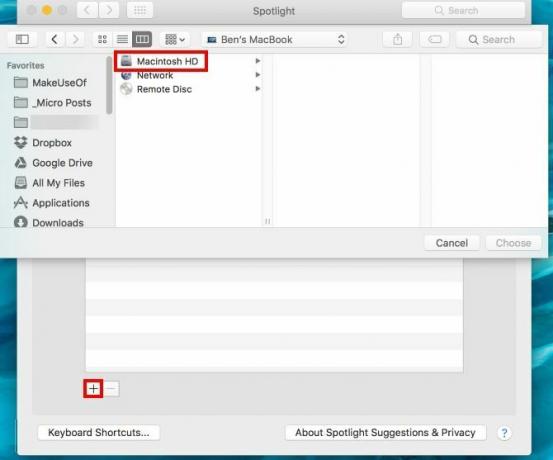
Depois de pressionar Escolher, você verá um aviso. Aceite e pressione o botão Menos (-) no final da lista para limpar a configuração de privacidade. Isso forçará seu índice Spotlight a se recompor, o que levará alguns minutos. Feito isso, a pesquisa funcionará corretamente.
Agora que o Spotlight está funcionando corretamente novamente, confira nossas dicas sobre como usá-lo de forma mais eficaz Pesquise com mais eficiência no Mac OS X com nossas dicas principais em destaqueO Spotlight é um recurso matador do Mac há anos, com Cupertino estudando regularmente Redmond na arte da pesquisa em computadores. Aqui estão algumas dicas para ajudar você a encontrar mais no seu Mac. consulte Mais informação .
Alguma dessas correções funcionou para você? Compartilhe essa correção com seus outros amigos proprietários de Mac para que não fiquem frustrados com esse problema!
Crédito de imagem: Kozlik via Shutterstock
Ben é editor adjunto e gerente de postagem patrocinada da MakeUseOf. Ele é bacharel em direito. em Computer Information Systems pela Grove City College, onde se formou Cum Laude e com honras em seu curso. Ele gosta de ajudar os outros e é apaixonado por videogames como um meio.

