Propaganda
Você já desejou copiar algo em um dispositivo e colá-lo diretamente em outro? O macOS Sierra tornou isso automático 5 razões para instalar o macOS Sierra agora e como atualizarApós alguns meses de beta pública, a versão mais recente do sistema operacional de desktop da Apple está pronta para o horário nobre. consulte Mais informação para usuários do iPhone, e também é fácil compartilhar uma área de transferência entre Windows e Android Como compartilhar sua área de transferência do Windows com seu dispositivo Android e vice-versaJá desejou compartilhar um URL ou um trecho de texto do seu telefone para o seu PC ou vice-versa? Seu desejo se tornará realidade. Mostraremos como sincronizar suas pranchetas. consulte Mais informação .
Mas e se você alternar frequentemente entre máquinas Windows e Mac? Felizmente você pode compartilhe mais do que apenas arquivos Como compartilhar arquivos entre Windows e Mac sem o AirDropO AirDrop funciona apenas para dispositivos Apple. Aqui, apresentamos soluções igualmente simples, gratuitas, sem cabo ou outro hardware e que podem transferir arquivos grandes entre o Windows e o Mac por uma conexão sem fio. consulte Mais informação configurando uma área de transferência compartilhada para simplificar sua configuração de plataforma cruzada.
Hoje, observe bem o 1Clipboard, que usa sua conta do Google para sincronizar dados da área de transferência entre todos os computadores Mac e Windows. Se você ainda não tem uma Conta do Google, deve crie um novo primeiro.
Configurar 1Clipboard
Baixar 1Clipboard e instale-o em todos os computadores Mac e Windows entre os quais você deseja compartilhar o conteúdo da área de transferência. Atualmente, o 1Clipboard está disponível apenas para macOS e Windows, não para Linux.
Nota: Mostraremos o procedimento de configuração no Mac, mas as etapas são as mesmas para Mac e Windows.
Execute o 1Clipboard nas duas (ou todas) máquinas que você deseja sincronizar. Em um Mac, você precisa clicar em Aberto na seguinte caixa de diálogo de aviso.
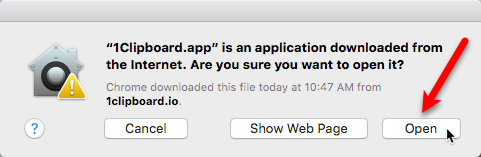
Você é perguntado se deseja Faça login no Google para sincronizar a área de transferência em vários computadores. Essa é a escolha padrão e vamos aceitá-la como exemplo.
Se você deseja apenas usar o 1Clipboard como gerenciador de área de transferência, selecione Não, obrigado. Vou usá-lo neste computador. Você pode usar o 1Clipboard apenas como um gerenciador de área de transferência no computador atual se preferir não sincronizar com seus computadores.
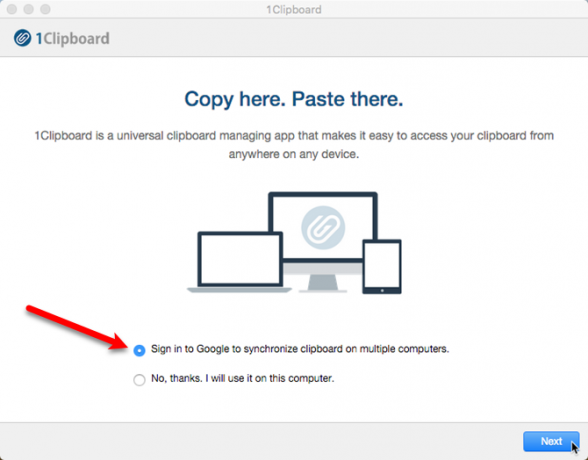
Se você optou por acessar sua conta do Google, digite seu endereço do Gmail no assinar em tela e digite sua senha quando solicitado.
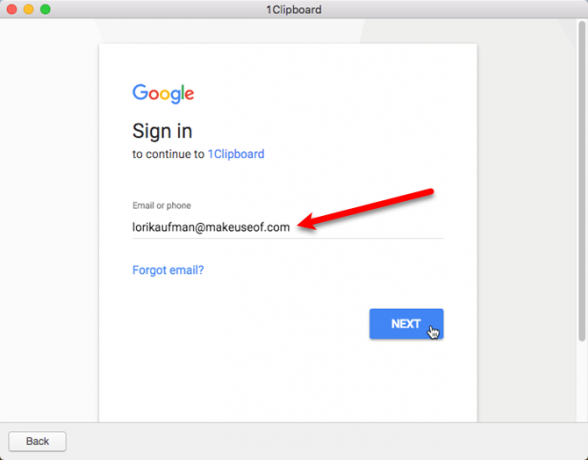
1Clipboard pede permissão para gerenciar seus próprios dados de configuração em sua conta do Google Drive. Seus dados pessoais em sua conta do Google não são alterados ou acessados de forma alguma. Clique Permitir.
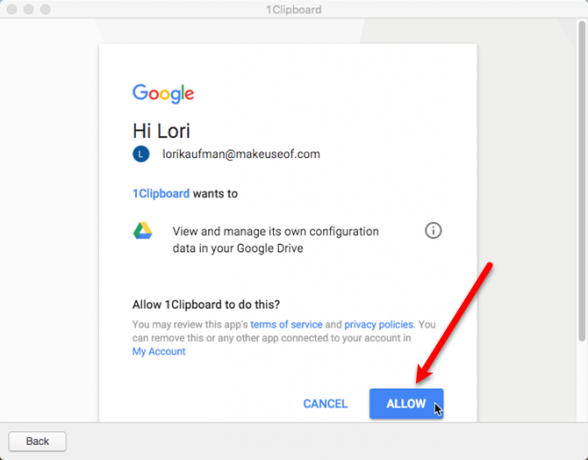
Você está pronto neste computador. Clique Terminar.
Repita as etapas desta seção em todos os computadores que você deseja incluir no processo de sincronização.
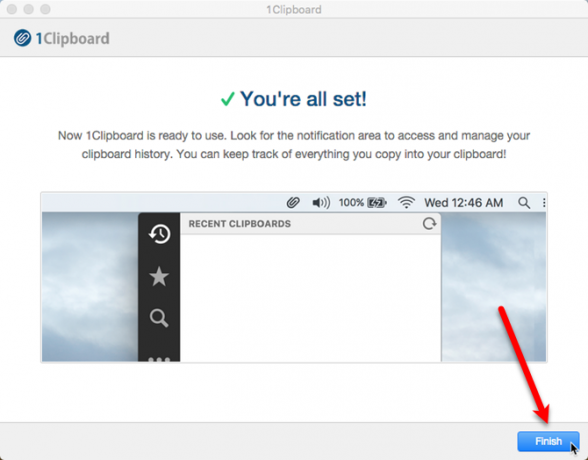
No seu Mac, você verá um ícone de clipe de papel na barra de menus. Clique nele para abrir o 1Clipboard e acessar o histórico da área de transferência.
A área de transferência padrão do seu computador contém apenas um item copiado por vez. 1Clipboard estende essa capacidade por armazenando o histórico da área de transferência 6 gerentes de histórico gratuitos da área de transferência para rastrear o que você copia e colaVocê precisa de um gerente da área de transferência, pois ele pode se lembrar de todas as coisas que você copia e cola. Reunimos cinco das ferramentas mais funcionais para gerenciar o histórico da área de transferência. consulte Mais informação e permitindo acessar itens copiados anteriormente.
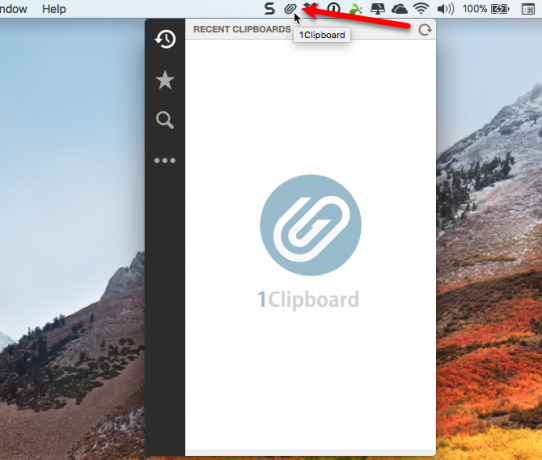
Mover 1Clipboard da bandeja do sistema para a barra de tarefas
No seu PC com Windows, o ícone 1Clipboard é adicionado ao bandeja do sistema Como navegar na barra de tarefas do Windows 10 com atalhos de tecladoOs atalhos de teclado são uma maneira incrível de fazer mais no seu PC em menos tempo. Aqui está uma ótima coleção de atalhos que lidam com a barra de tarefas do Windows. consulte Mais informação . Se você deseja acessar com um clique o 1Clipboard, como no seu Mac, pode mover o ícone para a Barra de Tarefas.
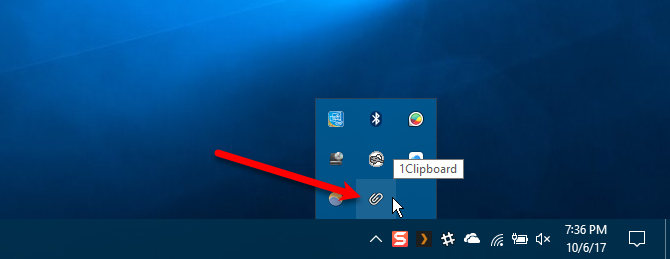
Para mover o ícone, clique com o botão direito do mouse em uma área vazia da barra de tarefas e selecione Configurações da barra de tarefas no menu pop-up.
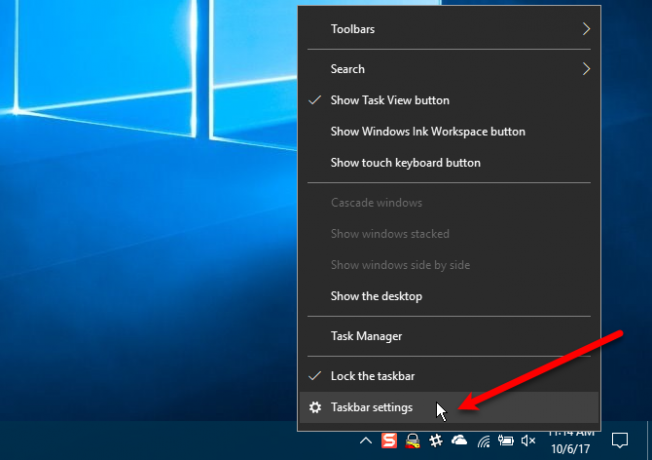
Role para baixo na tela da barra de tarefas e clique em Selecione quais ícones aparecem na barra de tarefas.
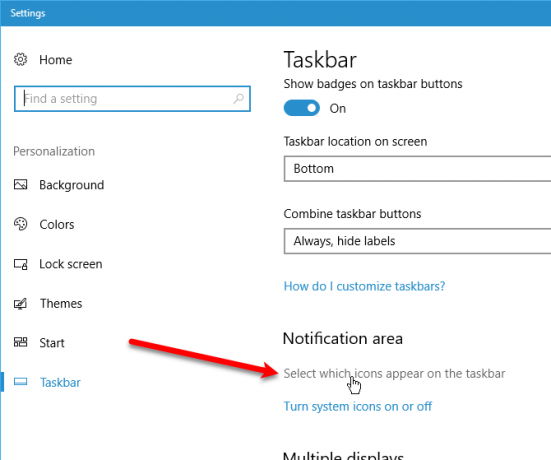
Encontrar 1Clipboard na lista e clique no botão deslizante para que fique azul e leia Em.
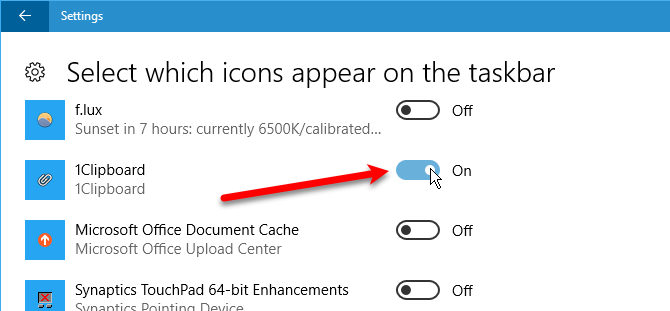
Agora, você terá acesso rápido, com um clique, ao 1Clipboard no seu computador com Windows.
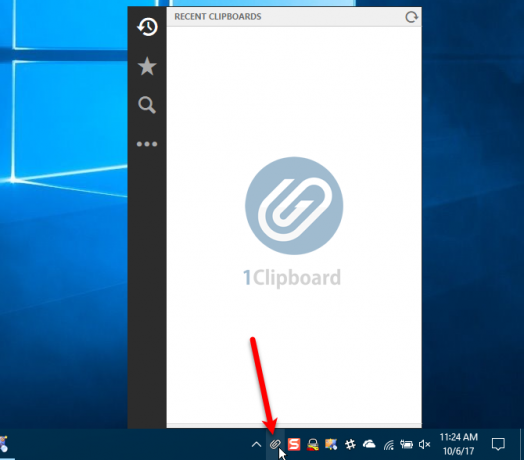
Use o 1Clipboard para sincronizar itens copiados para todos os computadores
Depois de configurar o 1Clipboard em todos os seus computadores, você estará pronto para copiar e colar conteúdo entre todos os computadores Mac e Windows. Por exemplo, copie o texto no TextEdit no seu Mac:
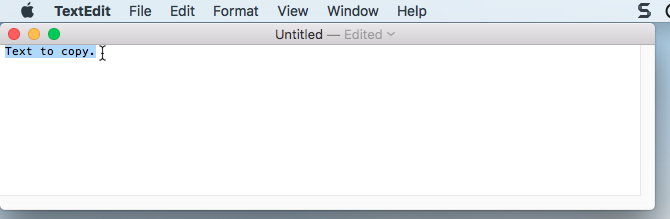
E foi adicionado ao 1Clipboard e disponível em outros computadores sincronizados.
Você também pode "marcar com estrela" o conteúdo copiado anteriormente para acessar itens facilmente no futuro. Acesse itens com estrela clicando no ícone de estrela na barra preta esquerda. Para excluir um item, clique no ícone X ícone acima da estrela no item.
Se você copiou muitas coisas e deseja encontrar algo que copiou alguns dias atrás, pode usar o ícone de pesquisa na barra preta esquerda.
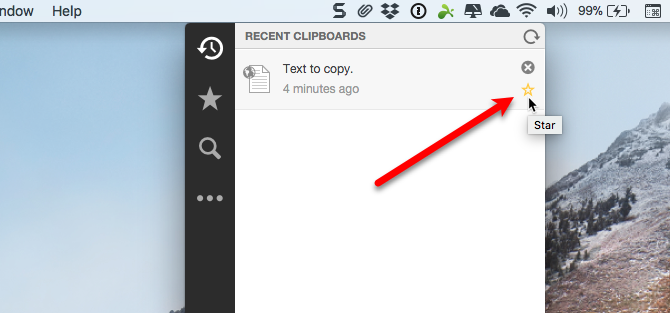
Clique em qualquer item do 1Clipboard para copiá-lo novamente. O item no topo da lista ainda está na área de transferência padrão do computador, para que possa ser colado sem copiá-lo novamente na 1Clipboard.
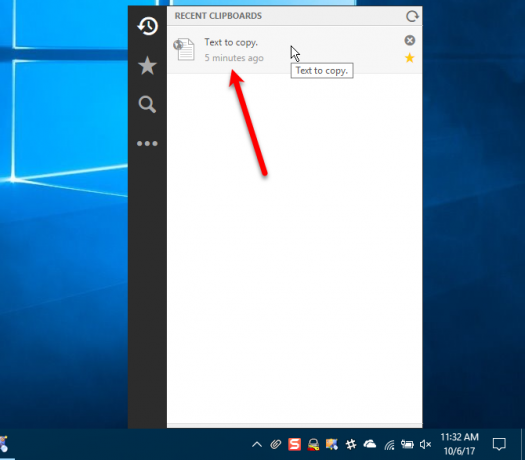
Em seguida, você pode colar esse item em qualquer aplicativo ou programa que aceite esse tipo de conteúdo.
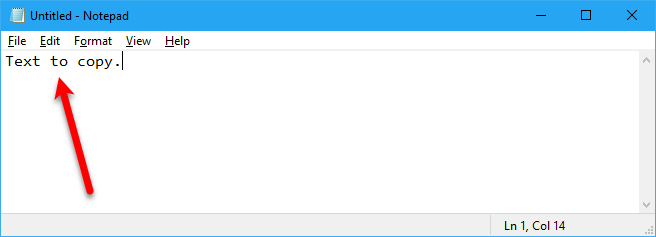
Você pode até copiar itens como imagens e tabelas e usar o 1Clipboard para colá-lo em outro computador.
Nota: Tabelas, como as que você pode copiar do Word ou do Pages, não são exibidas como tabelas no 1Clipboard. Mas, a tabela que copiei no Word no meu PC com Windows colou como a mesma tabela no Word no meu Mac.
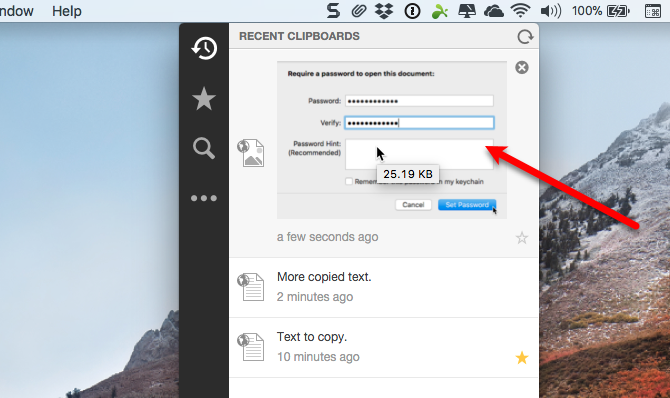
Copiamos alguns itens e agora queremos copiar e colar o segundo item. Para copiar um item do histórico da área de transferência no 1Clipboard, basta clicar nele.
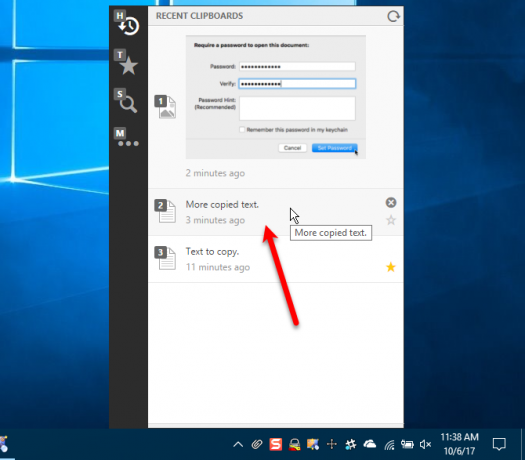
Você pode colá-lo em outro aplicativo ou programa no mesmo computador ou em outro computador no qual está sincronizando a área de transferência.
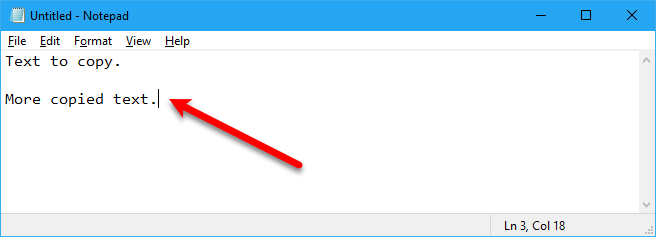
Alterar as configurações do 1Clipboard
O botão na barra preta esquerda com os três pontos fornece acesso a algumas configurações. Se você decidir que não deseja sincronizar esse computador, clique no Sincronizar histórico da área de transferência botão deslizante para que fique branco.
Nota: Quando você reativa a sincronização, os itens copiados em outros computadores sincronizados serão sincronizados novamente com o computador atual. Porém, quaisquer itens copiados no computador atual enquanto a sincronização estava desativada não são sincronizados com outros computadores.
Para acessar configurações adicionais, clique em Preferências.
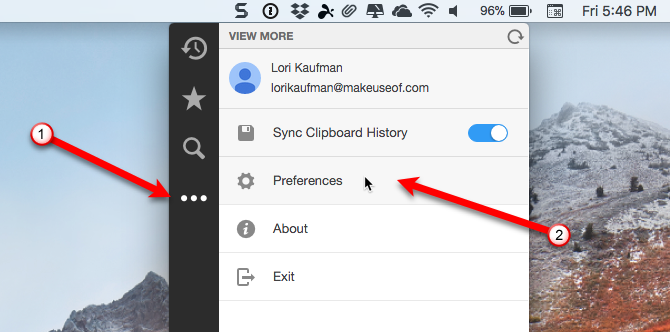
No Geral guia, defina Sistema preferências para decidir se deve ou não iniciar automaticamente na inicialização do sistema ou mostrar notificações na área de trabalho.
Você também pode alterar o Atalho do teclado abre o histórico da área de transferência e altera o Língua.
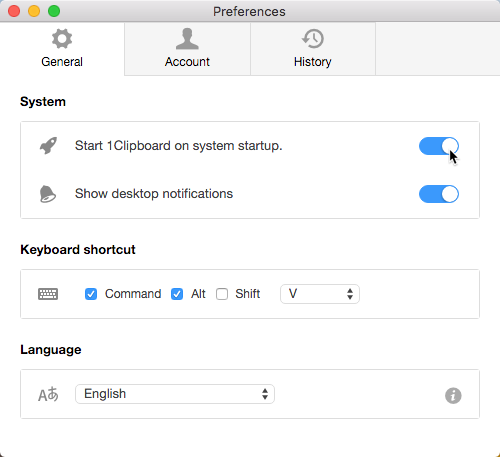
No Conta Na guia, você pode desativar a sincronização da área de transferência no computador atual e desvincular o computador atual da sua Conta do Google.
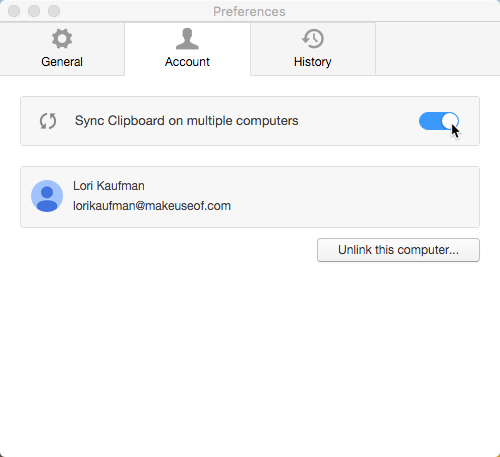
Se você estiver armazenando apenas a área de transferência localmente, poderá ver quantos itens estão armazenados no seu computador e o tamanho total dos itens. Clique Claro para excluir todos os itens do histórico da área de transferência.
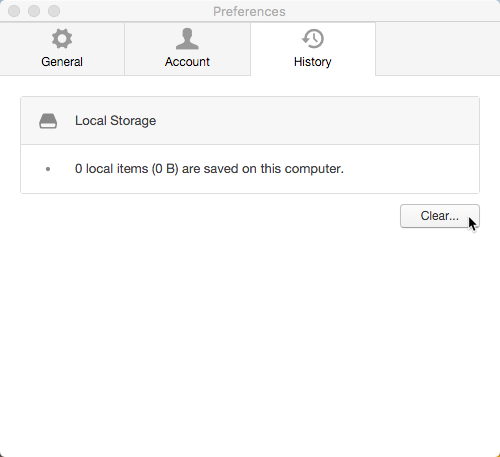
Copiar conteúdo em qualquer lugar
Agora você não precisa perder tempo transferindo conteúdo do seu Mac e, em seguida, encontrando-o novamente no seu PC com Windows para copiar novamente ou vice-versa. Copie o conteúdo que você deseja em qualquer computador Mac ou Windows e ele estará disponível em todos os computadores sincronizados.
Você já descobriu outra maneira de sincronizar a área de transferência entre os computadores Mac e Windows? Compartilhe seus pensamentos e experiências nos comentários abaixo.
Lori Kaufman é uma escritora técnica freelancer que mora na área de Sacramento, CA. Ela é uma nerd de gadgets e tecnologia que gosta de escrever artigos de instruções sobre uma ampla variedade de tópicos. Lori também adora ler mistérios, pontos cruzados, teatro musical e Doctor Who. Conecte-se com Lori no LinkedIn.