Propaganda
Quer saber como copiar e colar no seu novo Mac? Afinal, é uma ação básica que você costuma usar diariamente. Felizmente, a ação é rápida e indolor, e você entenderá rapidamente.
Como você pode esperar, você tem várias maneiras de copiar e colar em um Mac. Abordaremos todos eles e, enquanto o fazemos, também compartilharemos informações úteis. Vamos começar!
Como copiar e colar em um Mac
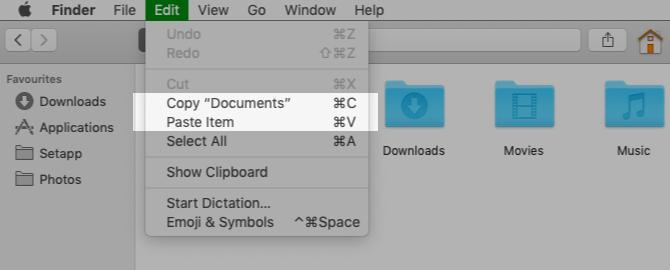
A maneira mais fácil de copiar e colar em um Mac é com a ajuda de dois atalhos de teclado fáceis de lembrar:
- Cmd + C copiar
- Cmd + V colar
Você apreciará isso se tiver migrado para o MacOS do Windows. Os atalhos são semelhantes aos Ctrl + C e Ctrl + V atalhos de copiar e colar nos quais você confia.
Não é um fã de atalhos de teclado? Você pode preferir copiar e colar usando os comandos de menu. Nesse caso, depois de selecionar o item que deseja copiar, clique em Editar> Copiar para copiar a seleção para a área de transferência.
Em seguida, navegue até o local em que deseja criar uma duplicata do item selecionado. Lá, clique em
Editar> Colar. Para colar o texto copiado, certifique-se de colocar o cursor no local exato em que deseja que o texto seja exibido.Uma terceira opção, tão fácil quanto usar atalhos de teclado, envolve o menu de contexto ou o botão direito do mouse. Você encontrará o cópia de e Colar comandos neste menu e funcionam exatamente como os comandos de menu e os atalhos de teclado.

Você pode usar os comandos copiar e colar com todos os tipos de conteúdo, incluindo texto, imagens e documentos. Além disso, os comandos funcionam em todos os aplicativos Mac (incluindo o Finder), a menos que as funções de copiar e / ou colar tenham sido desativadas por um aplicativo ou página da web.
Gostaria de copiar e colar texto como no seu iPhone? Você irá amar PopClip- fornece um menu contextual semelhante ao iOS para copiar e colar e outras ações.
Como colar sem formatação
Lembre-se de que, quando você copia e cola texto no Mac, conforme descrito acima, o texto colado mantém sua formatação original.
Deseja que o texto colado siga a formatação do documento de destino? Você precisará usar o Editar> Colar e combinar estilo comando em vez de Editar> Colar enquanto cola o texto. Ao colar com o teclado, use o atalho Option + Shift + Cmd + V ao invés de Cmd + V.
Este novo atalho é difícil de lembrar! Se você planeja usá-lo com frequência, pode crie um atalho de teclado memorável por isso. E se tiver certeza de que nunca usará o original Colar comando, por que não redirecionar seu atalho para copie e cole texto sem formatar sempre?
Copiar e colar mais rapidamente com um Gerenciador de área de transferência

É provável que você copie e cole vários itens de um local para outro no seu Mac todos os dias.
Toda vez que você deseja colar algo, você precisa pegar o conteúdo relevante do local original para movê-lo para a área de transferência. Isso é tedioso, mas não precisa ser. Um bom aplicativo de gerenciamento de área de transferência pode corrigir esse problema para você. Ele esconde todos os itens copiados para a área de transferência e o mantém pesquisável e acessível quando você deseja copiá-lo novamente.
Você pode optar por um aplicativo de área de transferência que gerencia apenas entradas de texto ou que armazena texto, imagens, hiperlinks, documentos e outros tipos de conteúdo. Nossas recomendações incluem CopyClip, 1Clipboard, Pastebote Colar.
Se você usa um aplicativo de produtividade para Mac, como Alfred, BetterTouchToolou Teclado Maestro, você não precisa instalar um aplicativo de área de transferência dedicado. Esses aplicativos de produtividade geralmente incluem uma função de gerenciamento da área de transferência.
Como copiar e colar entre seus dispositivos Apple

Seus dispositivos Apple podem compartilhar uma única área de transferência, o que significa que você pode copiar dados no Mac e colá-los no iPhone (e vice-versa). Para que isso aconteça, verifique se você ativou o Bluetooth nos dois dispositivos e também está conectado à mesma conta do iCloud.
O próximo passo é habilitar o Não interferir recurso nos dois dispositivos. Para fazer isso:
- No Mac: Sob Preferências do Sistema> Geral, marque a caixa de seleção Permitir Handoff entre este Mac e seus dispositivos iCloud.
- No iPhone: Abra o Definições aplicativo e sob Geral> Entrega, gire o botão de alternância para Não interferir à direita para habilitá-lo.
Agora, copiar e colar entre o Mac e o iPhone é tão simples quanto usar os comandos de copiar e colar específicos do dispositivo, conforme necessário. A área de transferência compartilhada é chamada Prancheta Universal. Faz parte de Continuidade, um conjunto de recursos que permitem use seu Mac e iPhone juntos.
A propósito, você também pode copiar e colar entre o seu Mac e iPhone com Copiado para macOS e iOS. Para compartilhar uma área de transferência entre o telefone Mac e Android, instale o Alt-C aplicativo nos dois dispositivos.
Você sabia que também pode sincronize sua área de transferência entre o macOS e o Windows?
Como cortar e colar em um Mac

Quando você deseja mover os dados para um novo local em vez de copiá-los para lá, é necessário um comando recortar e colar em vez de copiar e colar.
Para usar o comando, tudo que você precisa fazer é substituir o Cmd + C atalho para copiar com Cmd + X. Nos menus de aplicativos e nos menus do botão direito, você deve selecionar Cortar ao invés de cópia de. Os atalhos de colar e as opções de menu permanecem os mesmos de antes. Essa maneira intuitiva de mover dados é nova no macOS.
Antes, era necessário copiar os dados normalmente e usar o atalho Cmd + Opção + V no local de destino para simular uma ação de recortar e colar. O item de menu correspondente (Mover item aqui) apareceu apenas se você mantivesse pressionado o Opção chave ao colar.
Essa maneira incomum de colar ainda é útil em determinados conteúdos, como arquivos e pastas do Finder. O novo comando recortar e colar funciona bem com texto, lembretes, contatos, objetos em documentos e assim por diante.
Copiar e colar é a melhor maneira de criar duplicatas?
Agora você sabe como copiar e colar no Mac. Isso permite criar duplicatas dos itens selecionados em vários locais, mantendo intactos os originais.
Devemos avisar que, embora a cópia e a colagem de textos sejam boas, duplicar objetos como pastas e imagens de forma imprudente pode deixar seu Mac com pouco espaço. Afinal, cada cópia que você cria ocupa algum espaço no seu disco rígido.
Como você pode manter cópias de objetos espalhados pelo Mac para acesso rápido, sem ficar sem espaço em disco? A resposta está em criando aliases para combater a desordem do Finder Reduza a desorganização do Finder e o lixo eletrônico do Mac com aliases, tags e muito maisUma limpeza completa de vez em quando é necessária, mas isso só pode levar você até agora. Você precisa de uma boa estratégia para evitar a desordem e eliminá-la. consulte Mais informação .
Akshata treinou em testes manuais, animação e design de UX antes de se concentrar em tecnologia e escrita. Isso reuniu duas de suas atividades favoritas - entender os sistemas e simplificar o jargão. Na MakeUseOf, Akshata escreve sobre como tirar o melhor proveito dos seus dispositivos Apple.


